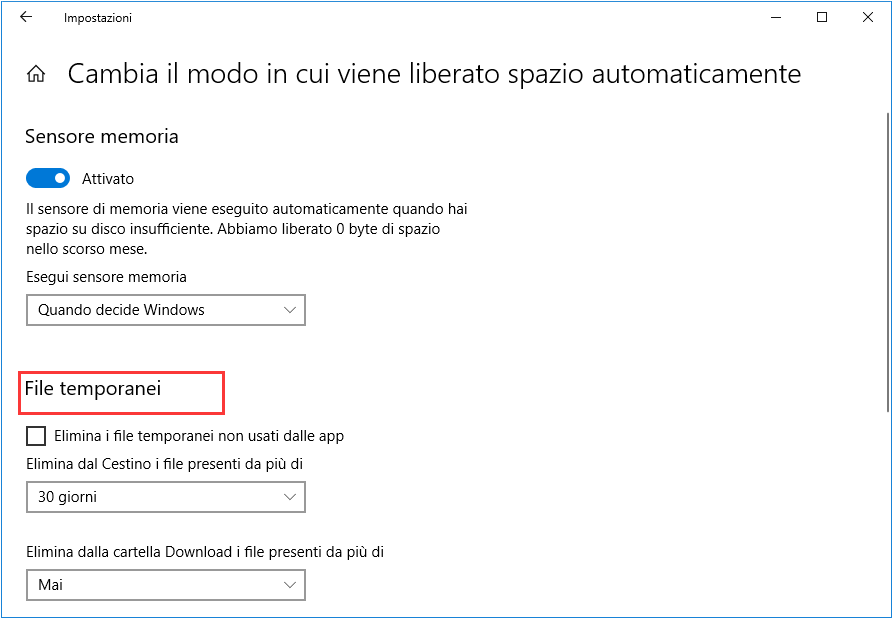Oggi ti mostrerò come risolvere Windows 10 lento da zero. Quando il tuo computer rallenta all'improvviso, è frustrante. È difficile per i principianti capire perché il computer è così lento all'improvviso.
Panoramica - Computer con Windows 11/10 lento
"Ho un PC da circa 1 anno e mezzo e ha sempre funzionato bene e velocemente. Poi circa una settimana fa ha iniziato ad essere molto lento all'improvviso. Dal lancio di un'applicazione (Outlook, Chrome, ecc.) al clic destro del mouse. Non ho fatto niente ma tutto quello che ho fatto come solito. Questo è molto strano. Per favore, fatemi sapere se avete qualche idea su cosa posso fare!"
In questa guida, ti mostrerò esattamente come risolvere i problemi di Windows 10 che funziona lentamente sul tuo computer.
| Metodi Disponibili |
Guida dettagliata |
| Perché il computer diventa lento |
Il tuo computer è stato in esecuzione per molto tempo senza un riavvio, non c'è abbastanza spazio libero sul disco rigido...Guida completa |
| Soluzioni facili per velocizzare Windows 10/11 |
Riavvia il computer, cerca malware o virus, chiudi i programmi in background, aggiorna Windows.....Guida completa |
| Metodi Avanzati per risolvere Windows 10/11 improvvisamente lento |
Elimina i file temporanei, libera spazio su disco di Windows 10, inizializza il computer e ricomincia da capo...Guida completa |
| Domande frequenti su Windows 10/11 lento |
Come velocizzare Windows 10? Perché Windows 10 è così lento? Come fermare il ritardo di Windows 10...Guida completa |
Perché il computer diventa lento
Quante volte ti senti frustrato dal fatto che il computer è lento o si blocca? Questo elenco seguente non copre tutte le ragioni, ma è anche contribuisce ad aiutarti a capire perché il computer diventa lento, in particolare per il computer basato su Windows.
- Il computer è in esecuzione per molto tempo senza riavviarlo
- Non c'è spazio sufficiente sul hard drive
- Hard drive è danneggiato
- Il computer è infetto da Virus o malware
- Ci sono conflitto su hardware e driver obsoleto
- Tanti software sono in esecuzione in background
- Il computer o il processore si sta surriscaldando
- La versione di Windows (o qualsiasi altra piattaforma in uso) o altro software non è aggiornata
- Hardware fallito
- Il computer è vecchio
Soluzioni facili per velocizzare Windows 10/11
Ora che conosci il motivo per cui il tuo computer esegue Windows 10 lento, puoi seguire le soluzioni rapide per risolvere il tuo problema e velocizzare il tuo PC o laptop.
Soluzione 1. Riavviare il computer
Se il computer non è stato riavviato per tanto tempo, riavvialo prima di eseguire le altre soluzioni.
- Fai clic sull'icona "Start".
- Vai a "Arresta> Riavvia il sistema".
Soluzione 2. Analizzare il computer per cercare virus o malmare
Se il tuo computer è infetto da virus potrebbe causare la lentezza del computer. Puoi cancellare il virus utilizzando un software di antivirus o Windows prompt dei comandi.
- Esegui Windows prompt dei comandi come amministratore
- Digita il comando: attrib g:*.* /d /s -h -r –s e premi Inivo (Sostituisci la lettera g del disco rigido esterno con la lettera del proprio disco rigido esterno.)
Soluzione 3. Chiudere programmi background
Uno dei motivi più comuni per un computer lento sono i programmi in esecuzione in background. Rimuovi o disabilita qualsiasi TSR e programmi di avvio che si avviano automaticamente ogni volta che il computer si avvia. Per vedere quali programmi sono in esecuzione in background e quanta memoria e CPU stanno utilizzando, apri Gestione Attività e chiudeli.
- Apri "Gestione attività".
- Scegli quello e chiudi.
Soluzione 4. Aggiornare Windows
Assicurati di avere gli ultimi aggiornamenti di Windows installati sul PC. Se sei su Internet quando il computer è lento, assicurati che tutti i plugin del browser siano aggiornati.
- Fai clic sull'icona "Start"
- Vai su "Impostazioni > Aggiornamento e sicurezza > Windows Update".
Metodi Avanzati per risolvere Windows 11/10 improvvisamente lento
Se le soluzioni facili non possono aiutarti, segui i metodi avanzati.
Metodo 1. Cancellare file temp
Mentre un computer esegue i programmi, i file temporanei vengono memorizzati sul disco rigido. L'eliminazione di questi file temporanei può aiutare a migliorare le prestazioni del computer. È possibile utilizzare Disk Cleanup per eliminare i file temporanei.
Metodo 2. Liberare lo spazio ed estendere disco C
Per alcuni problemi seri del disco rigido che potrebbero causare un sovraccarico e un rallentamento del disco rigido, è necessario l'aiuto avanzato di toolkit professionali! Qui, ti consigliamo EaseUS CleanGenius. Usalo per ripulire tutti i file spazzatura contemporaneamente per più spazio libero.
1 - Pulire i file inutili
Lancia EaseUS Partition Master. Seleziona "Strumenti" e clicca "Ottimizzazione del sistema" per scaricare EaseUS CleanGenius.
Passaggio 1. Scarica e installa EaseUS Partition Master.
![installare easeus partition manager]()
Passaggio 2. Clicca su Scopri e seleziona EaseUS CleanGinus per il download. Non appena installato, clicca su " Pulizia" e su "Scansione" per avviare la pulizia del sistema e riportare il tuo PC come nuovo.
Passaggio 3. Il software eseguirà una scansione di tutto il computer per trovare i file inutili che occupano un'enorme quantità di spazio su disco; potresti selezionare i file inutili di grandi dimensioni, i file spazzatura del sistema e le voci non valide di Windows e clicca su "Pulisci" per avviare la pulizia del sistema.
Passaggio 4. Al termine della scansione, clicca su "Fine" per terminare la pulizia dei file spazzatura del sistema.
2 - Aumantare il drive di sistema
Se la pulizia dei file spazzatura non crea troppo spazio libero per te, un'altra soluzione efficace per il problema di rallentamento improvviso di Windows 10 è semplicemente espandere l'unità C con EaseUS Partition Master. Fallo con i seguenti passaggi.
EaseUS Partition Master
- Liberare spazio su disco in modo diretto.
- Ridimensiona/sposta, unisci, clona partizione e controlla l'errore del file system.
- Clona disco, converti MBR in GPT, converti disco dinamico in disco di base
- Migra OS su SSD per velocizzare Windows senza reinstallazione.
Passaggio 1. Fare clic su "Adatta one-click" per estendere l'unità C.
Quando lo spazio dell'unità C è esaurito, verrà visualizzato l'avviso Spazio su disco insufficiente su EaseUS Partition Master. Fai clic sul pulsante "Adatta one-click" per estenderlo.
Passaggio 2. Fai clic su "OK" per estendere automaticamente l'unità C.
Facendo clic su "OK", EaseUS Partition Master allocherà automaticamente lo spazio sull'unità C per risolvere il problema dello spazio insufficiente.
Opzione extra: puoi anche fare clic su "Regolazione manuale" per estendere manualmente l'unità C. Quando si passa a Regolazione manuale, selezionare l'unità C e trascinare i punti verso destra per aggiungere più spazio all'unità C. Fai clic su "OK" per confermare.
Passaggio 3. Eseguire l'operazione per risolvere lo spazio su disco insufficiente nell'unità C
Fai clic sul pulsante "Esegui attività" nell'angolo in alto e avviare tutte le operazioni in sospeso facendo clic su "Applica".
Metodo 3. Cancellare i dati su computer
Se nessuna delle soluzioni di cui sopra risolve i problemi, un'altra opzione è quella di reinstallare Windows o cancellare tutti i dati.
Cancellare tutto e reimpostare il computer può migliorare le prestazioni eliminando i vecchi software o driver che possono essere sul computer e rallentando il computer. L'installazione di una nuova copia di Windows, programmi software e gli ultimi driver aiutano a verificare che non ci siano problemi di software che rallentano il computer.
Avviso: Ricordarsi di eseguire il backup dei dati prima di intraprendere azioni per cancellare i dati.
Conclusione
Grazie a questa guida, non dovrai passare ore a cercare soluzioni lente per Windows 10. Hai tutto il necessario per velocizzare i tuoi computer Windows 11/10/8/7. Come puoi imparare da questa guida completa, il problema di Windows lento è causato da molte ragioni e può essere risolto da molte soluzioni. Da tutte le soluzioni, raccomando Quick Fixes. Queste soluzioni sono facili ed efficaci. La maggior parte degli utenti può risolvere il problema del computer che funziona lentamente dopo aver riavviato i propri computer.
Domande frequenti su Windows 10/11 lento
Ci sono tre domande gli utenti sono più preoccupati per il problema lento di Windows 10.
Posso velocizzare il mio computer con Windows 10?
Come velocizzare Windows 10? Prova soluzioni efficaci di seguito.
- Riavvia il tuo PC
- Installa l'ultimo aggiornamento di Windows 10
- Cambia il piano energetico
- Disabilita i programmi di avvio
- Deframmenta e ottimizza le unità
- Usa ReadyBoost per velocizzare Windows 10...
Come impedire a Windows 10 di rallentare?
- Vai alle impostazioni". Fai clic su "Aggiorna e sicurezza".
- Vai su Windows Update e fai clic su "Opzioni avanzate".
- Fai clic su "Ottimizzazione della consegna", quindi scegli "Scegli come vengono consegnati gli aggiornamenti".
- Disattiva "Aggiornamenti da più di un luogo".
Perché il mio computer è così lento all'improvviso?
Un computer lento è spesso causato da troppi programmi in esecuzione contemporaneamente, che consumano potenza di elaborazione e riducono le prestazioni del PC.