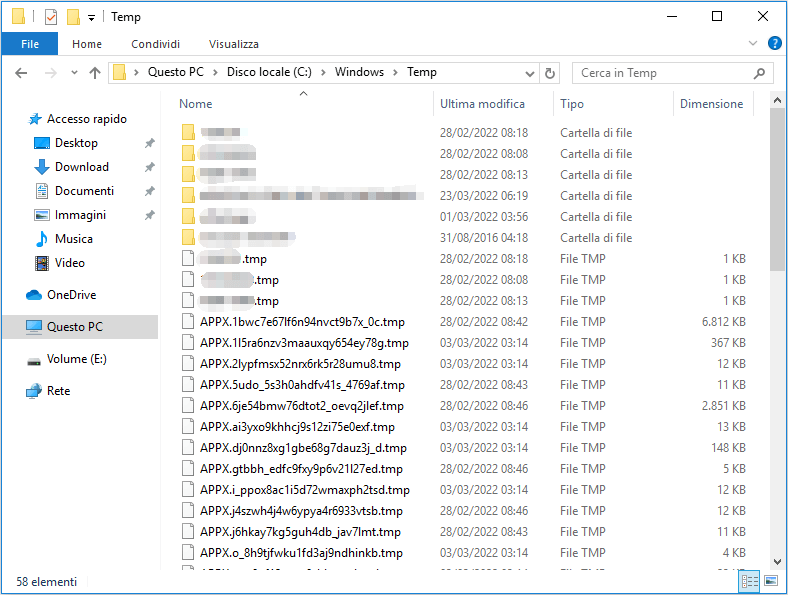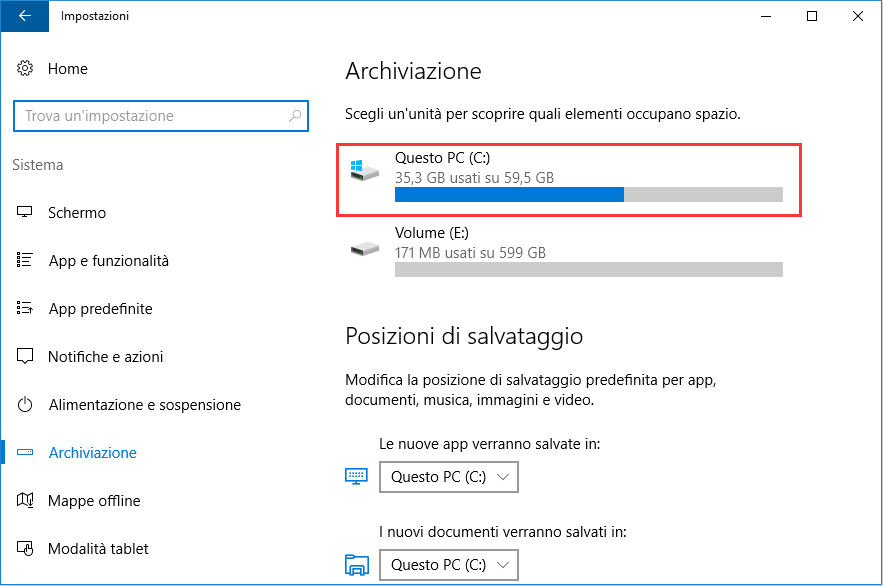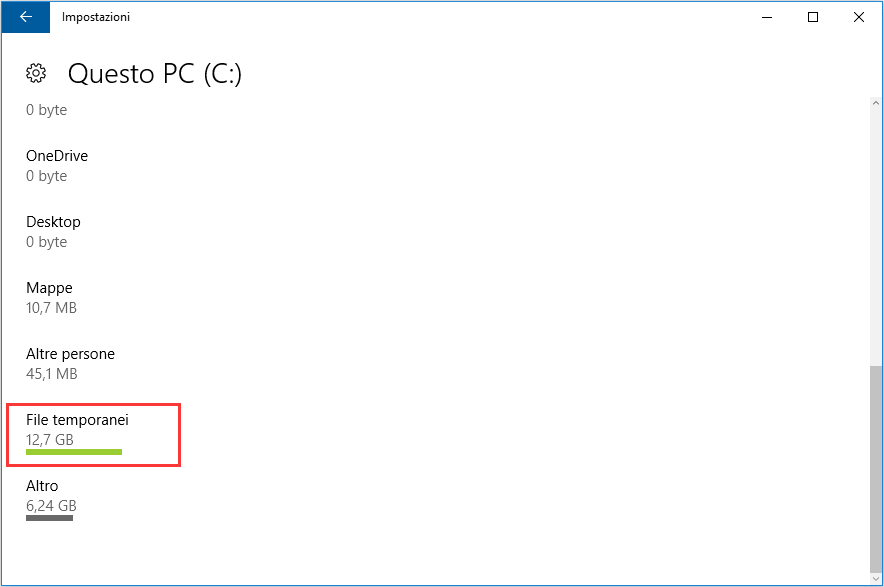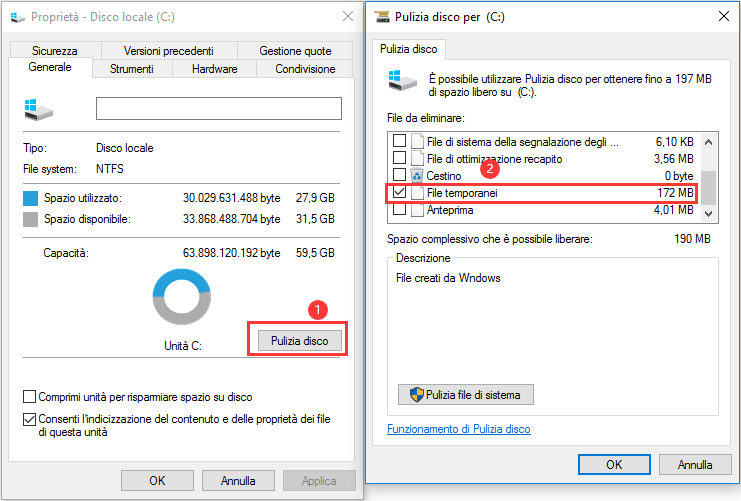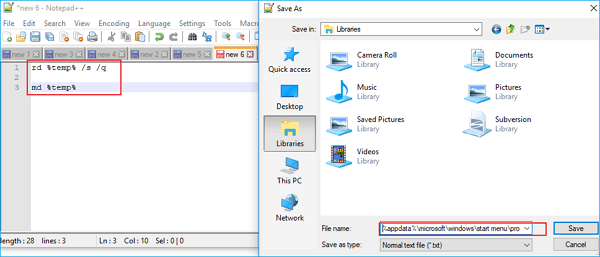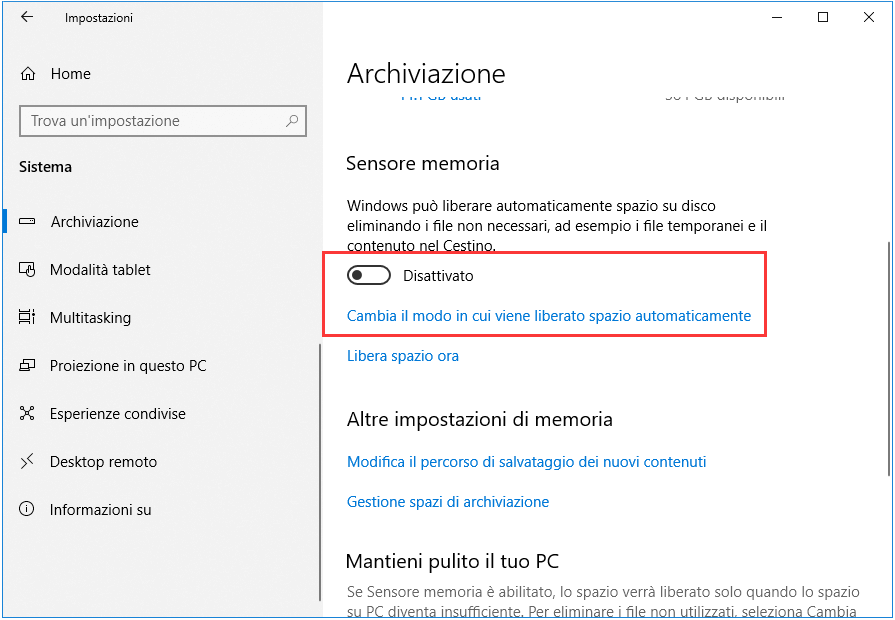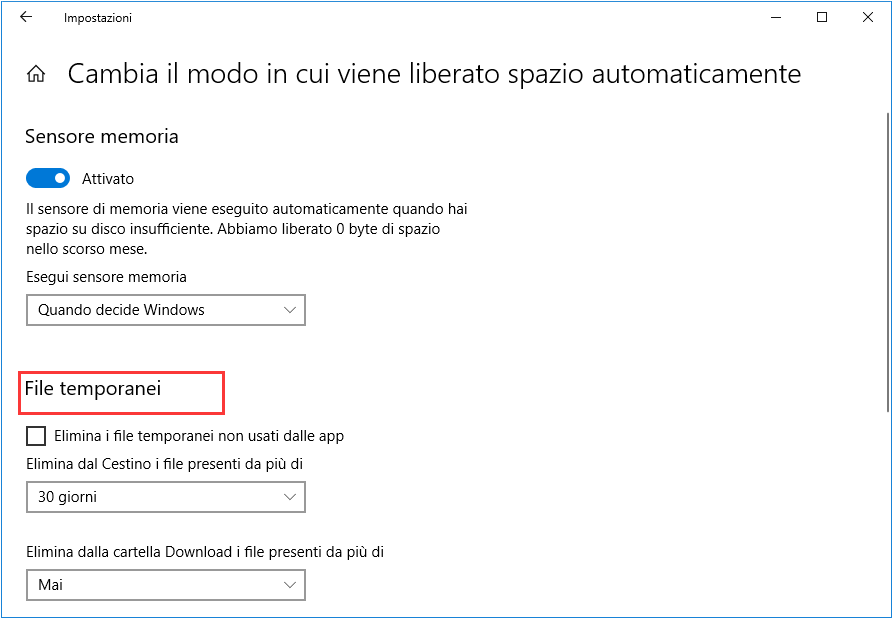Che cosa sono i file temporanei e dove si trovano?
I file temporanei sono file creati per archiviare temporaneamente informazioni, e esistono, in generale, tre categorie principali: file temporanei di programmi, di Windows e di Internet, tra cui i file temporanei creati da programmi servono per backup, ad esempio Microsoft Office (Word, Excel ecc.) crea automaticamente versioni temporanee dei file ogni tot minuti mentre tu lavori sui documenti originali. Questi documenti potrebbero esserti abbastanza utili alla perdita di file causata dai problemi dei programmi e del sistema.
Questi file dispongono sempre delle estensioni .tmp e .temp, e sono sparsi in diverse cartelle a seconda della loro categoria.
- I file temporanei di programmi vengono salvati nella cartella Temp (C:\Utenti\<nome utente>\AppData\Local\Temp).
- I file temporanei di Windows sono conservati nella cartella Temp del sistema (C:\Windows\Temp).
- I file temporanei di Internet vengono salvati da ciascun browser in una cartella specifica, come Google Chrome (C:\Utenti\AppData\Local\Google\Chrome\User Data\Default\Cache).
![la posizione dei file temporanei]()
I file temporanei occupano tanto spazio! Come eliminarli?
Windows conserva sempre file temporanei e altri file inutili che occupano troppo spazio sul disco rigido. Per liberare lo spazio sul disco e migliorare le prestazioni del computer, presenteremmo delle soluzioni disponibili per eliminare i file temporanei, le quali sono divise in due parti, cioè i metodi per eliminare file temporanei e altri per ripulire di automatico la cartella Temp.
Parte 1. Come eliminare i file temporanei
In questa parte troverai due modi per eliminare direttamente i file temporanei, i quali ti consentono separatamente di cancellare i file indesiderati con tanta facilità usando un software di pulizia dati di terze parti, oppure rimuoverli in maniera manuale.
Metodo 1. Eliminare i file temporanei con il software di pulizia
Come eliminare i file temporanei con semplici passaggi? Vorremmo condividere con te un semplice strumento di pulizia. Segui i passaggi per cancellare i file .Temp di sistema in 1 clic.
Passaggio 1. Scarica e installa EaseUS Partition Master.
![installare easeus partition manager]()
Passaggio 2. Clicca su Scopri e seleziona EaseUS CleanGinus per il download. Non appena installato, clicca su " Pulizia" e su "Scansione" per avviare la pulizia del sistema e riportare il tuo PC come nuovo.
Passaggio 3. Il software eseguirà una scansione di tutto il computer per trovare i file inutili che occupano un'enorme quantità di spazio su disco; potresti selezionare i file inutili di grandi dimensioni, i file spazzatura del sistema e le voci non valide di Windows e clicca su "Pulisci" per avviare la pulizia del sistema.
Passaggio 4. Al termine della scansione, clicca su "Fine" per terminare la pulizia dei file spazzatura del sistema.
Metodo 2. Eliminare manualmente i file temporanei
Alcuni passaggi sarebbe diversi per eliminare i file temporanei su diversi sistemi operativi Windows:
In Windows 11/10:
Passo 1. Premi i tasti "Windows + I" per aprire "Impostazioni".
Passo 2. Clicca su "Sistema" > "Archiviazione" > seleziona il disco C.
![trovare i file temporanei in Impostazioni]()
Passo 3. Seleziona "File temporanei" e verificar se ci sia degli elementi da rimuovere definitivamente rimuovere i file per liberare spazio sul disco.
![selezionare i file temporanei da rimuovere]()
In Windows 7:
Passo 1. Clicca con il tasto destro del mouse su il disco C e sceglie "Proprietà".
Passo 2. Fai clic sul pulsante "Pulizia disco".
Passo 3. Seleziona "File temporanei" da eliminare.
![eliminare file temporanei con Pulizia disco]()
Parte 2. Come ripulire la cartella Temp in modo automatico
Di seguito sono a disposizione due soluzioni per pulire automaticamente la cartella Temp in maggior grado, impedendo di salvare più file temporanei inutili generati da programmi, dal Cestino, e dalla cartella Download ecc..
Metodo 1. Creare un file BAT (Batch) per eliminare automaticamente la cartella Temp
Non importa se utilizzi Windows 7 o Windows 10, è possibile eliminare in modo automatico i file temporanei creando un file Batch. Tramite la cancellazione dei file temporanei, puoi ottenere più spazio libero sul disco rigido. E se spegni il PC ogni notte, puoi sicuramente cancellare i file temporanei dal giorno precedente durante l'avvio.
Passo 1. Apri Blocco note e digita le righe di comando seguenti:
rd %temp% /s /q
md %temp%
Passo 2. Salva il file nel percorso:
%appdata%\microsoft\windows\start menu\programs\startup\cleantemp.bat
![creare un file batch per eliminare automaticamente i file temporanei]()
Con i passaggi suddetti puoi creare il tuo file Batch e salvarlo all'interno della cartella di Avvio.
Una volta il file Batch p pronto, riavvia il PC e apri la cartella Temp in cui i file temporanei sono meno di prima.
Metodo 2. Eliminare automaticamente i file temporanei in Windows 11/10
Con l'aggiornamento di Windows 10 Fall Creators Update (versione 1709), Microsoft ha introdotto una nuova utilità in gestione archiviazione per eliminare automaticamente i file dalla cartella Download o eliminare i file temporanei fuori uso, cioè Sensore memoria. Quando si attiva il Sensore memoria (disattivato per impostazione predefinita), il sistema elimina automaticamente i file temporanei e i file non in uso nella cartella Download o nel Cestino dopo 30 giorni.
- Nota bene:
- Anche se si tratta di un'opzione utile, ricordati che Windows 11/10 elimina automaticamente tutti i file (inclusi i programmi e altri dile di qualsiasi tipo) che non sono stati accessi negli ultimi 30 giorni. Allora è possibile perdere dei file importanti. Se salvi sempre file importanti nella cartella Download o nel Cestino (che non è una buona scelta), questa soluzione non è adatta a te. Vai al secondo metodo.
Passo 1. Apri "Impostazioni" > "Sistema" > "Archiviazione".
Passo 2. Sotto l'opzione di Sensore memoria, attiva la funzione di sensore.
![attivare l'opzione sensore memoria]()
Passo 3. Clicca "Cambia il modo in cui viene liberato spazio automaticamente". Ripeti il passo per assicurarsi di aver attivato il Sensore memoria come indicato nel primo passo.
Passo 4. Spunta l'opzione "Elimina i file temporanei non usati dalle app".
![selezionare il modo di cancellare file temporanei]()
Poi il tuo Windows sistemerà i file temporanei in modo automatico.
Suggerimento bonus: Come recuperare i file temporanei importanti persi
Se hai cancellato accidentalmente alcuni file temporanei importanti, puoi anche recuperarli. Prova un software gratuito di recupero file da EaseUS. Ti permette di ripristinare gratuitamente fino a 2 GB di file. Puoi scaricarlo direttamente qui e recuperare file cancellati in modo facile.
Guida dettagliata per recuperare dati persi:
Passo 1. Avvia EaseUS Data Recovery Wizard sul computer. Seleziona una posizione da scansionare per il recupero come hard disk, scheda SD, chiavetta USB, ecc, o una cartella specifica. E clicca sul pulsante "Scansiona".
Passo 2. Potrai visualizzare i risultati della scansione e trovare facilmente con vari filtri.
Passo 3. Seleziona i dati desiderati e clicca su "Recupera".