- Scoprire EaseUS
- Chi Siamo
- Recensioni & Premi
- Contatta EaseUS
- Rivenditore
- Affiliato
- Mio Conto
- Sconto Education
Sommario della pagina
Scopri L'autore
Aggiornato nel 04/20/2025
Alcuni utenti hanno affermato che quando desiderano rendere attiva una partizione primaria con DiskPart, hanno ricevuto un messaggio di errore che dice "Il disco selezionato non è un disco MBR fisso. Il comando ACTIVE può essere utilizzato solo su disco MBR fisso." Non hanno idea del motivo per cui viene visualizzato questo messaggio e vogliono sapere se possono risolvere questo problema.
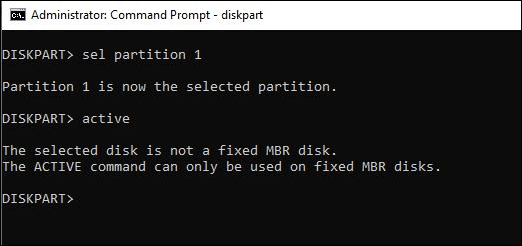
Se ti trovi nella stessa situazione, questo articolo ti fornirà ciò di cui hai bisogno. Saprai perché vedi questo messaggio di errore e come risolverlo.
Sorge il motivo per cui il disco selezionato non è un disco MBR fisso
Diverse possibilità potrebbero causare questo problema "Il disco selezionato non è un disco MBR fisso". Di seguito elenchiamo i due motivi più comuni.
- La partizione è formattata come GPT.
Il comando attivo funziona solo sul sistema BIOS/MBR. Quando la partizione è GPT e il tuo computer sta installando un sistema in modalità UFEI, il computer avrebbe difficoltà a riconoscere il comando attivo.
- Problema del gestore di avvio.
Può anche portare al messaggio di errore se il computer si avvia in modo errato. Puoi risolvere il problema riparando il boot manager.
Se sei confuso su cosa siano MBR e GPT, puoi fare riferimento all'articolo su MBR vs GPT per ottenere maggiori informazioni.
Come risolvere il problema "Il disco selezionato non è un disco MBR fisso"
Ora che conosci i motivi che portano al messaggio di errore, puoi risolvere questo problema con le soluzioni introdotte di seguito.
Metodo 1. Converti GPT in MBR
Poiché il comando attivo funziona solo su un sistema BIOS/MBR, convertire la partizione da GPT a MBR potrebbe risolvere il problema. Puoi scegliere Prompt dei comandi DiskPart e Gestione computer sul tuo computer per eseguire la conversione. Ma entrambi i metodi richiederanno prima l'eliminazione del volume, il che significa che questi metodi sono coinvolti nell'eliminazione dei dati.
Quindi ti consigliamo di scegliere un gestore di partizioni di terze parti - EaseUS Partition Master per correggere "Il disco selezionato non è un disco MBR fisso" senza perdita di dati. Questo strumento supporta gli utenti nel ridimensionamento delle partizioni, nella conversione delle partizioni da MBR a GPT o viceversa, nell'eliminazione delle partizioni in Windows , ecc.
Scarica e avvia il software sul tuo computer e segui i passaggi seguenti per convertire GPT in MBR.
- Fare clic su "Convertitore disco" nel menu a sinistra. Seleziona "Converti GPT in MBR" e fai clic su "Avanti" per continuare.
- Seleziona il disco GPT che desideri convertire e fai clic su "Converti".
- Attendi il completamento del processo.
Metodo 2. Correggi Boot Manager
Questo metodo richiede l'unità di installazione di Windows. Se riesci a trovare l'unità o il DVD di installazione, segui i passaggi seguenti per riparare Boot Manager.
Passaggio 1. Avvia il computer dall'unità di installazione.
Passaggio 2. Scegli "Ripara il tuo computer" dalla schermata di benvenuto.
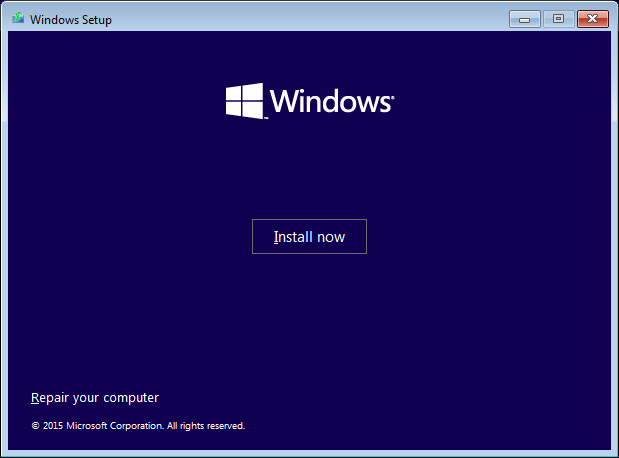
Passaggio 3. Vai su Risoluzione dei problemi> Prompt dei comandi.
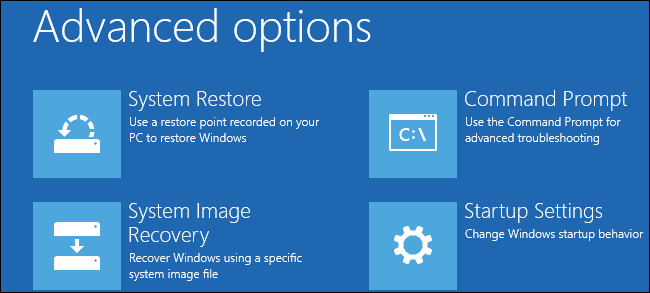
Passaggio 4. Digitare il seguente comando:
- bootrec
- FixMbr bootrec
- FixBoot bootrec
- Bootrec di ScanOs
- RicostruisciBcd .
E premi "Invio" dopo ogni comando.
Passaggio 5. Attendi il completamento dell'operazione, rimuovi l'unità di installazione dal computer.
Passaggio 6. Digitare exit e premere il pulsante "Invio".
Ora riavvia il computer per verificare se può avviarsi correttamente e controlla se il disco selezionato non è un messaggio di errore del disco MBR fisso. Il messaggio di errore del disco MBR è ancora presente.
La linea di fondo
Questo problema "Il disco selezionato non è un disco MBR fisso" si verifica principalmente a causa del conflitto tra la partizione MBR e GPT sul tuo computer. Una volta compresa la differenza tra MBR e GPT, saprai come risolvere questo tipo di problema. EaseUS Partition Master è la scelta migliore per gestire la tua partizione. Con questo strumento puoi clonare, formattare e unire le partizioni senza perdita di dati.
Come possiamo aiutarti
Scopri L'autore
Pubblicato da Aria
Aria è una fan della tecnologia. È un onore essere in grado di fornire soluzioni per i tuoi problemi con il computer, come il backup dei file, la gestione delle partizioni e problemi più complessi.
Recensioni dei Prodotti
-
Mi piace il fatto che le modifiche apportate con EaseUS Partition Master Free non vengano immediatamente applicate ai dischi. Rende molto più semplice immaginare cosa accadrà dopo aver apportato tutte le modifiche. Penso anche che l'aspetto generale di EaseUS Partition Master Free renda semplice qualsiasi cosa tu stia facendo con le partizioni del tuo computer.
Scopri di più -
Partition Master Free può ridimensionare, spostare, unire, migrare e copiare dischi o partizioni; convertire disco tra logico e primario, modificare etichetta, deframmentare, controllare ed esplorare la partizione; e altro ancora. Un aggiornamento premium aggiunge supporto tecnico gratuito e la possibilità di ridimensionare i volumi dinamici.
Scopri di più -
Non eseguirà l'immagine calda delle tue unità né le allineerà, ma poiché è abbinato a un gestore delle partizioni, ti consente di eseguire molte attività contemporaneamente, invece di limitarti a clonare le unità. Puoi spostare le partizioni, ridimensionarle, deframmentarle e altro ancora, insieme agli altri strumenti che ti aspetteresti da uno strumento di clonazione.
Scopri di più
Articoli Relativi
-
EaseUS Partition Master Crack Seriali 2025
![author icon]() Aria/20/04/2025
Aria/20/04/2025 -
Qual è il tasto del menu di avvio Lenovo? Come avviare Lenovo
![author icon]() Aria/20/04/2025
Aria/20/04/2025 -
3 semplici modi su come visualizzare le partizioni (2025)
![author icon]() Aria/20/04/2025
Aria/20/04/2025 -
Guida completa al benchmark dell'HDD su Windows [2025 più recente]
![author icon]() Anna/20/04/2025
Anna/20/04/2025
EaseUS Partition Master

Gestisci le partizioni e ottimizza i dischi in modo efficiente
