- Scoprire EaseUS
- Chi Siamo
- Recensioni & Premi
- Contatta EaseUS
- Rivenditore
- Affiliato
- Mio Conto
- Sconto Education
Sommario della pagina
Scopri L'autore
Aggiornato nel 04/20/2025
Sono stati introdotti dispositivi informatici con molteplici meccanismi per l'ottimizzazione dei processi. Nel sistema sono state incluse diverse indicazioni e aggiustamenti materiali per migliorare le prestazioni complessive dei computer. SMART (Self-monitoring, Analysis, and Reporting Technology) è un sistema associato ai dispositivi di archiviazione dei computer. Questo articolo riconoscerà l'errore SSD errato dello stato SMART .
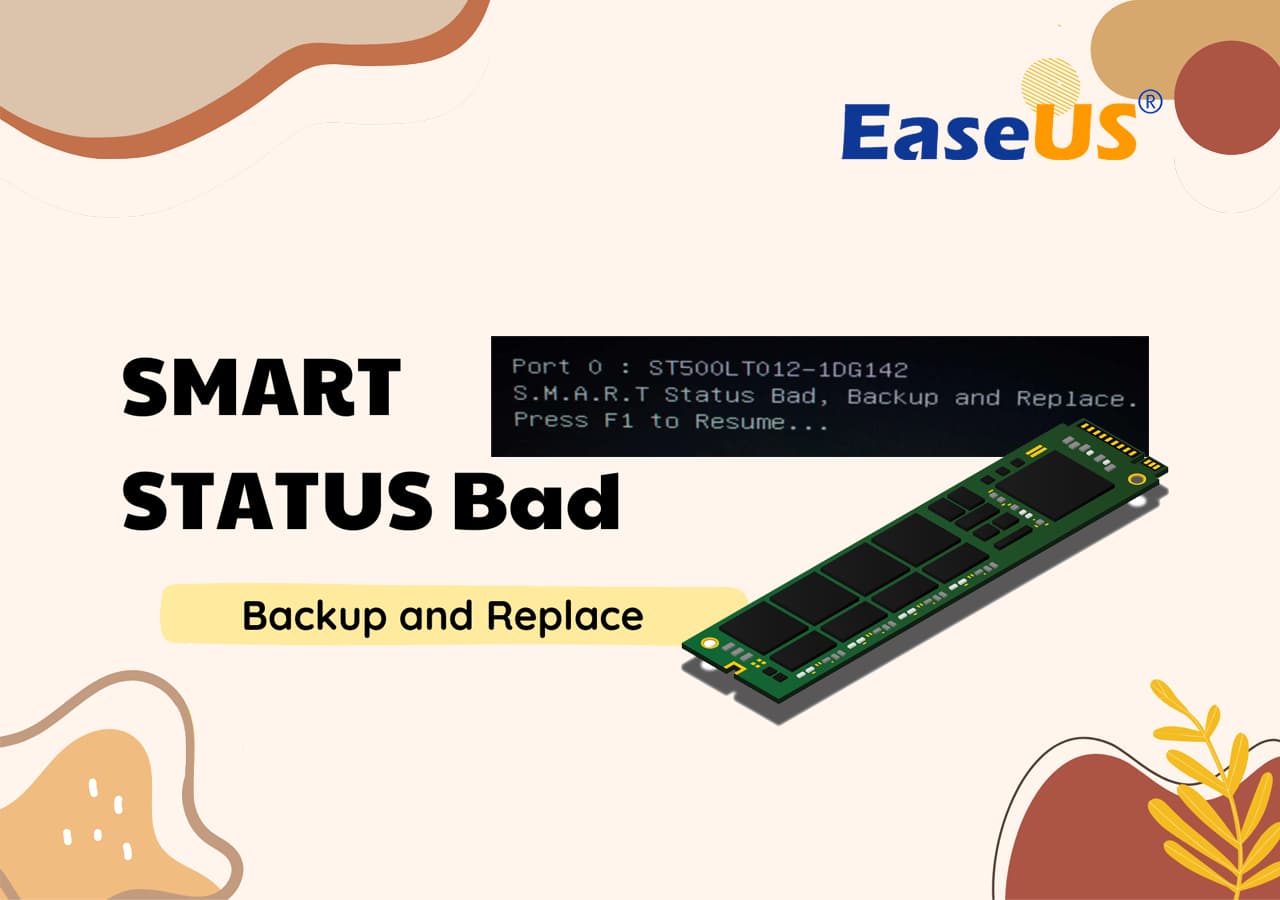
Anche se questo è direttamente associato allo specifico sistema SMART, molte persone sono confuse nel gestire il suo funzionamento. Andiamo avanti con i dettagli per comprendere l'errore e cosa porterà questo articolo agli utenti come soluzione ai problemi rilevati.
Correzioni: Backup e sostituzione errati dello stato SMART
Perché non scegliere la correzione automatica intelligente degli errori con il software gratuito quando il tuo computer Sony, HP o Dell rileva un errore di errore SMART e necessita di ripristino o riparazione?

Cosa fare quando lo stato SMART non è valido su SSD
Poiché hai compreso i dettagli essenziali sullo stato SMART errato sull'errore SSD, continueremo la nostra discussione per capire le azioni che dovrebbero essere eseguite dopo averlo riconosciuto. Esamina le soluzioni fornite che possono essere prese in considerazione osservando l'errore SSD errato dello stato SMART sul tuo computer.
1. Disabilitare il test SMART dal BIOS
Disabilitare il test SMART dal BIOS è la prima cosa da prendere in considerazione per evitare di visualizzare l'errore di tanto in tanto. Esiste la possibilità che l'errore specifico si verifichi senza un motivo particolare, lasciando perplessi gli utenti stessi. Pertanto, è meglio disattivare questo servizio poiché può influenzare profondamente l'intera operazione. Scopri nei seguenti passaggi come disattivare il sistema SMART dal BIOS:
Passaggio 1: prova a riavviare il computer riavviandolo e utilizzando "F2" o qualsiasi pulsante particolare che ti aiuti ad accedere al BIOS.
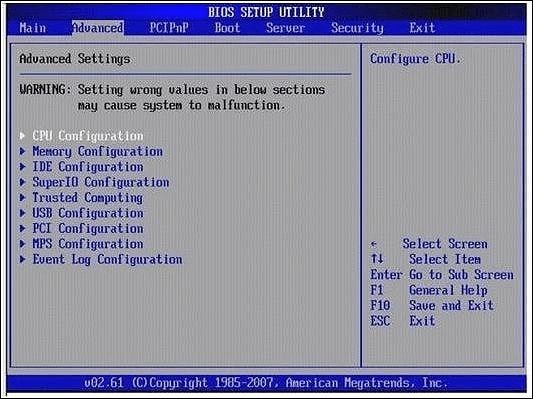
Passo 2: Procedi alla scheda "Avanzate" dalle impostazioni del BIOS e continua a selezionare l'opzione "Impostazioni SMART". Andare avanti utilizzando i pulsanti appropriati e disattivare l'opzione "SMART Self-Test" su "Disabilitato". Uscire dalla modalità BIOS e riavviare normalmente il computer.
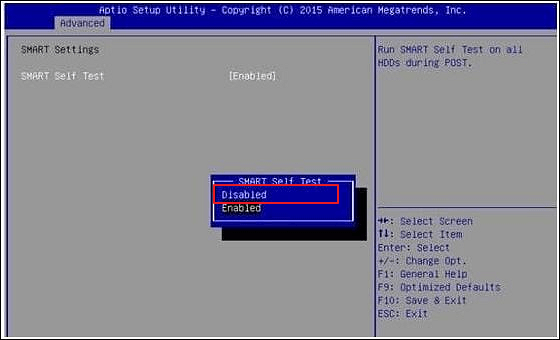
Se l'errore relativo allo stato SMART continua a causare problemi, dovrai lavorare sulle seguenti guide per trovare la soluzione adeguata al problema.
2. Controllare lo stato del test SMART SSD
L'errore SSD errato dello stato SMART può prevalere e potrebbe richiedere una soluzione autorevole adeguata per risolvere il problema. In uno scenario del genere, l'utilizzo di uno strumento di terze parti è l'opzione perfetta per determinare i problemi di fondo con il dispositivo di archiviazione.
EaseUS Partition Master è l'opzione più brillante per verificare e risolvere lo stato del test SMART SSD. Il suo Disk Health funge da fonte affidabile per la gestione del test SMART SSD. Per coloro che intendono risolvere il problema con le unità disco una volta per tutte, è meglio scaricare ed eseguire questo software per testare lo stato SMART dell'SSD.
Come controllare lo stato del test SMART SSD con EaseUS Partition Master
Cercheremo di comprendere tutti i passaggi coinvolti nel controllo dello stato del test SSD SMART, dove lo strumento principale in uso sarebbe EaseUS Partition Master:
Passo 1. Avvia EaseUS Partition Master e fai clic sulla freccia blu per attivare la funzione "Salute del disco" nella sezione "Rilevamento".

Passaggio 2. Selezionare il disco di destinazione e fare clic sul pulsante "Aggiorna". Quindi, puoi vedere le condizioni di salute del tuo disco.

Come interpretare correttamente i risultati?
Uno dei problemi principali associati all'utilizzo di questo strumento di terze parti riguarda uno stato interpretato in modo errato. Se lo stato non viene valutato adeguatamente, l'utente può portare a risultati fatali e senza precedenti. Pertanto, dovresti esaminare la chiave fornita di seguito per comprendere le diverse dinamiche incluse nei risultati che ti aiutano a determinare lo stato del tuo dispositivo di archiviazione.
- Stato: i quattro parametri "Buono, Attenzione, Scarso e Sconosciuto" verranno visualizzati rispetto allo stato del dispositivo di archiviazione.
- Temperatura: per questa metrica, ci sarebbero due indicazioni, vale a dire "inferiore a 60 gradi significa buono" e "superiore a 60 gradi significa cattivo".
- Colore luci: l'utente riceverà colori chiari specifici rispetto allo stato SMART, dove "Verde" significa un buon risultato e "Rosso" equivale a un cattivo risultato.
Coloro che ricevono un risultato adeguato e buono possono continuare a utilizzare il proprio dispositivo di memorizzazione. Tuttavia, quando i risultati sono fuori controllo e lo stato SMART è negativo, è necessario sostituire l'SSD ; guarda la parte successiva e sostituisci il dispositivo con successo.
Se ritieni che i suggerimenti forniti sopra siano utili per rilevare lo stato SMART dell'SSD, sentiti libero di condividere la guida per aiutare più amici online a monitorare lo stato di salute dell'SSD:
3. Eseguire il backup dei dati SSD e sostituirli con un disco più nuovo e integro
Se riscontri problemi con il tuo dispositivo di archiviazione e il sistema SMART ha potenzialmente riconosciuto le minacce, l'evacuazione dei dati e la sostituzione del disco di archiviazione è la soluzione immediata. Quando si esegue il backup dei dati SSD, EaseUS Todo Backup è l'opzione migliore per eseguire correttamente il backup dei dati. Il servizio semplifica il trasferimento di tutti i tipi di dati da un computer a un altro.
Una volta eseguito il backup dei dati, è necessario continuare a sostituire il disco con uno nuovo. Per questo, fai clic sul seguente collegamento per sapere come sostituire:
Passaggio 1: inizia confermando lo slot M2 sulla scheda madre del computer. Questo ti aiuterà a determinare il tipo di SSD che può e deve essere collegato al computer. Inoltre, controlla la posizione del disco rigido o dell'SSD presente sul computer.
Passaggio 2: dopo aver confermato la posizione, svitare il coperchio del dissipatore di calore dell'SSD che si troverebbe sulla scheda madre.

Passaggio 3: fai scorrere il nuovo SSD nello slot con un angolo di 45 gradi. In caso contrario, si potrebbe danneggiare l'unità SSD.

Passaggio 4: premere l'SSD dall'estremità opposta poiché è collegato allo slot. Collegare il dissipatore di calore e serrare le viti per sostituire correttamente l'unità.

Quindi, questa è la procedura generale per correggere l'errore errato dello stato SMART SSD. Per aiutare più persone a risolvere questo problema, sentiti libero di condividere questa pagina sul tuo social network:
Che cos'è l'errore errato dello stato SMART
La nostra discussione inizierà con la comprensione di cosa sia l'errore SSD errato dello stato SMART . Questa particolare indicazione esiste per il sistema SMART che è direttamente collegato ad un dispositivo di memorizzazione del computer. Gli HDD (Hard Disk Drive) o gli SSD (Solid State Drive) sono i diretti associati del sistema SMART. Se il disco rigido si guasta o viene rilevato un problema al suo interno, viene visualizzato l'errore specifico.
Il sistema SMART nei computer è stato progettato per fornire agli utenti un sistema per determinare lo stato di salute e le prestazioni dei dispositivi di archiviazione. Mentre determina lo stato, riconosce i potenziali avvisi nei dispositivi collegati al computer. La domanda che viene in mente a molti utenti è; cosa rappresenta questo errore?
Il messaggio di errore SSD errato sullo stato SMART rappresenta un avviso preventivo relativo a qualsiasi dispositivo di archiviazione connesso al sistema. Inoltre, indica che il particolare dispositivo sta per cadere, il che può essere causa di perdita di dati e instabilità nelle operazioni del computer. Le prestazioni del computer sono ciò che probabilmente verrà protetto con l'aiuto di questo errore.
Leggi anche : Come bypassare l'errore di guasto dell'SSD .
Suggerimenti per prevenire problemi errati relativi allo stato SMART dell'SSD
Una volta comprese le operazioni dell'SSD difettoso con stato SMART e i modi in cui può essere risolto, procederemo ora a conoscere i suggerimenti che dovrebbero essere utilizzati per prevenire il problema particolare. Segui i suggerimenti forniti per migliorare lo stato di salute SMART dell'SSD:
- Dovresti preferire aggiornare ripetutamente il firmware del tuo SSD. Questi aggiornamenti risolvono i problemi di prestazioni dell'unità disco.
- La temperatura del disco rigido è un fattore importante da tenere a mente. Ogni volta che usi il computer, prova a metterlo in un ambiente freddo o assicurati un flusso d'aria adeguato per evitare il surriscaldamento.
- Non dovrebbe esserci alcun impatto fisico sull'unità SSD collegata. Tali danni possono portare alla perdita diretta dei dati o al danneggiamento dell'unità.
- È necessario assicurarsi che non vi siano interruzioni di corrente accendendo e spegnendo costantemente il computer. In tal caso, la fluttuazione può avere un effetto particolare sulla stabilità dell'SSD.
- L'SSD collegato non deve essere sovraccaricato di dati. In tal caso, l'SSD rallenta automaticamente, causando tali problemi.
Conclusione
Questo articolo ha discusso in modo esauriente l'intero sistema SMART nei dispositivi informatici. Sebbene sia importante nel determinare le condizioni delle unità disco, esiste una possibile possibilità di affrontare il problema dell'SSD difettoso con stato SMART .
Di conseguenza, questo articolo ha discusso tutti i modi più importanti per esentare tutti i tipi di problemi nell'SSD. Inoltre, EaseUS Partition Master è stato riconosciuto come la migliore tecnica possibile per risolvere il problema e monitorare lo stato del disco utilizzando la funzione Disk Health.
Domande frequenti sul problema relativo allo stato SMART SSD
Abbiamo anche delineato alcune domande critiche da considerare durante l'apprendimento del problema dell'SSD difettoso con stato SMART .
1. Cosa causa il cattivo stato dello stato SMART sull'SSD?
Esistono molte ragioni per cui lo stato SMART dell'unità SSD è negativo, tra cui il sovraccarico dell'unità disco, interruzioni di corrente e fluttuazioni durante il funzionamento del computer o danni fisici che portano a un risultato fatale per l'SSD.
2. Come posso correggere l'errore grave di HDD SMART?
Se desideri correggere il cattivo errore dell'HDD SMART sul tuo computer, il modo migliore è disattivare le rispettive impostazioni nel BIOS del computer. Riavvia il computer e accedi alle impostazioni "Avanzate". Cerca le "Impostazioni SMART" e disabilita le impostazioni "Autotest SMART".
3. Qual è lo stato SMART su SSD?
Lo stato SMART, noto anche come stato della tecnologia di automonitoraggio, analisi e reporting, definisce lo stato del disco rigido collegato al computer. Fornisce diverse indicazioni attraverso le quali è possibile valutare di conseguenza le condizioni del disco rigido.
Come possiamo aiutarti
Scopri L'autore
Pubblicato da Aria
Aria è una fan della tecnologia. È un onore essere in grado di fornire soluzioni per i tuoi problemi con il computer, come il backup dei file, la gestione delle partizioni e problemi più complessi.
Recensioni dei Prodotti
-
Mi piace il fatto che le modifiche apportate con EaseUS Partition Master Free non vengano immediatamente applicate ai dischi. Rende molto più semplice immaginare cosa accadrà dopo aver apportato tutte le modifiche. Penso anche che l'aspetto generale di EaseUS Partition Master Free renda semplice qualsiasi cosa tu stia facendo con le partizioni del tuo computer.
Scopri di più -
Partition Master Free può ridimensionare, spostare, unire, migrare e copiare dischi o partizioni; convertire disco tra logico e primario, modificare etichetta, deframmentare, controllare ed esplorare la partizione; e altro ancora. Un aggiornamento premium aggiunge supporto tecnico gratuito e la possibilità di ridimensionare i volumi dinamici.
Scopri di più -
Non eseguirà l'immagine calda delle tue unità né le allineerà, ma poiché è abbinato a un gestore delle partizioni, ti consente di eseguire molte attività contemporaneamente, invece di limitarti a clonare le unità. Puoi spostare le partizioni, ridimensionarle, deframmentarle e altro ancora, insieme agli altri strumenti che ti aspetteresti da uno strumento di clonazione.
Scopri di più
Articoli Relativi
-
Guida sul controllo della velocità del disco in Windows 10 utilizzando CMD [Tutorial 2025]
![author icon]() Aria/20/04/2025
Aria/20/04/2025 -
Partition Magic vs. EaseUS Partition Master, qual è meglio?
![author icon]() Anna/20/04/2025
Anna/20/04/2025 -
![author icon]() Aria/09/06/2025
Aria/09/06/2025 -
Partizione di avvio eliminata accidentalmente in Windows 10! Risolto!
![author icon]() Aria/20/04/2025
Aria/20/04/2025
EaseUS Partition Master

Gestisci le partizioni e ottimizza i dischi in modo efficiente
