- Scoprire EaseUS
- Chi Siamo
- Recensioni & Premi
- Contatta EaseUS
- Rivenditore
- Affiliato
- Mio Conto
- Sconto Education
Sommario della pagina
Scopri L'autore
Aggiornato nel 04/20/2025
Navigazione rapida sulla verifica dello spazio su disco Windows 10:
| 🎯Obiettivo: | Controlla la velocità del disco in Windows 10, analizza la velocità di lettura e scrittura del disco rigido interno |
| 👔Chi ne ha bisogno: | Tutti i livelli di utenti Windows |
| 🧰Strumenti: | Windows 10, disco rigido |
| 🛠Metodi applicabili: |
1. CMD : gratuito e preinstallato 2. Software di controllo dello stato del disco 🏆- Efficiente e professionale |
Se ti interessa mantenere i tuoi dati al sicuro, devi sapere come monitorare lo stato del tuo SSD. Questo articolo spiega come controllare la velocità del disco di Windows 10 cmd. Questo post richiede la tua attenzione se cerchi istruzioni dettagliate su questo argomento. Andiamo adesso.

Come controllare la velocità del disco in Windows 10 utilizzando CMD
- ⏲Durata: 3-5 minuti o più
- 🚩Applicato a: utenti Windows avanzati
- 💽Dispositivi supportati : HDD, SSD e dischi rigidi esterni, ecc.
Per gli utenti Windows, CMD sta per Prompt dei comandi , un'interfaccia a riga di comando per l'esecuzione di programmi. WinSAT, che sta per "Windows System Assessment Tool", è un'utilità da riga di comando inclusa in Windows che esegue benchmark su diversi aspetti del sistema operativo e dei suoi componenti. Ha debuttato in Windows Vista ed è stato un prodotto standard, incluso Windows 10.
Guida per controllare lo spazio su disco tramite CMD Windows 10
Scopri come utilizzare CMD per esaminare le condizioni del tuo SSD qui. Le procedure specifiche sono le seguenti:
Passaggio 1. Apri la finestra Esegui premendo il tasto Windows + R, digitando cmd e premendo Invio.
Passaggio 2. Successivamente premere "Invio" dopo aver digitato "wmic" nella finestra del prompt dei comandi
Passaggio 3. Immettere " winsat disk -drive c " e premere nuovamente Invio.
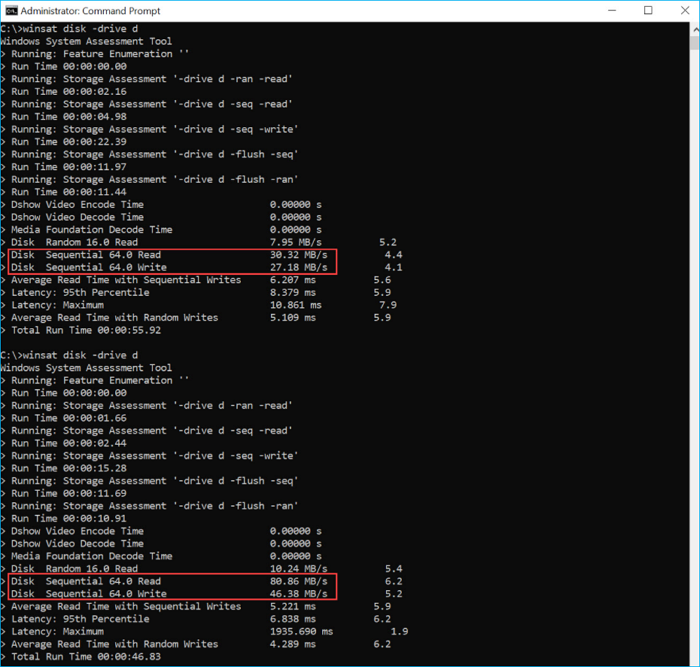
Passaggio 4. Il prompt dei comandi elencherà le unità e la loro velocità attuale:
- Disk Sequential 64.0 Read indica la sua velocità di lettura
- Disk Sequential 64.0 Wirte indica la sua velocità di scrittura
CMD è utile anche per rilevare altri tipi di velocità del disco. Questo metodo si applica anche per aiutarti a:
Come controllare la velocità dell'SSD in CMD [Guida completa per Windows 11/10]
Questo passaggio spiega come controllare la velocità dell'SSD in CMD su Windows 11/10. E otterrai anche uno strumento affidabile per controllare facilmente la velocità dell'SSD.
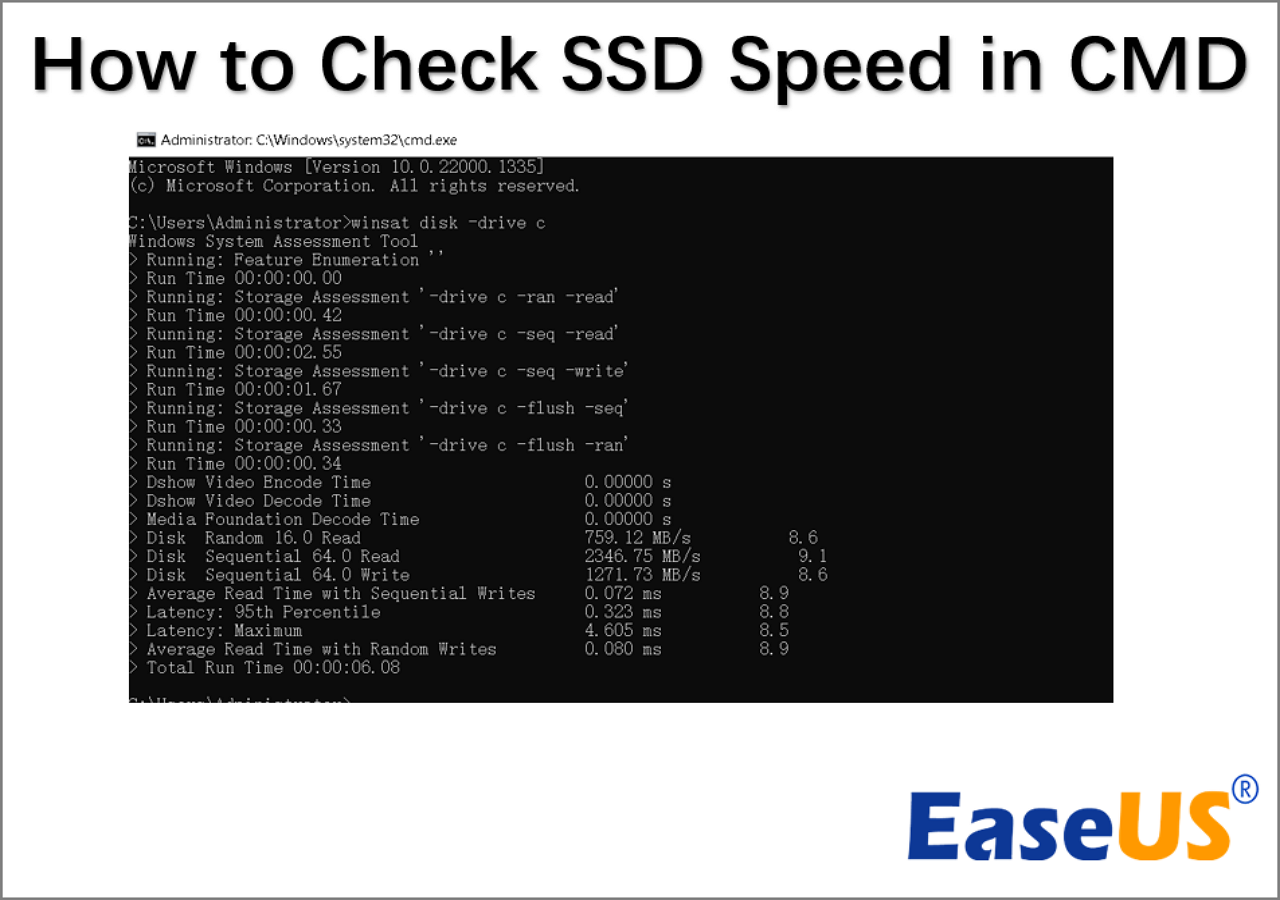
Sebbene CMD possa controllare il disco, non visualizza tutte le funzionalità collegate allo stato di integrità di un SSD. L'uso di CMD richiede conoscenze informatiche, quindi se desideri controllare lo stato di salute dell'SSD in modo rapido e approfondito, EaseUS Partition Master è un'opzione eccellente.
Pro e contro dell'utilizzo di CMD per verificare la velocità del disco in Windows 10
In questa sezione, discutiamo dei pro e dei contro del controllo della velocità del disco in Windows 10 utilizzando CMD:
| Pro✅ | Contro❎ |
|---|---|
|
|
Secondo i Pro e i Contro, è chiaro che la soluzione di misurazione CMD presenta alcuni inconvenienti che non possono soddisfare le esigenze della maggior parte dei proprietari di dischi rigidi in alcune specifiche esigenze. Per uno strumento di test della velocità del disco tutto in uno, gratuito e professionale, ti suggeriamo di trovare un software alternativo CMD per assistenza. Per testare e aumentare la velocità della tua unità, EaseUS Partition Master si distingue per aiutarti a realizzare il gusto.
Software alternativo CMD per verificare la velocità del disco in Windows 10
- 📝Software Define: perfetto software alternativo CMD per il controllo dello spazio su disco.
- 💽Dispositivi supportati : HDD, SSD, unità flash USB, schede SD e HDDSDSD ibridi, ecc.
- 🖥Sistemi compatibili: Windows 10/11, Windows 8/7/XP/Vista precedente, sistemi Sever.
- 👩💻Ideale per : tutti i principianti di Windows, i geek, i produttori di dischi rigidi e gli amanti dei giochi.
EaseUS Partition Master come alternativa al comando CHKDSK, è uno strumento affidabile per valutare lo stato di un disco rigido, SSD, ecc. Funziona senza problemi con Windows 11, 10, 8.1, 8, 7, XP e Vista. La sua funzione DiskMark è uno strumento gratuito che consente agli utenti di rilevare e controllare rapidamente e facilmente la velocità del disco con pochi clic del mouse.
Grazie a questo pratico strumento, ora puoi verificare lo stato del tuo SSD con pochi clic.
Passo 1. Avvia EaseUS Partition Master e fai clic sulla freccia blu per attivare la funzione "Salute del disco" nella sezione "Rilevamento".

Passaggio 2. Selezionare il disco di destinazione e fare clic sul pulsante "Aggiorna". Quindi, puoi vedere le condizioni di salute del tuo disco.

Quando scopri che la velocità del tuo disco rigido è inferiore alla velocità media, mantieni la calma. Qui puoi seguire questa guida tutorial per ricevere aiuto:
Come velocizzare il disco rigido in Windows 11/10/8/7
Questo articolo fornisce otto guide su come velocizzare il disco rigido in Windows e spiega perché il computer inizia a funzionare lentamente.

Perché scegliere EaseUS Partition Master invece di CMD
Allora perché dovresti selezionare EaseUS Partition Master su CMD in Windows 10? Ecco una tabella comparativa e ne spiega i motivi:
| Confronto | EaseUS Partition Master | CMD |
|---|---|---|
| Controlla la velocità di lettura/scrittura del disco | ✔ | ✔ |
| Visualizza il rapporto sul test della velocità del disco | ✔ | ✔ |
| Gratuito da usare | ✔ | ✔ |
| Ottimizza la velocità del disco | ✔ | ✖ |
| Chi usarlo | Professionisti, geek e principianti | Professionisti |
Oltre a controllare lo spazio su disco, EaseUS Partition Master fornisce anche la funzionalità Disk Health per monitorare lo stato dell'HDD e dell'SSD, la temperatura, il numero di ore di accensione e il totale delle scritture e letture dell'host che possono essere visualizzati sul tuo PC.
Inoltre, include alcune eccellenti funzionalità che potrebbero interessarti anche per gestire meglio le partizioni e ottimizzare le prestazioni del disco, come:
- Migliora le prestazioni dell'SSD mediante l'allineamento 4K.
- Controlla e correggi gli errori del disco rigido o del file system SSD.
- Cancella tutti i dati per ripristinare l'HDD o l'SSD.
- Partizioni combinate.
- Migrazione del sistema operativo da HDD a SSD.
- Assegnare spazio sul disco rigido
Come puoi vedere, EaseUS Partition Manager offre varie opzioni di gestione di HDD e SSD. Quindi, ottieni la versione di prova e provala.
Quando è necessario controllare la velocità del disco in Windows 10?
Le velocità di lettura e scrittura del disco rigido influiranno sulle prestazioni del tuo computer Windows. Stai effettuando test periodici di velocità per monitorare i tuoi dischi.
Scoprire se il disco rigido di un computer non funziona è fondamentale. Settori rotti o danneggiati su un disco rigido possono causare problemi di prestazioni e di avvio del sistema operativo. Per eseguire un test delle prestazioni del disco in Windows 10 in una delle seguenti condizioni:
- Il computer è lento nel trasferire i file.
- Il computer diventa lento nell'avvio o nello spegnimento.
- Spazio su disco pieno o insufficiente sull'unità C.
- Windows 10 avvisa di un problema di utilizzo elevato della CPU RAM
- Il computer rallenta o si blocca durante i giochi.
Per determinare la velocità del disco in Windows 10, segui queste istruzioni per accedere al prompt dei comandi (CMD) o al suo software alternativo sopra in questa pagina per assistenza.
Conclusione
Questo articolo riguarda il controllo della velocità del disco di Windows 10 cmd. Su Windows 10, è fondamentale controllare regolarmente lo stato del tuo SSD per garantire l'integrità dei tuoi dati, della privacy e dei giochi.
Sebbene EaseUS Partition Master sia in grado di valutare lo stato di salute di un SSD, consigliamo invece il prompt dei comandi di EaseUS grazie alla sua interfaccia più intuitiva e alle funzioni extra solide.
Domande frequenti sul controllo della velocità del disco in Windows 10 utilizzando CMD
Leggi queste risposte per evitare confusioni.
1. Come posso eseguire il test di velocità SSD in Windows 10 utilizzando CMD?
Il monitoraggio regolare del disco fornisce informazioni vitali per mantenere il dispositivo sicuro. Oltre alla domanda principale, ci sono altre domande riguardanti il controllo dello stato dell'SSD basato su CMD in Windows 10. Abbi fede che saranno di aiuto.
Su Windows 10, come posso accedere al prompt dei comandi per eseguire il test di velocità dell'SSD?
- Avvia l'interfaccia della riga di comando (come amministratore, per favore!)
- Compila gli spazi vuoti: il disco WinSAT era nell'unità C. (dove c è la lettera dell'unità che desideri controllare)
2. Posso eseguire Blackmagic Disk Speed Test in Windows 10?
Si certo. BlackMagic Disk Speed Test è un'applicazione gratuita e open source in grado di verificare l'integrità dei dischi rigidi. I sistemi operativi supportati includono Windows 11/10/8.1/8/7/Vista. Ma non è facile per gli utenti Windows trovare la versione originale online e potresti rivolgerti a un'alternativa affidabile al BlackMagic Disk Speed Test per il software Windows per chiedere aiuto.
3. Come posso verificare lo stato del mio disco rigido in CMD?
Come in precedenza, inserisci "cmd" nella barra di ricerca; ma, questa volta, invece di premere Invio, fai clic con il pulsante destro del mouse su "Prompt dei comandi" e scegli "Esegui come amministratore". Metti "wmic" e premi Invio. Quindi inserisci " wmic diskdrive get status" nella nuova finestra del prompt dei comandi e premi Invio per eseguirlo.
Come possiamo aiutarti
Scopri L'autore
Pubblicato da Aria
Aria è una fan della tecnologia. È un onore essere in grado di fornire soluzioni per i tuoi problemi con il computer, come il backup dei file, la gestione delle partizioni e problemi più complessi.
Recensioni dei Prodotti
-
Mi piace il fatto che le modifiche apportate con EaseUS Partition Master Free non vengano immediatamente applicate ai dischi. Rende molto più semplice immaginare cosa accadrà dopo aver apportato tutte le modifiche. Penso anche che l'aspetto generale di EaseUS Partition Master Free renda semplice qualsiasi cosa tu stia facendo con le partizioni del tuo computer.
Scopri di più -
Partition Master Free può ridimensionare, spostare, unire, migrare e copiare dischi o partizioni; convertire disco tra logico e primario, modificare etichetta, deframmentare, controllare ed esplorare la partizione; e altro ancora. Un aggiornamento premium aggiunge supporto tecnico gratuito e la possibilità di ridimensionare i volumi dinamici.
Scopri di più -
Non eseguirà l'immagine calda delle tue unità né le allineerà, ma poiché è abbinato a un gestore delle partizioni, ti consente di eseguire molte attività contemporaneamente, invece di limitarti a clonare le unità. Puoi spostare le partizioni, ridimensionarle, deframmentarle e altro ancora, insieme agli altri strumenti che ti aspetteresti da uno strumento di clonazione.
Scopri di più
Articoli Relativi
-
EaseUS Partition Master 16.0 Crack 2025 | Ottieni la chiave di licenza EaseUS Partition Master Crack
![author icon]() Aria/20/04/2025
Aria/20/04/2025 -
Come controllare lo spazio su disco totale in Windows 11 [Le migliori soluzioni qui]
![author icon]() Aria/20/04/2025
Aria/20/04/2025 -
Windows 11 VS Windows 10: È Meglio Windows 11 per il Gaming?
![author icon]() Aria/20/04/2025
Aria/20/04/2025 -
Come risolvere il problema con il disco rigido che non si avvia [Le 6 migliori soluzioni🏅]
![author icon]() Aria/20/04/2025
Aria/20/04/2025
EaseUS Partition Master

Gestisci le partizioni e ottimizza i dischi in modo efficiente
