- Scoprire EaseUS
- Chi Siamo
- Recensioni & Premi
- Contatta EaseUS
- Rivenditore
- Affiliato
- Mio Conto
- Sconto Education
Sommario della pagina
Scopri L'autore
Aggiornato nel 09/26/2025
Formattare un disco rigido è facile, ma è facile formattare un disco rigido da 1 TB in FAT32?
La formattazione di un disco rigido è una delle tante cose che non sono così semplici come sembra. Innanzitutto, esistono molti tipi diversi di storage, come SATA, NVME, ecc. Inoltre, esistono varie generazioni NVME che differiscono l'una dall'altra.
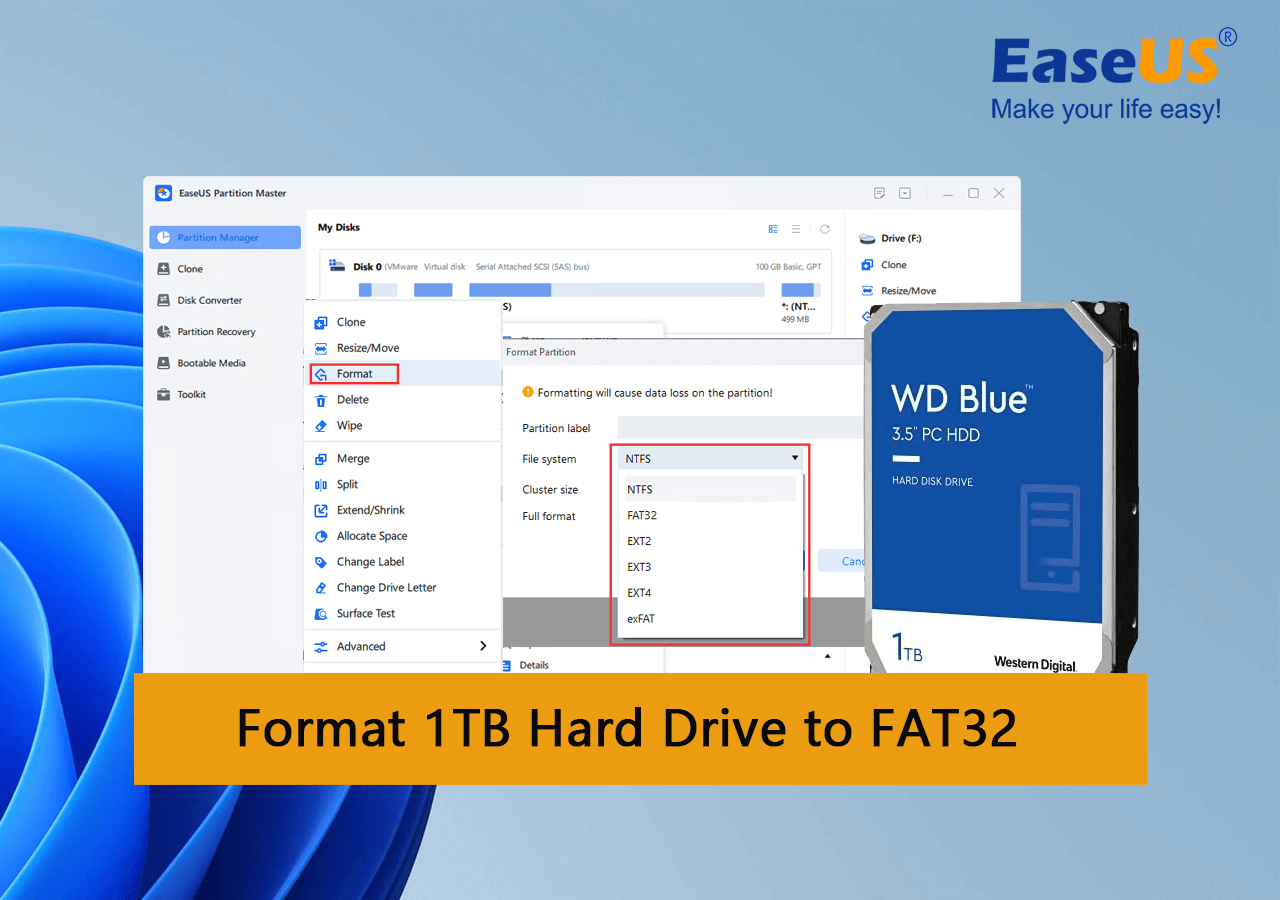
Ancora più importante, la formattazione di un disco rigido dipende anche dal file system e dallo spazio di archiviazione. Pertanto, le persone cercano modi per formattare il proprio disco rigido da 1 TB o superiore nel file system FAT32. Quindi è possibile? Se é cosi, come? Scopriamolo.
In questo articolo imparerai:
- FAT32 può supportare un disco rigido da 1 TB?
- Come posso formattare correttamente il mio disco rigido da 1 TB su FAT32? Lista di controllo 2022
- Guida completa per formattare il disco rigido da 1 TB su FAT32 in Windows 10/11
Un file system è un insieme di regole che definiscono il modo in cui i dati vengono archiviati e recuperati. Esistono due tipi principali di file system: FAT e NTFS . Tuttavia, la domanda qui è se è possibile formattare un disco rigido da 1 TB su FAT32. La risposta è sì, puoi.
Ma prima di procedere, è utile capire cos'è FAT32. Questo file system, sviluppato da Microsoft negli anni '90 per sostituire FAT16 e FAT12, è diventato popolare grazie alla sua semplicità e compatibilità sia con PC moderni sia con macchine più datate.
Perché scegliere FAT32? Ecco alcuni motivi principali:
- È più facile trovare supporto in Windows e Mac per FAT32.
- I giocatori potrebbero aver bisogno di un disco rigido da 1 TB o superiore in questo formato.
- Per impostare un disco rigido per riposare, ecc.
Per ulteriori informazioni sulle differenze tra FAT32 e NTFS, fare riferimento a questa guida per assistenza: NTFS contro FAT32
Ci sono molti altri motivi per cui si vorrebbe formattare i propri dischi rigidi più grandi in FAT32. Quindi, continuiamo a scavare per capire come.
FAT32 può supportare un disco rigido da 1 TB?
La risposta semplice è no, non può. Ma puoi ancora formattarlo in questo formato, ma lo spiegheremo più tardi. Per ora, è importante capire che anche se FAT32 ha un limite di dischi rigidi da 2 TB, Windows consente solo di creare partizioni da 32 GB.
E sì, questo include la formattazione, inclusa Gestione disco o Prompt dei comandi. Il fatto è che i formati di file system di Windows sono progettati per supportare un intervallo specifico per ciascun tipo di file system. Pertanto, FAT32 in Windows è limitato solo a partizioni da 32 GB.
Ma è comunque possibile formattare il tuo disco rigido da 1 TB in FAT32 con uno strumento di terze parti. Principalmente perché questi strumenti non sono vincolati agli standard del file system di Windows.
Se disponi di un disco rigido ancora più grande, ad esempio da 2 TB, prova questa guida: Come formattare un disco rigido da 2 TB su FAT32 .
Come formattare un disco rigido da 1 TB in FAT32
Prima di provare a formattare il tuo disco rigido da 1 TB sul file system FAT32, assicurati di contrassegnare ogni elemento nell'elenco di controllo che stiamo per fornirti. Questa lista di controllo è importante per aiutarti a salvare i tuoi dati importanti. E ti aiuterà a garantire che la procedura di formattazione proceda senza intoppi
Controlla l'elenco della formattazione del disco da 1 TB su FAT32
Quindi, cosa include esattamente la lista di controllo? Dividiamo ogni sezione importante:
1. La prima cosa che farai è eseguire il backup dei tuoi dati. Pertanto, puoi provare a utilizzare un altro disco rigido o eseguire il backup nell'archivio cloud. Un formato cancellerà tutto dal tuo spazio di archiviazione, quindi assicurati di creare un backup in anticipo.
2. La seconda cosa che devi ricordare è che l'utilizzo delle utilità integrate è inutile. Pertanto, non sarai in grado di formattare il tuo disco rigido da 1 TB in FAT32 con Gestione disco, Esplora file e persino CMD.
3. Dovrai scaricare e utilizzare uno strumento di terze parti come EaseUS Partition Master Free . Come accennato, questi strumenti non sono vincolati dalle catene del file system di Windows. Pertanto, può facilmente superare la barriera dei 32 GB e formattare un disco rigido da 1 TB in FAT32.
Pertanto, assicurati di seguire questa lista di controllo prima di iniziare. Esegui il backup dei tuoi dati, utilizza lo strumento giusto e preparati a formattare il tuo disco rigido da 1 TB in FAT32.
Guida completa per formattare il disco rigido da 1 TB su FAT32 in Windows 10/11
A questo punto, dovresti scaricare e installare EaseUS Partition Master sul tuo sistema. Come accennato in precedenza, è l'unico modo per formattare il tuo disco rigido da 1 TB in FAT32, poiché ti garantirà di essere libero da qualsiasi prevenzione da parte dei file system di Windows. E offre anche numerose funzionalità extra che lo rendono indispensabile per ogni utente PC:
- Copia un intero sistema operativo e spostalo su un altro HDD/SSD, inclusa la configurazione
- Converti la partizione MBR in GPT per un maggiore supporto di archiviazione e passa a Windows 11
- Supporta Windows 11, 10, 8 e 7
- Unisci, formatta e cancella le partizioni in modo abbastanza conveniente
Segui questi passaggi per formattare facilmente un disco rigido da 1 TB in FAT32:
Passaggio 1. Fai clic con il pulsante destro del mouse sulla partizione del dispositivo di destinazione e seleziona "Avanzato" > "Converti in FAT".
Passaggio 2. Al termine del processo di controllo, fai clic su "Procedi" per avviare la conversione da NTFS a FAT32.
Passaggio 3. Fai clic su "Applica" per salvare tutte le modifiche.
Come puoi vedere, utilizzare questo strumento per formattare il tuo disco rigido da 1 TB su FAT32 è semplice ed è molto efficiente
Questi fattori rendono questo strumento un'aggiunta ideale all'arsenale di qualsiasi utente di PC. Ecco perché hai bisogno di questo strumento per aiutarti a formattare il tuo disco rigido da 1 TB in una partizione FAT32.
Conclusione
Questi sono alcuni fattori chiave sulla formattazione di un disco rigido di grandi dimensioni, come 1 TB, nel file system FAT32. Il processo non è solo pieno di sfide; richiede l'assistenza di terze parti per aiutarti a portarlo a termine. EaseUS Partition Master ti permette di formattare facilmente il tuo disco rigido da 1 TB in FAT32 o in altri formati, gestire le partizioni e ottimizzare lo spazio di archiviazione. Con questo strumento, il processo diventa semplice, sicuro e veloce, anche per chi è alle prime armi.
Domande frequenti su come formattare il mio disco rigido da 1 TB su FAT32
Questa sezione risponderà a qualsiasi ulteriore domanda che potresti avere:
1: Come formattare il disco rigido su FAT32 utilizzando il prompt dei comandi?
Ecco come puoi farlo:
- Apri il CMD sul tuo PC come amministratore
- Controlla l'etichetta del disco rigido di destinazione
- Quindi digita il comando e premi Invio: format /fs:FAT32 O:
Ciò garantirà che CMD formatti il disco rigido o la partizione nel formato FAT32. Ma ricorda, non sarà in grado di formattare nulla superiore a 32 GB. Quando il tuo disco rigido supera i 32 GB, rivolgiti a un formattatore FAT32 di terze parti come EaseUS Partition Master per assistenza.
2: Perché non riesco a formattare il mio HDD su FAT32?
Se stai tentando di formattare il file system FAT32 su Windows con strumenti integrati, non ti consentirà di formattare qualsiasi unità su FAT32 superiore a 32 GB. Windows ha un limite massimo di dimensioni del volume per il file system FAT32 e il limite è di 32 GB. Ecco perché hai bisogno di uno strumento di terze parti per formattare qualsiasi cosa superiore a 32 GB nel formato FAT32.
3: Come formattare un disco rigido su FAT32 su Mac?
Esistono vari modi, ma ecco come puoi farlo tramite Utilità:
- Vai in Utilità
- Trova e fai clic su Utilità disco
- Controlla i tuoi dispositivi nella barra laterale e fai clic sul disco rigido che desideri formattare
- Nella sezione successiva selezionare MS-DOS (FAT) in formato file/file system
- Fai clic su Cancella e lascia terminare la formattazione
Come possiamo aiutarti
Scopri L'autore
Pubblicato da Aria
Aria è una fan della tecnologia. È un onore essere in grado di fornire soluzioni per i tuoi problemi con il computer, come il backup dei file, la gestione delle partizioni e problemi più complessi.
Recensioni dei Prodotti
-
Mi piace il fatto che le modifiche apportate con EaseUS Partition Master Free non vengano immediatamente applicate ai dischi. Rende molto più semplice immaginare cosa accadrà dopo aver apportato tutte le modifiche. Penso anche che l'aspetto generale di EaseUS Partition Master Free renda semplice qualsiasi cosa tu stia facendo con le partizioni del tuo computer.
Scopri di più -
Partition Master Free può ridimensionare, spostare, unire, migrare e copiare dischi o partizioni; convertire disco tra logico e primario, modificare etichetta, deframmentare, controllare ed esplorare la partizione; e altro ancora. Un aggiornamento premium aggiunge supporto tecnico gratuito e la possibilità di ridimensionare i volumi dinamici.
Scopri di più -
Non eseguirà l'immagine calda delle tue unità né le allineerà, ma poiché è abbinato a un gestore delle partizioni, ti consente di eseguire molte attività contemporaneamente, invece di limitarti a clonare le unità. Puoi spostare le partizioni, ridimensionarle, deframmentarle e altro ancora, insieme agli altri strumenti che ti aspetteresti da uno strumento di clonazione.
Scopri di più
Articoli Relativi
-
Come Risolvere gli Errori del Servizio Disco Virtuale di DiskPart nel 2025
![author icon]() Aria/12/09/2025
Aria/12/09/2025 -
Inizializzare hard disk su Windows 10/11: Guida 2025
![author icon]() Aria/12/09/2025
Aria/12/09/2025 -
Convertire VHDX da GPT a MBR (correggere la conversione P2V non riuscita)
![author icon]() Aria/12/09/2025
Aria/12/09/2025 -
[Novità] Come aggiungere spazio non allocato all'unità C in Windows 10
![author icon]() Aria/12/09/2025
Aria/12/09/2025
EaseUS Partition Master

Gestisci le partizioni e ottimizza i dischi in modo efficiente
