- Scoprire EaseUS
- Chi Siamo
- Recensioni & Premi
- Contatta EaseUS
- Rivenditore
- Affiliato
- Mio Conto
- Sconto Education
Sommario della pagina
Scopri L'autore
Aggiornato nel 05/25/2025
- Soluzione 1. Assegnare una nuova lettera di unità
- Soluzione 2. Rimappare l'unità utilizzando il prompt dei comandi
- Soluzione 3. Reinizializzare browser del computer
- Soluzione 4. Eliminare la chiave di registro problematica
- Soluzione 5. Abilitare la condivisione di file e stampanti nel firewall
- Soluzione 6. Controllare che ci sia abbastanza spazio sul server
Qual è l'errore "Il nome del dispositivo locale è già in uso"?
L'errore "Il nome del dispositivo locale è già in uso" è un errore abbastanza comune tra coloro che lavorano quotidianamente con sistemi basati sulla rete. Questo errore è correlato alla mappatura dell'unità di rete quando qualcuno tenta di accedere a un'unità di rete.
Quando un utente accede a un file in una cartella condivisa o tenta di mappare determinate unità sul dominio di rete,
Viene visualizzato un messaggio di errore "Il nome del dispositivo locale è già in uso".

Alcune soluzioni per l'errore "Il nome del dispositivo locale è già in uso":
Di seguito sono riportate alcune soluzioni per l'errore "Il nome del dispositivo locale è già in uso":
Soluzione 1. Assegnare una nuova lettera di unità
Per risolvere questo problema è possibile utilizzare EaseUS Partition Master. Questo strumento ti consente di gestire un HDD USB, una pen drive o un'unità flash. Puoi gestire facilmente lo spazio su disco con esso. Questo sgabello è comodo anche se non sei un professionista del computer o lo usi per la prima volta.
Per ottimizzare le prestazioni del tuo disco rigido USB, il gestore EaseUS Partition Master è eccellente da utilizzare. Ha eliminato la necessità di un disco rigido separato. Di seguito sono riportate alcune funzionalità utili:
- Interfaccia intuitiva
- Puoi ridimensionare, copiare, unire ed eliminare partizioni
- I tuoi dati sono completamente sicuri
- Facile da usare
- Gestisce lo spazio su disco in modo efficiente
- Divide lo spazio in più partizioni
Guida per assegnare una nuova lettera di unità all'unità di destinazione:
Passo 1. Esegui EaseUS Partition Master, fai clic con il pulsante destro del mouse sulla partizione di destinazione e seleziona "Cambia lettera di unità".
Passo 2. Nella nuova finestra, fai clic sulla freccia giù e scegli una lettera di unità per la partizione dal menu a discesa, quindi fai clic su "OK".
Passo 3. Fai clic sul pulsante "Esegui 1 attività" nell'angolo in alto a sinistra, verifica le modifiche e fai clic su "Applica" per modificare la lettera di unità della partizione selezionata.
Soluzione 2. Rimappare l'unità utilizzando il prompt dei comandi
La soluzione più consigliata da Microsoft per gli utenti che affrontano questo problema è mappare di nuovo l'unità utilizzando il prompt dei comandi. Molte persone lo hanno provato e hanno risolto con successo questo problema. Ecco perché è diventato uno dei metodi più utilizzati per questo problema.
Controlla alcuni passaggi che devi eseguire:
- Sullo schermo del PC, toccando il pulsante di ricerca, digita "Prompt dei comandi".

- Seleziona il primo risultato e l'opzione "Esegui come amministratore".

- Copia questo comando e dopo averlo incollato nella riga di comando, fai clic sul tasto Invio.

- Dopo aver completato questa operazione, digitare ed eseguire questo comando descritto di seguito:
net use Z: \\server\share /user:username password
- Sostituisci nome utente e password con nome utente e password corretti. Quindi controlla se l'errore "Il nome del dispositivo locale è già in uso" è stato risolto o meno.
Soluzione 3. Reinizializzare il browser del computer
In alcuni casi, il browser del computer causava tali conflitti con determinati elementi del sistema operativo. Quindi, in questo caso, dovresti chiudere il browser.
Per fare ciò, alcuni passaggi:
- Per aprire il prompt Esegui, premere contemporaneamente i tasti "Windows+ R". Si aprirà la seguente finestra di dialogo "Esegui".

- Dopo aver digitato "cmd", premi "Shift" + "Ctrl" + "Invio" per concedere i privilegi amministrativi.

- Sullo schermo viene visualizzato un messaggio. Fai clic su "Sì" per consentire all'applicazione di apportare modifiche al computer.
- Inserisce il comando e premi "Invio".
- net stop Computer Browser.

Esegui questo comando di arresto
- Attendi il comando in esecuzione, digita questo comando e premi "Invio".
- net start Computer Browser.

- Esegui il comando "Avvia".
- Controlla se il problema è stato risolto.
Soluzione 4. Eliminare la chiave di registro problematica
Se tutti i metodi sopra indicati falliscono, assicurati di eliminare una determinata chiave di registro problematica che potrebbe causare il problema. Gli utenti che hanno avuto problemi con determinati CD/DVD e unità virtuali risolvono il problema con questo metodo, quindi è necessario un ulteriore tentativo.
Oppure provare a modificare il valore di "Modalità di protezione" tramite il registro di Windows.
Microsoft stessa riconosce ufficialmente la soluzione alternativa alla modalità protezione e questo errore si verifica a causa degli utenti che eseguono l'aggiornamento da una versione precedente di Windows come utenti non amministrativi.
1. Premi contemporaneamente Windows + R; nella finestra di dialogo, digita "regedit" e premi Invio.

2. Passa al seguente percorso:
3. HKEY_LOCAL_MACHINE\System\CurrentControlSet\Control\SessionManager\

4. Cerca la seguente chiave: Modalità protezione
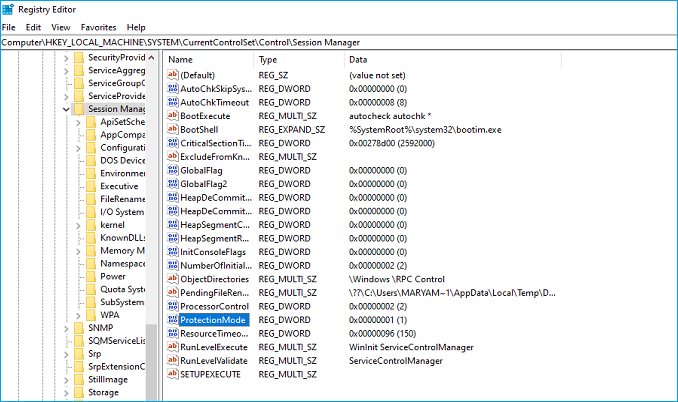
5. Apporta alcune modifiche; cambiare la chiave da 0 a 1.

Salva le modifiche ed esci, riavvia il computer e controlla se il problema è stato risolto. Se questa soluzione non funziona, proviamo manualmente a eliminare le mappature utilizzando il seguente comando in una riga di comando:
net use * /del /y (sostituisce * per una lettera di unità effettiva.
Soluzione 5. Abilitare la condivisione di file e stampanti nel firewall
Se disabiliti la condivisione di file e stampanti in qualsiasi firewall che utilizzi, si verificheranno problemi con le unità condivise.
Se non sono installati altri firewall. apri il PC, Windows Defender Firewall sarà attivato per impostazione predefinita
- Avvia il Pannello di controllo facendo clic sul pulsante di ricerca nell'angolo destro dello schermo.

- Dopo l'apertura del Pannello di controllo, vai in fondo per controllare il firewall di Windows Defender e aprire Windows Defender Firewall.

- Fai clic su Windows Defender Firewall e quindi su Consenti un'app o una funzionalità tramite Windows Firewall. Dovrebbe aprirsi un elenco completo delle app installate e apportare modifiche facendo clic sul pulsante Modifica impostazioni nella parte in alto a destra della finestra e, se richiedeva l'autorizzazione di amministrazione, fornire l'autorizzazione.

- Successivamente, passa all'opzione Condivisione file e stampanti e seleziona la casella accanto ad essa prima di fare clic su OK e applicare le modifiche.

- Fai clic sul pulsante OK, quindi riavviare il computer dopo il riavvio; verifica lo stato dell'errore.

Soluzione 6. Controllare che ci sia abbastanza spazio sul server
Questo errore può verificarsi anche se non c'è spazio sufficiente sul computer server della rete. Innanzitutto, assicurati che ci sia abbastanza spazio libero sull'unità root del server eliminando tutto ciò che non è necessario.
Non è richiesto spazio libero, ma dovresti avere un paio di gigabyte disponibili prima di verificare se il problema è stato risolto.
Cause dell'errore "Il nome del dispositivo locale è già in uso"
Dopo aver riscontrato innanzitutto questo errore, è importante conoscere i motivi dell'errore "Il nome del dispositivo locale è già in uso", in modo da poter risolvere facilmente il problema.
Evidenziamo le cause del problema con cui stai affrontando. Questo articolo ti farà risparmiare tempo e ti aiuterà a svolgere il tuo lavoro dopo aver compreso le cause di questo errore.
Di seguito sono riportate alcune possibili cause:
- La mappatura delle unità è andata male
A volte il processo di mappatura delle unità di rete produce problemi come questo errore.
- L'opzione di condivisione di file e stampanti è disabilitata
In caso di condivisione di file e stampanti disabilitata sul tuo PC, potresti dover affrontare questo problema che rende difficili le attività di rete.
- Alcune lettere di unità non sono assegnate
Nel caso in cui le unità possano avere lettere di unità errate o addirittura mancanti, si verifica questo errore.
- Mancanza di spazio nel server
Gli utenti dovrebbero avere un paio di gigabyte di spazio libero sull'unità root del server di rete per eliminare il problema.
Conclusione
Abbiamo discusso in dettaglio "Il nome del dispositivo locale è già in uso Errore". Speriamo che, con l'aiuto di questa guida, tu possa correggere l'errore. Per risolvere comodamente il problema utilizza EaseUS Partition Master che alloca gli spazi, gestisce i file, fornisce linee guida intuitive. E sei a posto!
Come possiamo aiutarti
Scopri L'autore
Pubblicato da Aria
Aria è una fan della tecnologia. È un onore essere in grado di fornire soluzioni per i tuoi problemi con il computer, come il backup dei file, la gestione delle partizioni e problemi più complessi.
Recensioni dei Prodotti
-
Mi piace il fatto che le modifiche apportate con EaseUS Partition Master Free non vengano immediatamente applicate ai dischi. Rende molto più semplice immaginare cosa accadrà dopo aver apportato tutte le modifiche. Penso anche che l'aspetto generale di EaseUS Partition Master Free renda semplice qualsiasi cosa tu stia facendo con le partizioni del tuo computer.
Scopri di più -
Partition Master Free può ridimensionare, spostare, unire, migrare e copiare dischi o partizioni; convertire disco tra logico e primario, modificare etichetta, deframmentare, controllare ed esplorare la partizione; e altro ancora. Un aggiornamento premium aggiunge supporto tecnico gratuito e la possibilità di ridimensionare i volumi dinamici.
Scopri di più -
Non eseguirà l'immagine calda delle tue unità né le allineerà, ma poiché è abbinato a un gestore delle partizioni, ti consente di eseguire molte attività contemporaneamente, invece di limitarti a clonare le unità. Puoi spostare le partizioni, ridimensionarle, deframmentarle e altro ancora, insieme agli altri strumenti che ti aspetteresti da uno strumento di clonazione.
Scopri di più
Articoli Relativi
-
Formato FS=NTFS Diskpart ha riscontrato un errore
![author icon]() Aria/20/04/2025
Aria/20/04/2025 -
Come risolvere il problema dello spazio non disponibile per installare Windows 11 (5 metodi)
![author icon]() Aria/14/05/2025
Aria/14/05/2025 -
Installa il sistema operativo Raspberry Pi sulla scheda SD
![author icon]() Aria/20/04/2025
Aria/20/04/2025 -
2025 crack EaseUS Partition Master + download gratuito della chiave seriale [Nuovo]
![author icon]() Aria/20/04/2025
Aria/20/04/2025
EaseUS Partition Master

Gestisci le partizioni e ottimizza i dischi in modo efficiente
