- Scoprire EaseUS
- Chi Siamo
- Recensioni & Premi
- Contatta EaseUS
- Rivenditore
- Affiliato
- Mio Conto
- Sconto Education
Sommario della pagina
Scopri L'autore
Aggiornato nel 04/20/2025
| Soluzioni realizzabili | Risoluzione dei problemi passo dopo passo |
|---|---|
| Cos'è Diskpart? | Diskpart è un'utilità di partizionamento del disco integrata in Windows... Passaggi completi |
| Esempi di comandi Diskpart | Questi comandi funzionano per creare, eliminare o ridimensionare le partizioni del disco e formattarlo... Passaggi completi |
| Come utilizzare Diskpart? | Passaggio 1. Basta aprire una finestra del prompt dei comandi e digitare diskpart... Passaggi completi |
| Perché utilizzare Diskpart? | Ecco solo alcuni motivi per cui potresti voler utilizzare DiskPart... Passaggi completi |
| Alternativa a Diskpart - EaseUS Partition Master | Non devi preoccuparti della perdita di dati e di errori non riusciti, prova un altro software di partizione del disco... Passaggi completi |
Cos'è Diskpart?
Diskpart è un'utilità di partizionamento del disco integrata in Windows. Ti consente di creare, eliminare e formattare partizioni sul tuo disco rigido. Diskpart consente di creare partizioni primarie ed estese e unità logiche all'interno di una partizione estesa. Puoi anche utilizzare diskpart per impostare la partizione attiva su un'unità.
Per utilizzare diskpart, devi prima aprire il prompt dei comandi. Una volta aperta la finestra del prompt dei comandi, digitare "diskpart" e premere Invio. Questo avvierà l'utilità diskpart. Puoi inserire vari comandi per gestire le partizioni del disco per un elenco completo dei comandi disponibili, digita "aiuto" al prompt diskpart.
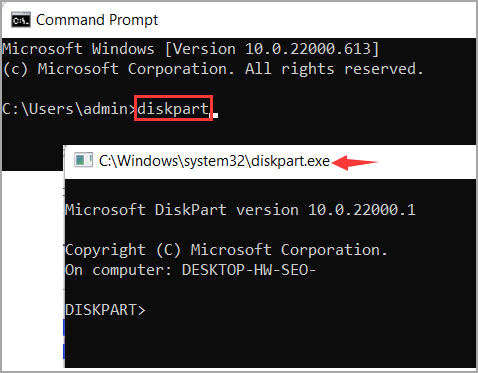
Esempi di comandi Diskpart
I comandi diskpart sono un insieme di comandi Windows che gestiscono le partizioni del disco. Questi comandi funzionano per creare, eliminare o ridimensionare le partizioni del disco e formattare i dischi. Inoltre, diskpart può essere utilizzato per assegnare lettere di unità e montare unità disco. I comandi Diskpart possono essere eseguiti dal prompt dei comandi di Windows o all'interno di un file batch. Ecco alcuni esempi di comandi diskpart:
- Per creare una nuova partizione sul disco 0, digitare: diskpart> crea partizione primaria dimensione=1000
- Per eliminare la partizione 2 sul disco 0, digitare: diskpart> elimina partizione 2
- Per formattare la partizione 1 sul disco 0 come FAT32, digitare: diskpart> format fs=fat32 quick
- Per elencare tutti i dischi e le partizioni, digitare: diskpart> list disk
- Per elencare tutti i volumi sul disco 1, digitare: diskpart> list volume 1
- Per concentrarti sul disco 1, digita: diskpart> seleziona disco 1
- Per uscire dall'ambiente diskpart, digitare: exit
Come posso utilizzare Diskpart?
Supponendo che tu abbia diskpart installato sul tuo computer, usare il comando diskpart è piuttosto semplice.
Passaggio 1. Basta aprire una finestra del prompt dei comandi e digitare diskpart. Una volta che diskpart è in esecuzione, sarai in grado di utilizzare diversi comandi per gestire i tuoi dischi e le partizioni.
Passaggio 2. Immettere le righe di comando.
Ad esempio, il comando list disk ti mostrerà tutti i dischi attualmente collegati al tuo computer. È quindi possibile utilizzare il comando select disk per selezionare un disco specifico su cui si desidera operare.
ad esempio, formattare la partizione con Diskpart
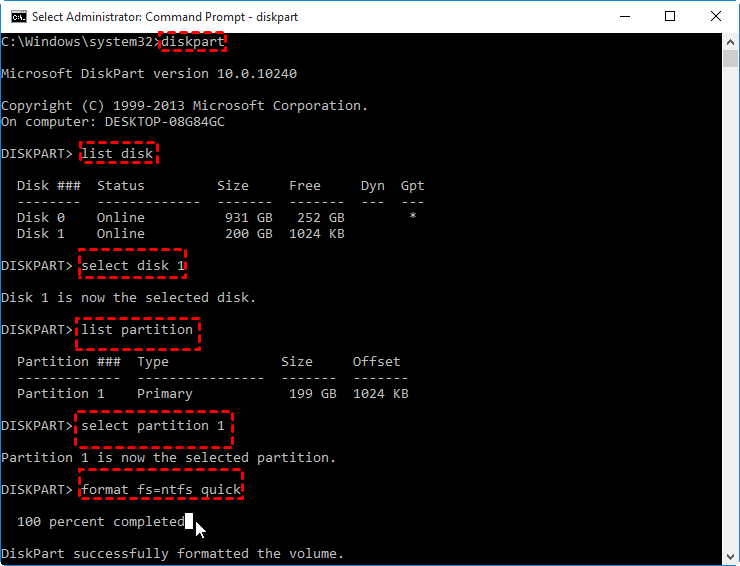
Per ulteriori informazioni sui comandi diskpart disponibili, digitare help al prompt diskpart. Con un po' di pratica, gestirai i tuoi dischi come un professionista in pochissimo tempo!
Perché utilizzare diskpart?
L'utilità Windows DiskPart è uno strumento da riga di comando che gestisce dispositivi di archiviazione e partizioni. Anche se all'inizio può sembrare scoraggiante, DiskPart offre molte funzionalità e vantaggi che vale la pena imparare a utilizzare. Ecco solo alcuni motivi per cui potresti voler utilizzare DiskPart:
- DiskPart consente di creare, eliminare e ridimensionare le partizioni. Questo programma può essere utile se desideri modificare la dimensione della partizione di sistema o creare una nuova partizione per l'archiviazione dei dati.
- DiskPart funziona per pulire i dispositivi di archiviazione. Rimuove tutte le partizioni e i dati dal dispositivo, il che può essere utile se desideri ricominciare da capo con una nuova installazione.
- DiskPart supporta l'impostazione di vari attributi su dispositivi di archiviazione e partizioni. Ad esempio, puoi utilizzare DiskPart per impostare una partizione come attiva, formattarla con un file system specifico o assegnare una lettera di unità.
Nel complesso, l'utilità Windows DiskPart è uno strumento potente e flessibile che può essere utilizzato per varie attività. Se impari a usarlo in modo efficace, può essere una preziosa aggiunta al tuo arsenale di competenze informatiche.
Alternativa a Diskpart - EaseUS Partition Master
Se stai cercando un'alternativa diskpart, potresti provare EaseUS Partition Master . È un software di gestione del disco di terze parti progettato per essere più facile da usare rispetto a diskpart. Con EaseUS Partition Master, puoi facilmente creare, ridimensionare, formattare ed eliminare partizioni sul tuo disco rigido.
Inoltre, include una serie di altre funzionalità che possono aiutarti a gestire il tuo disco in modo più efficace. Ad esempio, puoi utilizzare EaseUS Partition Master per copiare dischi e partizioni, convertire tra file system, deframmentare il disco rigido, ecc. Quindi, se trovi difficile usare diskpart, prova EaseUS Partition Master.
Scarica subito EaseUS Partition Master:
Come utilizzare questo strumento di partizione del disco:
Pensieri finali
Sei ancora confuso su "Come utilizzo diskpart"? Questa guida è praticabile per te? La prima parte ha spiegato cos'è diskpart e come aprire diskpart. Se sei un principiante nell'utilizzo di un programma di partizione del disco di questo tipo, non preoccuparti, questa guida contiene anche esempi comuni di diskpart. Uno svantaggio del programma integrato di Windows è l'assenza del pulsante Invio se si desidera interrompere il processo in esecuzione sbagliato. Quindi alla fine ti consigliamo l' alternativa diskpart : facile e gratuito da ripristinare.
Come possiamo aiutarti
Scopri L'autore
Pubblicato da Aria
Aria è una fan della tecnologia. È un onore essere in grado di fornire soluzioni per i tuoi problemi con il computer, come il backup dei file, la gestione delle partizioni e problemi più complessi.
Recensioni dei Prodotti
-
Mi piace il fatto che le modifiche apportate con EaseUS Partition Master Free non vengano immediatamente applicate ai dischi. Rende molto più semplice immaginare cosa accadrà dopo aver apportato tutte le modifiche. Penso anche che l'aspetto generale di EaseUS Partition Master Free renda semplice qualsiasi cosa tu stia facendo con le partizioni del tuo computer.
Scopri di più -
Partition Master Free può ridimensionare, spostare, unire, migrare e copiare dischi o partizioni; convertire disco tra logico e primario, modificare etichetta, deframmentare, controllare ed esplorare la partizione; e altro ancora. Un aggiornamento premium aggiunge supporto tecnico gratuito e la possibilità di ridimensionare i volumi dinamici.
Scopri di più -
Non eseguirà l'immagine calda delle tue unità né le allineerà, ma poiché è abbinato a un gestore delle partizioni, ti consente di eseguire molte attività contemporaneamente, invece di limitarti a clonare le unità. Puoi spostare le partizioni, ridimensionarle, deframmentarle e altro ancora, insieme agli altri strumenti che ti aspetteresti da uno strumento di clonazione.
Scopri di più
Articoli Relativi
-
[Risolto] Comando di Diskpart Delete Partition Override non funziona
![author icon]() Anna/20/04/2025
Anna/20/04/2025 -
Risolvere Errore Hard Disk Esterno Risponde Lentamente
![author icon]() Elsa/20/04/2025
Elsa/20/04/2025 -
Scarica gratis i 9 migliori programmi per formattare hard disk 🏆
![author icon]() Aria/20/04/2025
Aria/20/04/2025 -
Come eliminare lo spazio non allocato Windows 10 [tre modi efficienti]
![author icon]() Aria/20/04/2025
Aria/20/04/2025
EaseUS Partition Master

Gestisci le partizioni e ottimizza i dischi in modo efficiente
