- Scoprire EaseUS
- Chi Siamo
- Recensioni & Premi
- Contatta EaseUS
- Rivenditore
- Affiliato
- Mio Conto
- Sconto Education
Argomenti Relativi
- 01 Scheda SD non rilevata
- 02 Scheda SD rilevata ma di dimensione errata
- 03 Riparare scheda SD danneggiata senza formattarla
- 04 Formattare scheda SD danneggiata senza perdere dati
- 05 Riparare scheda SD formato RAW
- 06 Impossibile visualizzare immagini in Archivio///scheda SD/Galleria
- 07 Scheda SD non rilevata su android
- 08 Come riparare scheda SD android danneggiata
Errori sulla scheda di memoria
Oggigiorno, la scheda di momoria viene usata ampiamente da fotocamera digitale, camcorder o smartphone per salvare immagini e video. Talvolta, i dispositivi potrebbero essere danneggiati e mostrano messaggi di errore come:
- Scheda di memoria non è formattata
- Scheda di memoria inaccessibile, i file è danneggiato o illeggibile
- Scheda di memoria vuota o non supportato dal sistema
- Scheda di memoria danneggiata prova a formmatare di nuovo
- Scheda di memoria mostra 0 byte
- Scheda impossibile accedere
- ...
Quando incontri uno dei messaggi citati sopra, hai bisogno di formattare la scheda di memoria danneggiata per lo scopo di funzionare bene. Se non voglia formattare la scheda danneggiata, basta provare metodi generali di riparare la scheda di memoria.
7 modi per formattare la scheda SD danneggiata in Windows 10/8/7
La scheda SD è un popolare dispositivo di archiviazione ampiamente utilizzato nei telefoni cellulari, nelle fotocamere digitali e in altri dispositivi per estendere la memoria interna. A volte potrebbe diventare illeggibile, corrotto, danneggiato o presentare qualche errore. Quando ciò accade, non ti è consentito accedere alla scheda e ai file su di essa. Per formattare una scheda SD danneggiata senza perdere dati, prima di iniziare con le soluzioni seguenti, prova a utilizzare il software di recupero dati della scheda di memoria per recuperare i dati dalla scheda SD inaccessibile in primo luogo.
Una scheda SD danneggiata di solito non funziona, quindi è necessario applicare le correzioni il prima possibile. Dal nostro punto di vista, la maggior parte dei problemi di corruzione della scheda SD sono sviluppati da danni da virus, danneggiamento del file system, driver obsoleti o settori danneggiati. Di conseguenza, ti presenteremo sette soluzioni universalmente applicate per riparare una scheda SD corrotta, danneggiata o illeggibile.
- Soluzione 1. Utilizzare la scheda SD su un altro PC
- Soluzione 2. Formattare la scheda SD danneggiata con un software
- Soluzione 3. Modificare la lettera di unità
- Soluzione 4. Formattare la scheda SD danneggiata in Windows Explorer
- Soluzione 5. Formattare la scheda SD danneggiata utilizzando CMD
- Soluzione 6. Disinstallare il driver della scheda SD e reinstallarlo
- Soluzione 7. Riparare il danneggiamento della scheda SD
Soluzione 1. Utilizzare la scheda SD su un altro PC
Quando la tua scheda SD inizia a non funzionare correttamente, non è probabile che sia danneggiata al 100%. Forse il problema riguarda specificamente il tuo PC. Prova a collegare la tua scheda SD o altre unità rimovibili generiche a un altro computer. Finché la scheda SD può essere normalmente letta e accessibile sull'altro computer, dovresti tornare al tuo PC e controllare cosa è successo.
Soluzione 2. Formattare la scheda SD danneggiata con un software
Windows Explorer è il programma Windows predefinito, quindi non è necessario impiegare tempo per scaricarlo e installarlo. Tuttavia, è relativamente lo strumento di formattazione di Windows più essenziale e di base che può gestire solo problemi di corruzione minori. Ad esempio, se vuoi formattare una scheda SD da 64 GB su FAT32, Esplora risorse di Windows non è utile. Sebbene il software di formattazione di schede SD di terze parti sia più potente della formattazione di un disco rimovibile, HDD o SSD danneggiato o illeggibile, fornisce sempre ai clienti molte più funzioni ausiliarie di gestione di dischi e partizioni.
EaseUS Partition Master, il software magico di partizione ampiamente utilizzato, può risolvere quasi il 99% dei problemi di corruzione della scheda SD, con la sua capacità di formattare la scheda SD, cambiare la lettera dell'unità, testare la superficie per errori logici e fisici, controllare i settori danneggiati e cancellare un Scheda SD per ottimizzare il disco rigido.
Guida dettagliata di formattare scheda SD con EaseUS Partition Master:
Passaggio 1. Eseguire EaseUS Partition Master, fare clic con il pulsante destro del mouse sulla partizione di destinazione e scegliere "Cambia lettera di unità".
Passaggio 2. Nella nuova finestra, fare clic sulla freccia giù e scegli una lettera di unità per la partizione dal menu a discesa, quindi fare clic su "OK".
Passaggio 3. Fare clic sul pulsante "Esegui 1 attività" nell'angolo in alto a sinistra, verificare le modifiche e fare clic su "Applica" per modificare la lettera dell'unità della partizione selezionata.
Correggere "il file o la directory è danneggiata e illeggibile"
Quando incontri un file o una directory danneggiata e illeggibile, puoi utilizzare tre modi flessibili per risolvere rapidamente il problema.
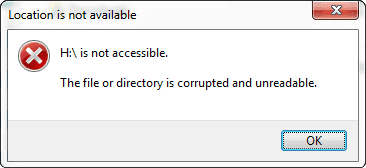
Soluzione 3. Modificare la lettera di unità
È abbastanza frequente vedere conflitti di lettere del driver tra un'unità locale e un disco rigido rimovibile (ad esempio scheda SD, unità flash USB, pen drive e HDD esterno). Quando c'è un conflitto, il tuo computer avrà difficoltà ad assegnare una lettera di unità appropriata al tuo supporto di archiviazionee diventerà invisibile. Per risolvere questo problema, puoi assegnare manualmente una lettera di unità al tuo dispositivo.
Puoi modificare una lettera di unità corrente o assegnarne una nuova in Gestione disco di Windows e un gestore di partizioni di terze parti.
Segui per vedere come cambiare la lettera di unità con EaseUS Partition Master:
Passaggio 1. Eseguire EaseUS Partition Master, fare clic con il pulsante destro del mouse sulla partizione di destinazione e scegliere "Cambia lettera di unità".
Passaggio 2. Nella nuova finestra, fare clic sulla freccia giù e scegli una lettera di unità per la partizione dal menu a discesa, quindi fare clic su "OK".
Passaggio 3. Fare clic sul pulsante "Esegui 1 attività" nell'angolo in alto a sinistra, verificare le modifiche e fare clic su "Applica" per modificare la lettera dell'unità della partizione selezionata.
Come cambiare la lettera di unità in Gestione disco di Windows
Passaggio 1. Passaa Computer/Questo PC > Gestisci > Gestione disco.
Passaggio 2. Fai clic destro sulla scheda SD e quindi fai clic su "Cambia lettera e percorso di unità".
Passaggio 3. Per assegnare una lettera di unità alla scheda SD, clicca su Modifica. Seleziona la lettera che vuoi utilizzare e quindi fai clic su OK.
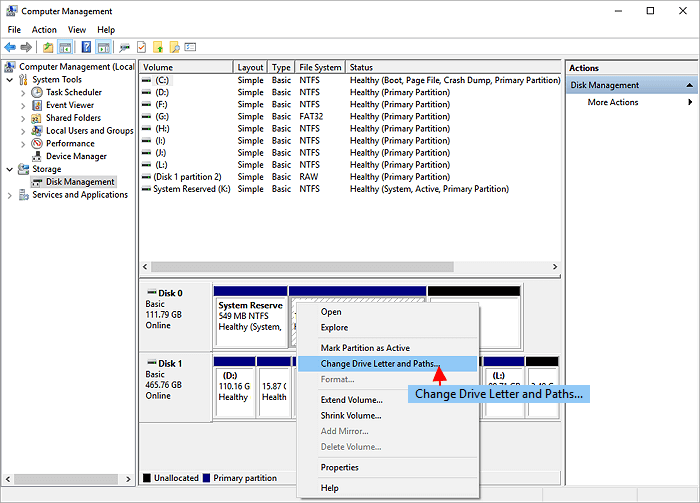
Soluzione 4. Formattare la scheda SD danneggiata in Windows Explorer
Questo è il modo universalmente riconosciuto per risolvere in modo efficiente un supporto di archiviazione che non funziona, che viene visualizzato come RAW o attualmente inaccessibile. Presta sempre attenzione quando avvi una procedura di formattazione del disco perché la formattazione cancellerà i dati. È possibile copiare i dati per creare un backup o eseguire un software di recupero dati per scansionare ed esportare i dati se non è possibile aprire la scheda SD.
Passaggio 1. Premi Windows + E per aprire Esplora file.
Passaggio 2. Clicca destro sulla scheda SD danneggiata e scegli Formatta.
Passaggio 3. Fai clic su Ripristina impostazioni predefinite dispositivo nella finestra popup.
Passaggio 4. Scegli il file system FAT32, exFAT o NTFS desiderato e fai clic su Avvia per avviare il processo di formattazione.
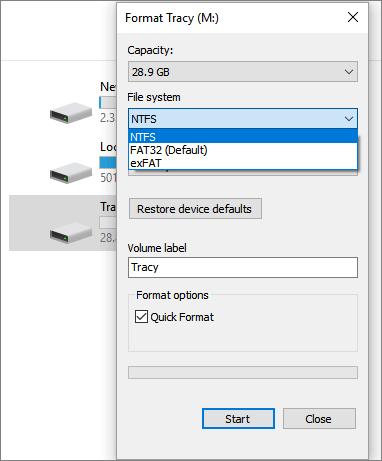
Esplora risorse è il programma Windows predefinito, quindi non è necessario dedicare tempo al download e all'installazione. Tuttavia, è comparativamente lo strumento di formattazione di Windows più essenziale e basilare in grado di gestire solo problemi di corruzione minori. Ad esempio, se desideri formattare una scheda SD da 64 GB su FAT32, Esplora risorse non è efficace. Sebbene il software di formattazione di schede SD di terze parti sia più potente della formattazione di un disco rimovibile, HDD o SSD corrotto, danneggiato o illeggibile, fornisce sempre ai clienti molte più funzionalità ausiliarie di gestione del disco e delle partizioni.
Potrebbe interessarti:
Soluzione 5. Formattare la scheda SD danneggiata utilizzando CMD
Per alcuni utenti di computer di livello superiore che hanno familiarità con il prompt dei comandi, l'ultima risorsa per formattare una scheda SD danneggiata è tramite diskpart cmd.
Come formattare la scheda SD danneggiata utilizzando diskpart
Passaggio 1. Digita cmd nella casella di ricerca iniziale, quindi fai clic destro su cmd e fai clic su "Esegui come amministratore".
Passaggio 2. Quindi si apre cmd, digita diskpart.
Passaggio 3. Digita list disk.
Passaggio 4. Digita select disk x, che rappresenta la tua scheda SD.
Passaggio 5. Digita clean.
Passaggio 6. Digita create partition primary.
Passaggio 7. Digitare format fs=fat 32 quick.
Passaggio 8. Digita exit.
Nota che se hai due o più partizioni sulla tua scheda SD, dovresti continuare a digitare list volume e selezionare volume x dopo la selezione del disco.
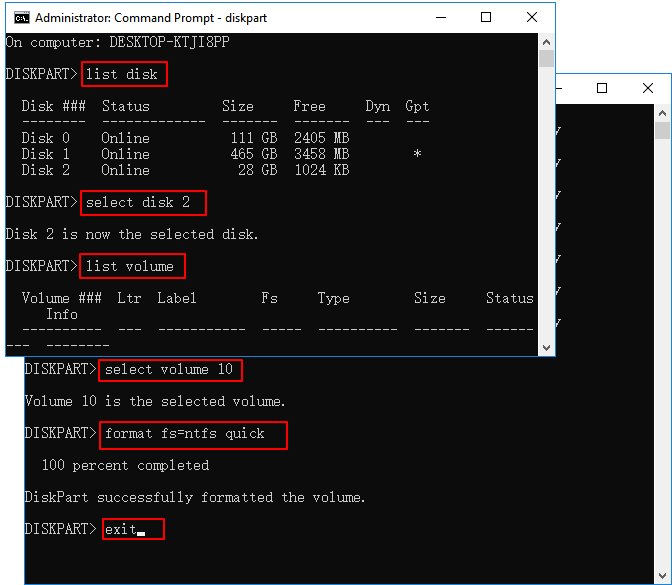
Soluzione 6. Disinstallare il driver della scheda SD e reinstallarlo
È probabile che la scheda SD non sia riconosciuta da Windows e non sia possibile visualizzarla da nessuna parte in Windows o nel software di gestione. Puoi provare a reinstallare il driver per farlo apparire di nuovo in Gestione dispositivi di Windows.
Passaggio 1. Premi i tasti Win + X e fai clic su Gestione dispositivi.
Passaggio 2. Espandi Unità disco, fai clic destro sul nome del disco rimovibile e fai clic su Disinstalla.
Passaggio 3. Clicca su OK. Scollega la scheda SD dal computer.
Passaggio 4. Riavvia il computer. Dopo un po', collega di nuovo la scheda SD al computer. Windows installerà automaticamente il driver più recente e renderà rilevabile la scheda SD.
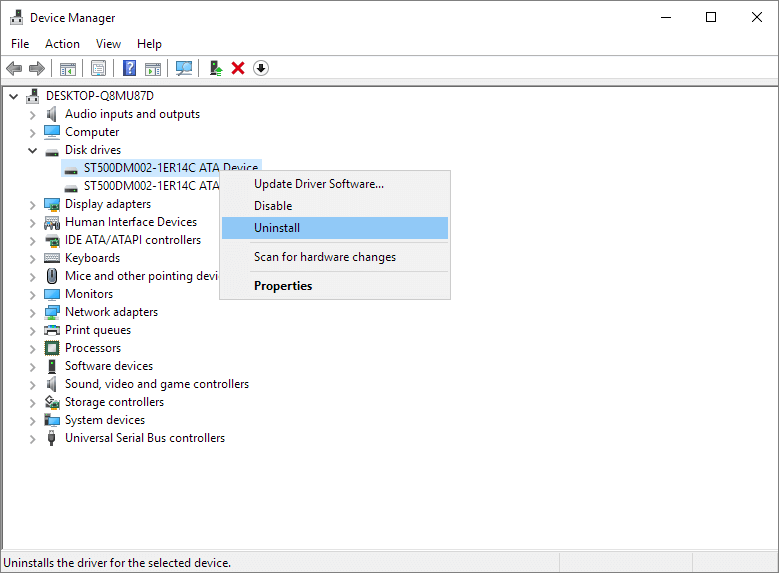
Soluzione 7. Riparare il danneggiamento della scheda SD
Quando la tua scheda Micro SD è danneggiata, potresti controllare l'errore del disco con prompt dei comandi chkdsk di MS Windows. Può aiutarti a riparare il file system della scheda SD danneggiato e rendere accessibile la scheda. E durante il processo, tutti i tuoi file rimarranno intatti.
Come riparare la scheda SD danneggiata con CHKDSK
Passaggio 1. Inserisci la tua scheda SD nel computer con un lettore di schede.
Passaggio 2. Vai al menu di avvio, digita cmd in una barra di ricerca e premi invio. Otterrai il risultato "cmd.exe" sotto un elenco di programmi.
Passaggio 3. Clicca destro su "cmd.exe" e quindi utilizza le seguenti righe di comando che consentono di riparare la scheda SD danneggiata senza formattazione.
Passaggio 4. Digita chkdsk /X /f lettera della scheda: o chkdsk lettera della scheda: /f, ad esempio "chkdsk /X /f G:" o "chkdsk G: /f".
Se la riga di comando non è la tua scelta ideale, puoi applicare uno strumento alternativo da riga di comando - EaseUS CleanGenius. Usa questo strumento con un clic per correggere l'errore del file system sul disco rigido.
Passaggio 1.Scarica e installa EaseUS CleanGenius sul PC.
Passaggio 2. Esegui EaseUS CleanGenius sul tuo PC, seleziona "Ottimizzazione" e scegli la modalità "Mostra File".

Passaggio 3. Seleziona il dispositivo da analizzare e spunta l'opzione "Controllare e correggere errori del file system". Clicca su "Esegui" per iniziare a riparare il dispositivo problematico.

Passaggio 4. Alla fine del processo, clicca qui per aprire ed utilizzare il dispositivo.

Dopo tutti i passaggi, Windows controllerà e correggerà il file system della scheda SD danneggiato. Dopodiché, se vedi "Windows ha apportato correzioni al file system" nella finestra di comando, congratulazioni!
La scheda SD danneggiata è stata riparata con successo e puoi accedere facilmente ai tuoi dati. Se non vedi ancora dati nella scheda SD, fai riferimento a questo tutorial per assistenza: Recupera scheda SD danneggiata.
Domande frequenti su formattare scheda SD
1. Puoi formattare una scheda SD danneggiata?
Sì. La formattazione può riparare una scheda SD danneggiata e riutilizzarla normalmente.
2. Come posso riparare una scheda SD danneggiata?
- Controllo di base: prova l'USB su un altro PC o modifica la lettera dell'unità USB.
- Utilizza gli strumenti di formattazione: Esplora file, EaseUS Partition Master e Prompt dei comandi.
- Altro modo: disinstallare e reinstallare il driver della scheda SD.
3. Come posso formattare una scheda SD Sandisk danneggiata?
Per formattare rapidamente una scheda SD Sandisk danneggiata, ti consigliamo di utilizzare Esplora file di Windows.
- Fai clic sull'icona Esplora file.
- Fai clic con il pulsante destro del mouse sulla scheda SD Sandisk danneggiata e seleziona Formatta.
- Scegli il file system che desideri (FAT32/exFAT/NTFS) e fai clic su Avvia per formattare l'unità.
4. Come posso riparare una scheda micro SD danneggiata senza formattarla?
È possibile modificare la lettera di unità per vedere se è presente un conflitto di lettere di unità.
Articoli Relativi
-
Come formattare il mio disco rigido da 1 TB su FAT32? Guida 2025 per principianti
![author icon]() Aria/20/04/2025
Aria/20/04/2025 -
Come bypassare la password di Windows 11 | 2025 Nuovo
![author icon]() Aria/20/04/2025
Aria/20/04/2025 -
Ottieni la chiave master di partizione EaseUS (v16.0) nel 2025 | Nessuna rottura
![author icon]() Aria/20/04/2025
Aria/20/04/2025 -
(Tutorial approfondito) Come formattare SSD in Windows 11
![author icon]() Aria/20/04/2025
Aria/20/04/2025