- Scoprire EaseUS
- Chi Siamo
- Recensioni & Premi
- Contatta EaseUS
- Rivenditore
- Affiliato
- Mio Conto
- Sconto Education
Argomenti Relativi
- 01 Scheda SD non rilevata
- 02 Scheda SD rilevata ma di dimensione errata
- 03 Riparare scheda SD danneggiata senza formattarla
- 04 Formattare scheda SD danneggiata senza perdere dati
- 05 Riparare scheda SD formato RAW
- 06 Impossibile visualizzare immagini in Archivio///scheda SD/Galleria
- 07 Scheda SD non rilevata su android
- 08 Come riparare scheda SD android danneggiata
INDICE:
La scheda SD diventa RAW e Windows chiede di formattarla
La mia SD card mostra il file system come raw sulla mia camera fotografica. Quando inserisco nel mio computer portatile, un messaggio di errore compare "Micro sd card non è formattato, vuoi formattarlo ora?" So che ho incontrato il popolare errore che micro sd card non è formattato. Posso convertire raw a NTFS o fat 32 e recuperare i file da SD card?
Le schede SD sono un popolare dispositivo di archiviazione comunemente utilizzato in fotocamere digitali, telefoni cellulari e videocamere. A volte la carta diventa RAW e inaccessibile per determinati motivi:
- Errori umani
- Errori di sistema
- Disastri inaspettati
Quando ti trovi di fronte a questo errore, Windows ti chiede spesso di formattare i tuoi dispositivi. Ma questa operazione provoca anche la perdita di dati. Come formattare l'unità RAW e mantenere i tuoi dati al sicuro. Ecco la soluzione: recuperare i dati dalla scheda SD RAW. Quindi formatta la scheda SD.
Parte 1. Ripristinare i dati dalla scheda SD RAW/inaccessibile
Il disco rigido che non è stato formattato dal file system NT, come FAT e NTFS, è chiamato disco rigido RAW. Quando l'unità diventa RAW, non puoi accederti. Nel frattempo, la sua capacità di spazio utilizzato e lo spazio inutilizzato verranno tutti indicati come "zero". Vale a dire, tutti i dati originariamente salvati in quel disco "RAW" vengono persi. Non puoi né vederli né trasferirli in un luogo sicuro per un ulteriore utilizzo.
Un programma di recupero dati può accedere a questa unità RAW e recuperare i dati prima della formattazione. Il software di recupero dati del disco EaseUS è la scelta ideale per il ripristino dei dati dell'unità RAW. È completamente compatibile con tutti i sistemi operativi Windows e macOS. Inoltre, consente agli utenti di ripristinare i dati da una scheda SD, un'unità USB, un HDD, ecc.
Le caratteristiche del software di recupero dati di EaseUS:
- Ripristina efficacemente i file da partizioni perse, unità RAW e dischi rigidi formattati.
- Supporta il recupero dei dati per 1000 tipi di file come .png, .jpg, .doc, .mp4, .mkv, .exe. pdf, ecc.
- Puoi avviare, mettere in pausa o riprendere un processo di scansione di recupero dati in qualsiasi momento in modo da poter personalizzare la pianificazione del recupero dati.
Il processo richiede solo pochi semplici passaggi:
1. Selezionare la scheda RAW
Collega la scheda al computer, lancia EaseUS Data Recovery Wizard e seleziona la scheda SD RAW.
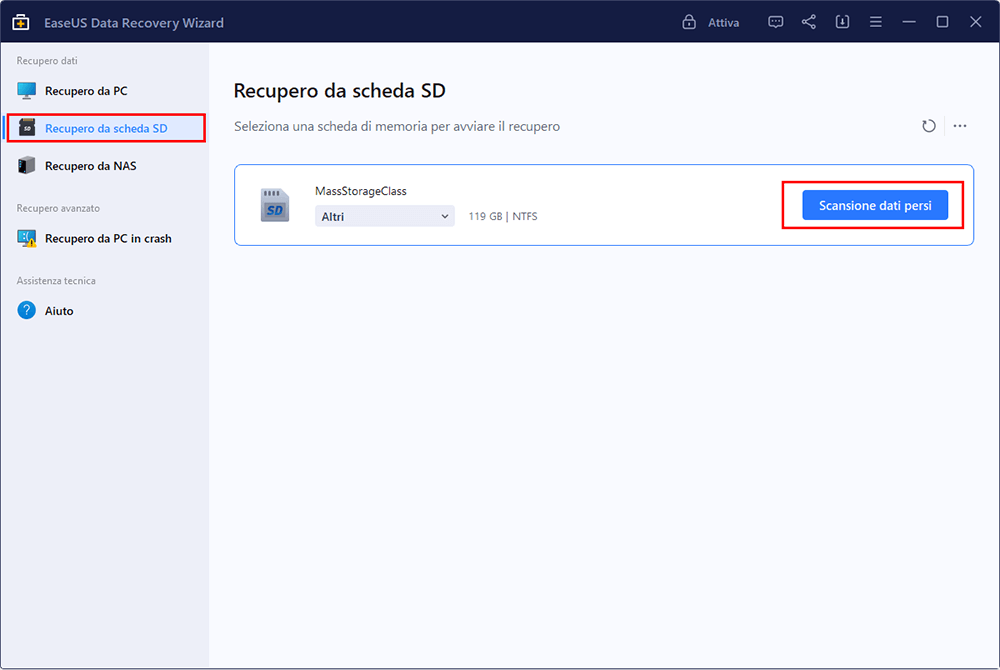
2. Scansionare la scheda
Clicca sul pulsante Scansiona, il programma avvia automaticamente la scansione della scheda.

3. Recuperare i dati
Dopo la scansione, è possibile prevedere in anteprima i file. Selezionali e fai clic su Recupera.
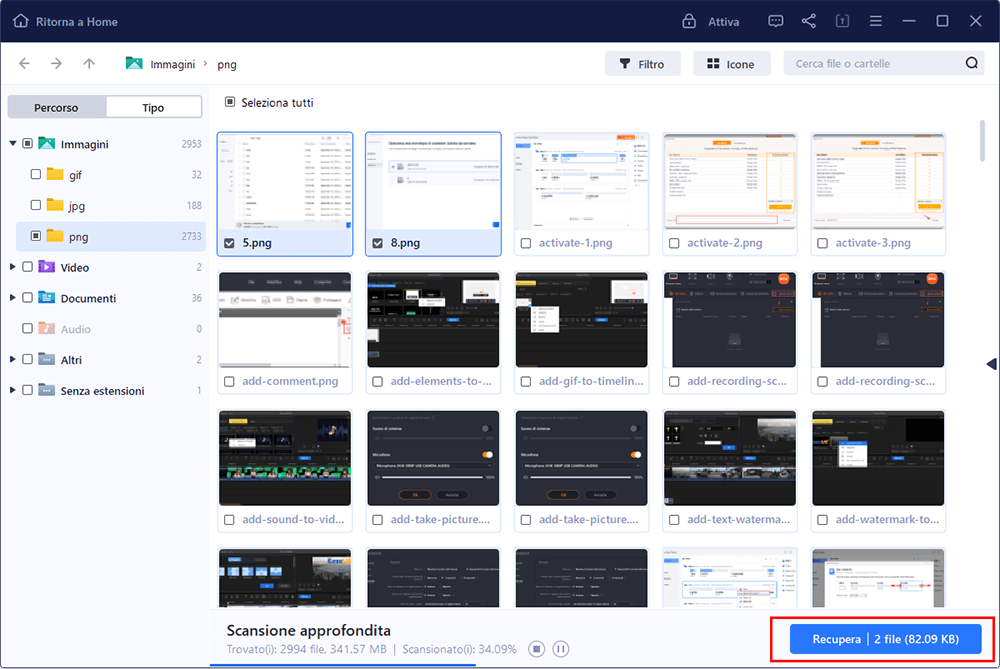
Se il software di recupero dati non è riuscito a ripristinare i file RAW, hai comunque buone possibilità di recuperare i dati utilizzando i servizi di recupero RAW di EaseUS.
- 1. Deformattare l'unità
- 2. Riparare il RAID, il disco RAW o il sistema operativo
- 3. Recuperare la partizione persa (quella che non può essere recuperata dal software)
Parte 2. Formattare la scheda SD RAW senza perdere dati
Dopo aver ripristinato i dati dalla scheda SD RAW, ora puoi formattare la scheda SD RAW su NTFS o FAT32 senza perdere dati:
1. Formattare manualmente la scheda SD
Passaggio 1. Inserisci la scheda SD in un lettore di schede e collega il lettore di schede al computer.
Passaggio 2. Fai clic destro su "Questo PC", scegli "Gestisci", accedi a "Gestione disco".
Passaggio 3. Individua e fai clic destro sulla scheda SD, scegli "Formatta".
Passaggio 4. Fai clic su "Sì" per continuare, impostare una nuova etichetta, file system - exFAT, FAT32 o NTFS sulla scheda. Quindi fai clic su "OK" per formattare la scheda SD.
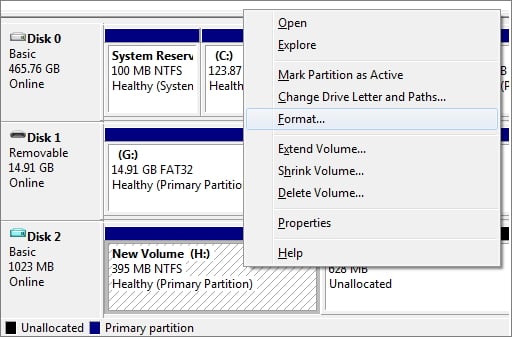
2. Formattare la scheda SD con il software
Qui, consigliamo uno strumento di formattazione della scheda SD. È totalmente gratuito per la formattazione della scheda SD. Inoltre, è abbastanza facile e veloce. Per formattare le schede SD in Windows 10 e tutti gli altri sistemi operativi, è sufficiente scaricare e installare il gestore delle partizioni gratuito sul PC.
Dettaglio: Formattare una scheda SD avviabile
Parte 3. Eseguire il backup dei file per proteggere i dati
Prendi misure preventive prima che ti accada qualcosa. Se hai un backup della tua scheda SD, non devi preoccuparti del problema della perdita di dati. E il backup può essere uno dei modi migliori per prevenire la perdita di dati.
Per eseguire il backup dei file in anticipo, è necessario un software di backup dei file gratuito. Qui, EaseUS Todo Backup è il mio suggerimento. Con esso, puoi creare un backup di file. E puoi goderti funzionalità più utili durante il processo. È possibile impostare una pianificazione per il backup dei file giornaliero, settimanale o mensile. Inoltre, puoi usufruire di altre funzionalità come clone del disco, clone della partizione o clone del sistema e altro ancora.
Passaggio 1. Per la prima volta che utilizzi EaseUS Todo Backup per eseguire il backup dei file, fai clic su Crea il backup nella schermata iniziale e quindi fai clic sul grande punto interrogativo per selezionare i contenuti per il backup.

Passaggio 2. Dal momento che eseguirai il backup di file e cartelle sul tuo computer, procedi con la modalità di backup "File", in cui puoi selezionare immagini, video, documenti e tutti gli altri tipi di file di cui eseguire il backup.

Passaggio 3. Segui i percorsi per individuare i file, le cartelle o le directory di cui vuoi eseguire il backup, selezionali tutti e fai clic su "OK".

Passaggio 4. Ora devi selezionare una posizione di backup per salvare e conservare il backup.

Passaggio 5. EaseUS Todo Backup consente agli utenti di salvare i file di backup su ogni dispositivo utile, come un disco rigido locale, un'unità USB esterna, una scheda SD, un'unità di rete o un'unità NAS, oltre a un'unità cloud del marchio EaseUS. Consigliamo personalmente agli utenti di scegliere l'unità cloud prima di un'unità fisica per salvare backup importanti grazie alla maggiore accessibilità, flessibilità e sicurezza.

Per poter accedere al cloud EaseUS, tutto ciò che serve è una registrazione e-mail e un login.

Passaggio 6. Se sei interessato a una pianificazione del backup automatico e intelligente per la prossima attività di backup dei file, procedi con l'impostazione "Opzioni". Qui puoi crittografare un backup di file riservato, comprimere la dimensione dell'immagine di backup o personalizzare uno schema di backup per indicare al software a che ora avviare il backup successivo.
Personalizza un'attività di backup avanzata e automatica qui:

Passaggio 7. Fai clic su "Backup ora" per avviare il processo di backup dei file. I file di backup completati sono visibili nell'area sinistra in uno stile di scheda.

Articoli Relativi
-
La formattazione di una USB cancella tutto? (Cosa succede davvero)
![author icon]() Elsa/24/09/2025
Elsa/24/09/2025 -
Recuperare video/foto dalla scheda SD formattata DJI Mavic
![author icon]() Elsa/24/09/2025
Elsa/24/09/2025 -
Come recuperare dati dopo formattazione a basso livello
![author icon]() Elsa/24/09/2025
Elsa/24/09/2025 -
Come recuperare file da dispositivo formattato con il software gratuito
![author icon]() Elsa/24/09/2025
Elsa/24/09/2025