- Scoprire EaseUS
- Chi Siamo
- Recensioni & Premi
- Contatta EaseUS
- Rivenditore
- Affiliato
- Mio Conto
- Sconto Education
Argomenti Relativi
- 01 Scheda SD non rilevata
- 02 Scheda SD rilevata ma di dimensione errata
- 03 Riparare scheda SD danneggiata senza formattarla
- 04 Formattare scheda SD danneggiata senza perdere dati
- 05 Riparare scheda SD formato RAW
- 06 Impossibile visualizzare immagini in Archivio///scheda SD/Galleria
- 07 Scheda SD non rilevata su android
- 08 Come riparare scheda SD android danneggiata
Si applica a: La scheda di memoria non mostra i file nel cellulare e le foto della scheda SD non vengono visualizzate nella Galleria
In questa pagina, abbiamo incluso 6 correzioni per aiutarti a risolvere l'errore delle foto della scheda SD che non vengono visualizzate nella galleria. Ecco l'accesso rapido a ogni soluzione:
| Soluzioni praticabili | Risoluzione dei problemi |
|---|---|
| Correzione 1. Verifica la connessione | Controlla se il problema con la scheda SD che non mostra i file è causato da una connessione scadente. Reinserisci la scheda SD in... Passi completi |
| Correzione 2. Mostra file nascosti | Se le foto sono impostate su file nascosti, non puoi vederle sulla scheda SD. Trova "Mostra file nascosti"... Passi completi |
| Correzione 3. Rimuovi il virus e recuperare i dati | L'infezione da virus può causare la scomparsa dei file sulla scheda di memoria. Rimuovi virus e recupera dati... Passi completi |
| Correzione 4. Modifica file system | Se i file della scheda SD non vengono visualizzati nella Galleria ma vengono visualizzati sul computer, il file system della scheda SD... Passi completi |
| Altre correzioni per la scheda SD non visualizzata | A volte, la protezione da scrittura potrebbe essere il motivo per cui le foto della scheda SD non vengono visualizzate... Passi completi |
Problema: Le foto e i video della scheda SD non vengono visualizzati nella galleria
"Ciao, sai cosa fare quando i dati della scheda SD non vengono visualizzati nella Galleria sul telefono Android? Sono turbato da questo problema che il mio Samsung Galaxy S7 non è riuscito a leggere le foto e i video salvati sulla scheda SD nel Galleria. Come posso risolvere questo problema? Aiutatemi! "
In realtà, le foto della scheda SD che non vengono visualizzate nella Galleria si verificano abbastanza spesso sui telefoni Android. Questo problema è leggermente diverso dalla pen drive che non mostra i dati sul PC. In base alla nostra esperienza, la scheda di memoria non visualizza i file potrebbe essere dovuto a:
- Problema di connessione
- I file vengono nascosti o eliminati
- File system incompatibile
- .NOMEDIA sulla scheda SD
- Infezione da virus
- Protezione da scrittura
Anche altri motivi, come la scheda di memoria danneggiata elettricamente o fisicamente incrinata, possono far sì che le foto della scheda SD non vengano visualizzate nella Galleria, ma in rari casi. Ora è il momento di risolvere il problema. Qui abbiamo elencato 6 comprovati suggerimenti per la risoluzione dei problemi per le foto della scheda SD che non presentano problemi. Prendi questi suggerimenti uno per uno fino a trovare quello che funziona per te. Potrebbe essere necessario utilizzare alcuni metodi su un computer, assicurati di averne uno disponibile.
Metodo 1. Controlla la connessione della scheda SD
I problemi di connessione causeranno sicuramente problemi durante l'accesso ai file sulla scheda di memoria. Per verificare se la scheda di memoria non mostra i file nei dispositivi mobili risulta da un problema di connessione, puoi:
- Reinserisci la scheda SD nel telefono Android
- Inserisci la tua scheda SD in un altro telefono o computer
- Pulisci la scheda SD e lo slot con un panno morbido
Se hai pulito e reinserito più volte la scheda SD nel tuo telefono Android ma continua a non funzionare, la connessione non è "Suspect Zero". In tal caso, vai avanti e prova altre soluzioni.
Metodo 2. Mostra i file nascosti sulla scheda SD
A volte non puoi vedere le foto e i video della scheda SD perché sono impostati come file nascosti. Puoi mostrare i file nascosti modificando le Impostazioni della Galleria. Ecco come fare in modo che i tuoi file vengano visualizzati di nuovo in una situazione del genere:
Passaggio 1. Apri File Manager predefinito sul tuo Android.
Passaggio 2. Trova il menu Galleria e scegli " Impostazioni".
Passaggio 3. Tocca l'opzione "Mostra file nascosti" e controlla se le tue foto e i tuoi video vengono visualizzati.
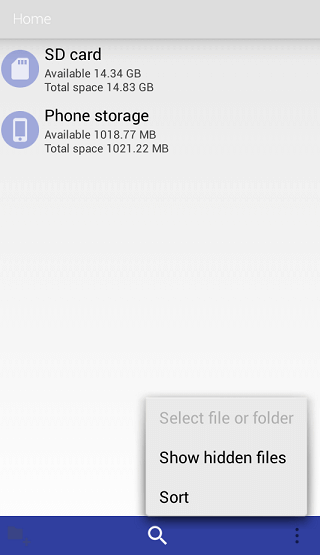
Se il tuo telefono Android non ti consente di eseguire tale operazione, puoi scaricare l'app di terze parti - ES File Explorer in Google Play per provare.
Metodo 3. Rimuovi il virus e recuperare i dati
Un'infezione da virus o malware può causare la scomparsa dei file sulla scheda di memoria, nascondendo o eliminando i dati. In tal caso, esegui il software antivirus sul tuo telefono o computer Android per scansionare il tuo dispositivo. Se sono presenti virus o malware, rimuoverli dal dispositivo.
Tuttavia, potrebbe verificarsi una perdita di dati sulla scheda SD se il software antivirus rileva e rimuove i file problematici dal dispositivo. Per recuperare i tuoi dati, puoi eseguire il ripristino della scheda SD utilizzando EaseUS Data Recovery Wizard. Aiuta a recuperare i file persi a causa di eliminazione, formattazione, attacco di virus, arresto anomalo del sistema operativo e altro. Supporta anche il recupero di file nascosti, utile quando "mostra file nascosti" non funziona in Windows 10.
- Ripristina i dati da una scheda SD, un disco rigido, un'unità flash USB, una scheda di memoria, una fotocamera digitale e altro ancora.
- Recupera i dati da qualsiasi marca di schede SD o schede di memoria, inclusi Kingston, Sony, Samsung e altri.
- Supporta il recupero dei dati per eliminazione improvvisa, formattazione, danneggiamento del disco rigido, attacco di virus, arresto anomalo del sistema in diverse situazioni
Per recuperare i file cancellati dalla scheda SD o dalla scheda di memoria, scarica prima la procedura guidata di recupero dati di EaseUS:
Passo 1. Scarica e lancia EaseUS Data Recovery Wizard sul computer, seleziona il hard disk dove hai perso dati, clicca sul pulsante "Scansiona".
Passo 2. Il software di recupero dati inizierà subito una scansione per cercare dati persi su hard disk, si prega di attendere con pazienza.
Passo 3. Dopo la scansione, puoi visualizzare in anteprima questi dati o file recuperabili elencati, e seleziona quelli desiderati cliccando "Recupera". Puoi anche trovare velocemente i file tramite le funzioni "Cerca" o "Filtro".
Metodo 4. Modifica il file system della scheda di memoria
Se i file della scheda SD non vengono visualizzati nella Galleria sul tuo telefono Android ma vengono visualizzati sul tuo computer, la scheda di memoria potrebbe avere un file system con cui il tuo cellulare non è compatibile. Android non supporta il file system NTFS. Invece, è completamente compatibile con il file system FAT32, Ext3 ed Ext4. Se la tua scheda SD è un file system NTFS (puoi verificarlo tramite Proprietà su PC), non sarà supportato dal tuo telefono Android. Per correggere "le foto della scheda SD non vengono visualizzate nella Galleria" in questo caso, tutto ciò che devi fare è eseguire il backup dei file della scheda SD sul computer e quindi formattare il dispositivo su un file system supportato da dispositivi mobili.
Per eseguire il backup dei file sulla scheda di memoria, puoi copiare e incollare manualmente i file o eseguire un backup con il software di backup gratuito - EaseUS Todo Backup. La prima soluzione non richiede software di terze parti mentre la seconda è molto più veloce. Applica il metodo che preferisci.
Dopo aver eseguito il backup di foto, video o altri file sul dispositivo di archiviazione, ora puoi formattare la scheda SD senza preoccuparti della perdita di dati.
Passaggio 1. Inserisci la scheda SD nel computer tramite un lettore di schede e apri "Questo PC".
Passaggio 2. Fai clic con il pulsante destro del mouse sulla scheda di memoria e scegli "Formatta".
Passaggio 3. Scegli "FAT32" come nuovo file system del supporto di archiviazione e fai clic su "Avvia".
Passaggio 4. Nella finestra di avviso, fare clic su "OK" per confermare l'operazione.
Passaggio 5. Copia i file di cui hai eseguito il backup sulla scheda SD, quindi inserisci la scheda SD nel tuo cellulare. Successivamente, dovresti vedere i file visualizzati sul tuo telefono Android.
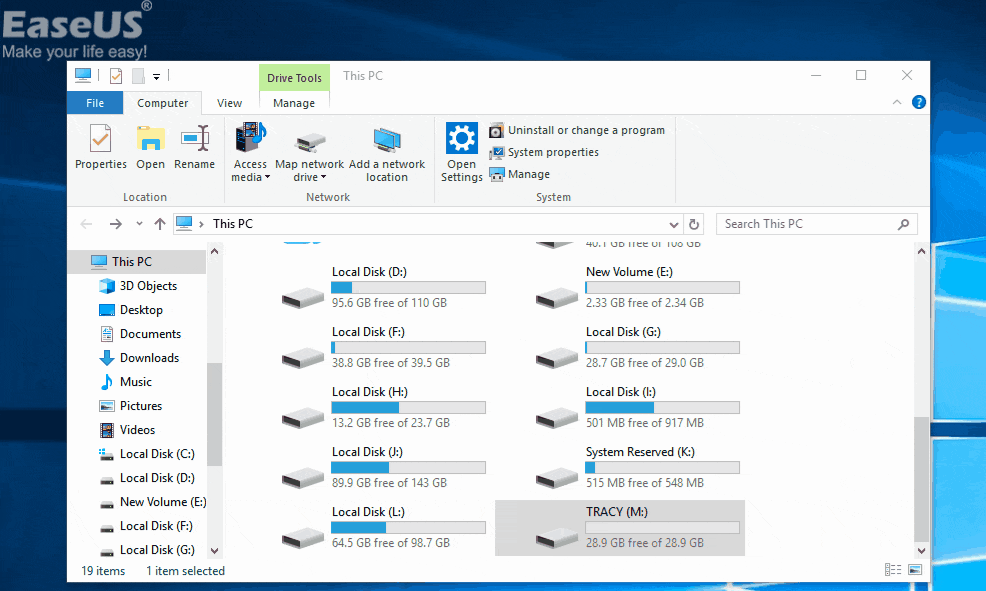
Metodo 5. Elimina il file .nomedia nella scheda SD
Il file .nomedia sui dispositivi Android o sui dispositivi collegati a un dispositivo Android serve come promemoria per dire ad altre app di non scansionare i file multimediali nella cartella in cui si trova il file .nomedia. Pertanto, se nella scheda SD è presente un file .nomedia, l'app Galleria non può leggere alcun dato da essa. In altre parole, le foto, i video e altri file diventeranno invisibili alla Galleria. Per correggere "La scheda SD non viene visualizzata nella Galleria" a causa del file .nomedia, puoi eliminare il file.
L'eliminazione del file .nomedia richiede l'aiuto dello strumento di terze parti. Puoi cercare su Internet e scegliere uno strumento affidabile che ti aiuti a rimuovere il file .nomedia nella tua scheda SD. Se è presente un file .nomedia sulla tua scheda SD, sarai in grado di vedere le foto della tua scheda SD mostrate nella Galleria dopo averla rimossa dal tuo dispositivo.
Metodo 6. Rimuovi la protezione da scrittura sulla scheda SD
Nella maggior parte dei casi, quando una scheda di memoria è protetta da scrittura, i file su di essa verranno comunque visualizzati sul tuo cellulare. Ma in alcuni casi, la protezione da scrittura potrebbe essere il motivo per cui le foto della scheda SD non vengono visualizzate nella Galleria. Se la tua scheda SD è protetta da scrittura, puoi rimuovere l'attributo direttamente per visualizzare di nuovo i file.
Tramite Diskpart, puoi pulire l'attributo di sola lettura su un disco rigido o un dispositivo di archiviazione esterno come la tua scheda SD.
Passaggio 1. Esegui "Prompt dei comandi" come amministratore.
Passaggio 2. Immetti diskpart e fai clic su "Sì" nella richiesta di notifica.
Passaggio 3. Immetti il seguente comando nell'ordine:
- list volume
- select volume X (sostituisci "X" con il numero del tuo disco rigido protetto da scrittura.)
- attributes disk clear readonly
Se non ti consideri un utente pro-computer e non hai familiarità con le righe di comando, non preoccuparti. Esistono soluzioni basate su grafica per aiutarti a rimuovere la protezione da scrittura da dischi rigidi, unità USB e persino schede SD.
EaseUS CleanGenius è uno di questi strumenti che ti aiuta a risolvere i suddetti problemi sulle tue unità senza sapere nulla della riga di comando.
Ecco una guida facile da seguire su come utilizzare questo strumento per risolvere i tuoi problemi:
Passaggio 1.Scarica e installa EaseUS CleanGenius sul PC.
Passaggio 2. Esegui EaseUS CleanGenius sul tuo PC, seleziona Ottimizzazione e scegli la modalità Protezione da Scrittura.

Passaggio 3. Seleziona il dispositivo protetto da scrittura e fai clic su Disattiva per rimuovere la protezione.

Conclusione
Nella maggior parte dei casi, il problema "la scheda di memoria non mostra i file sul dispositivo mobile" o "le foto della scheda SD non vengono visualizzate nella Galleria" può essere risolto con uno dei metodi precedenti. Se nessuna delle soluzioni di cui sopra funziona, la scheda SD potrebbe essere danneggiata elettricamente o fisicamente. Questo è quando è necessario sostituirne uno nuovo.
Articoli Relativi
-
EaseUS Data Recovery Wizard 10.8 serial key, codice licenza crack
![author icon]() Grazia/24/09/2025
Grazia/24/09/2025 -
Come Recuperare Dati da Cartella Specificata
![author icon]() Elsa/24/09/2025
Elsa/24/09/2025 -
Scarica Gratis Windows 10 Versione Completa 32 o 64 bit ISO
![author icon]() Aria/24/09/2025
Aria/24/09/2025 -
Recupero Zip - come recuperare i file Zip eliminati
![author icon]() Elsa/24/09/2025
Elsa/24/09/2025


