- Scoprire EaseUS
- Chi Siamo
- Recensioni & Premi
- Contatta EaseUS
- Rivenditore
- Affiliato
- Mio Conto
- Sconto Education
Sommario della pagina
Scopri L'autore
Aggiornato nel 04/20/2025
La scheda SD viene utilizzata per fotocamere digitali, computer e a volte anche telefoni. Se lavori con un laptop, probabilmente non disponi del lettore DVD-ROM. Quindi se volessi installare o formattare Windows, questa cosa potrebbe crearti dei problemi. Perciò avere una scheda SD o un dispositivo USB avviabile diventa importante.
Una scheda SD avviabile è un dispositivo che contiene un sistema operativo avviabile. Ti permette di avviare un computer con problemi d'avvio o che crasha. Ma perché formattare una scheda SD avviabile? Il motivo principale è la compatibilità. Come saprai, diversi dispositivi supportano vari file di sistema. Per adeguarsi ai diversi dispositivi, bisogna formattare la scheda SD in NTFS, FAT32 o exFAT.
Questo articolo spiega come formattare una scheda SD avviabile utilizzando Esplora File di Windows, Gestione Disco, ed EaseUS Partition Master. Le istruzioni qui presenti vanno bene per Windows 11, 10, 8 e 7.
Metodo 1. Formattare una scheda SD avviabile con Esplora File
Il metodo più diretto per farlo è Esplora File. In questo modo, si può formattare la scheda SD avviabile in pochi semplici click.
Passo 1. Connetti la scheda SD al computer con un lettore.
Passo 2. Vai su "Questo PC" e apri Esplora File, clicca col tasto destro sulla scheda SD e seleziona "Formatta".
Passo 3. Specifica il file di sistema e imposta l'etichetta della scheda SD. Clicca "Avvia" e "OK" per confermare.
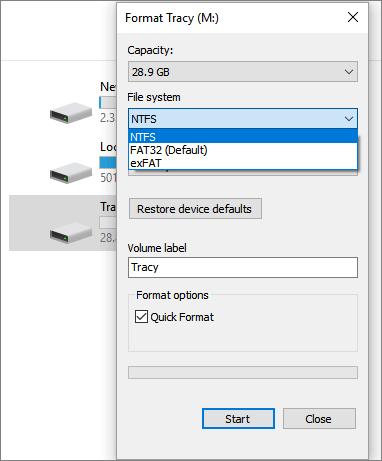
Metodo 2. Formatta una scheda SD avviabile con Gestione Disco
Un altro metodo per formattare una scheda SD avviabile è utilizzando Gestione Disco. Quando Esplora File non funziona bene, questa è un'ottima scelta. Segui gli passaggi in basso per formattarla.
Passo 1. Connetti la scheda SD al computer con un lettore.
Passo 2. Tasto destro su "Questo PC", seleziona "Gestione" per entrare in "Gestione Disco".
Passo 3. Trova e clicca col tasto destro sulla scheda SD, seleziona "Formatta".
Passo 4. Clicca "Si" per continuare, impostare una nuova etichetta, file di sistema - exFAT, FAT32 o NTFS. Poi clicca "OK" per formattare.
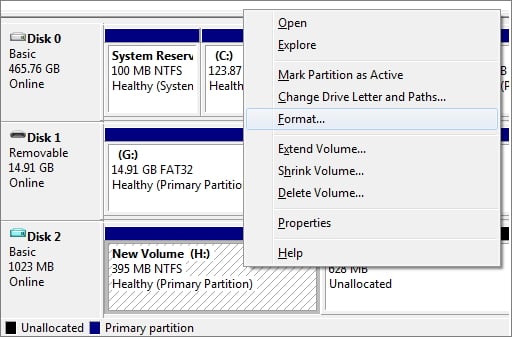
Metodo 3. Formatta una scheda SD avviabile con EaseUS Partition Master
Uno dei metodi più raccomandati è di formattare utilizzando un programma di gestione del disco - EaseUS Partition Master. Con questo gestore di partizioni, puoi formattare la tua scheda SD in NTFS, FAT32, o Ext 2/3/4 su Windows 11/10/8.1/8/7/XP/Vista.
Inoltre, permette agli utenti di formattare Hard Disk o dispositivi USB avviabili. Possiede un'interfaccia facile da utilizzare. Segui gli passi in basso per formattare.
Passo 1. Avvia EaseUS Partition Master, clicca col tasto destro sulla partizione da formattare e seleziona "Formatta".

Passo 2. Nella finestra, imposta una nuova etichetta di partizione, il file di sistema (NTFS/FAT32/EXT2/EXT3), e il formato della serie della partizione selezionata, poi clicca su "OK".

Passo 3. Vedrai una finestra d'avvertimento, clicca su "Si" per continuare.

Passo 4. Clicca "Esegui 1 attività" in alto a sinistra per rivedere i cambiamenti, quindi clicca "Applica" per iniziare a formattare la partizione.

Dopodiché, la tua partizione dovrebbe essere disponibile per salvare nuovamente i file.
Consiglio Extra - Come creare una scheda SD avviabile
Puoi creare una scheda SD o un dispositivo USB avviabile in pochi semplici passi. Ecco un esempio di creazione di SD con Rufus.
Passo 1. Scarica Rufus da qui. (https://rufus.ie/en/)
Passo 2. Avvia Rufus. Clicca col tasto destro sul file e seleziona "Avvia come Amministratore".
Passo 3. Seleziona la tua scheda SD nel menù a tendina Dispositivo. Il file di sistema dovrebbe essere FAT32.
Passo 4. Spunta le caselle Formattazione Rapida e Crea un disco avviabile. Seleziona l'ISO di Windows 10 per il disco avviabile.
Passo 5. Premi "Start" e attendi il completamento.
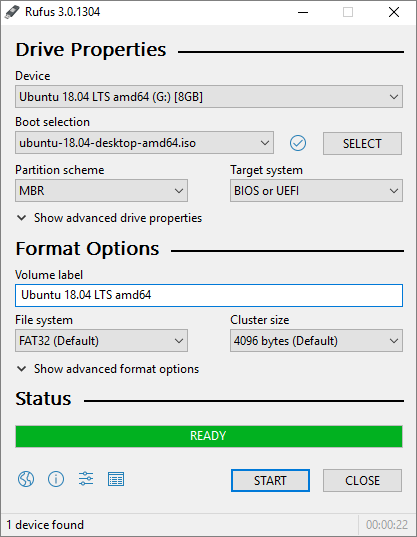
Conclusione
Le tre soluzioni in alto possono renderti facile il procedimento di formattazione. Raccomandiamo di utilizzare EaseUS Partition Master perché fornisce all'utente più opzioni avanzate. In più, puoi apprendere come creare un SD avviabile seguendo gli passi dettagliati. Questo post ti sarà di grande aiuto.
Come possiamo aiutarti
Scopri L'autore
Pubblicato da Anna
Anna è una delle principali editrici di EaseUS e ha creato diversi post su dispositivi digitali come PC, telefoni cellulari, tablet, Mac, ecc. Ama imparare, risolvere e condividere.
Recensioni dei Prodotti
-
Mi piace il fatto che le modifiche apportate con EaseUS Partition Master Free non vengano immediatamente applicate ai dischi. Rende molto più semplice immaginare cosa accadrà dopo aver apportato tutte le modifiche. Penso anche che l'aspetto generale di EaseUS Partition Master Free renda semplice qualsiasi cosa tu stia facendo con le partizioni del tuo computer.
Scopri di più -
Partition Master Free può ridimensionare, spostare, unire, migrare e copiare dischi o partizioni; convertire disco tra logico e primario, modificare etichetta, deframmentare, controllare ed esplorare la partizione; e altro ancora. Un aggiornamento premium aggiunge supporto tecnico gratuito e la possibilità di ridimensionare i volumi dinamici.
Scopri di più -
Non eseguirà l'immagine calda delle tue unità né le allineerà, ma poiché è abbinato a un gestore delle partizioni, ti consente di eseguire molte attività contemporaneamente, invece di limitarti a clonare le unità. Puoi spostare le partizioni, ridimensionarle, deframmentarle e altro ancora, insieme agli altri strumenti che ti aspetteresti da uno strumento di clonazione.
Scopri di più
Articoli Relativi
-
[Risolto] SSD non mostra capacita piena dopo la clonazione
![author icon]() Anna/20/04/2025
Anna/20/04/2025 -
![author icon]() Aria/20/04/2025
Aria/20/04/2025 -
Partizione di avvio eliminata accidentalmente in Windows 10! Risolto!
![author icon]() Aria/20/04/2025
Aria/20/04/2025 -
Come migrare sistema operativo di Windows a SSD/HDD?
![author icon]() Grazia/20/04/2025
Grazia/20/04/2025
EaseUS Partition Master

Gestisci le partizioni e ottimizza i dischi in modo efficiente
