- Scoprire EaseUS
- Chi Siamo
- Recensioni & Premi
- Contatta EaseUS
- Rivenditore
- Affiliato
- Mio Conto
- Sconto Education
Sommario della pagina
Scopri L'autore
Aggiornato nel 06/10/2025
Le unità a stato solido o SSD sono diverse dagli HDD. Mentre l'HDD ha parti meccaniche, gli SSD sono dispositivi di archiviazione flash. Sebbene siano diversi l'uno dall'altro, gli SSD non hanno bisogno di essere formattati ogni volta, ma devono essere formattati prima di utilizzarli, e questo per un motivo. È necessario formattarli per pulire i settori danneggiati, cancellare i vecchi dati e prepararli per un nuovo utilizzo.
Il motivo principale per cui non è necessaria la formattazione degli SSD o l'esecuzione della deframmentazione è che gli SSD sono progettati con algoritmi di livellamento dell'usura e firmware del controller che risolvono automaticamente eventuali problemi relativi ai dati che potrebbero verificarsi nel tempo.
Tuttavia, quando ne avrai bisogno, dovrai farlo, ed è qui che questo post ti aiuterà ad apprendere diversi metodi per formattare gli SSD nel modo giusto.
Dichiarazione di non responsabilità: assicurati di eseguire il backup di tutti i dati disponibili sull'unità che intendi formattare. Non è possibile recuperarlo una volta formattato o eliminato.
Metodo 1. Utilizzo di EaseUS Partition Master per formattare SSD
Metodo 2. Formatta SSD con Gestione disco
Metodo 3. Formatta SSD tramite CMD
Metodo 1. Utilizzo di EaseUS Partition Master per formattare SSD
EaseUS Partition Master fornisce una soluzione sicura, efficace e facile da usare per dischi e partizioni. Il programma offre agli utenti un'ampia gamma di opzioni per ottimizzare, formattare e proteggere le unità. Il software garantisce inoltre che gli SSD siano formattati scientificamente.
Segui i passaggi per vedere come formattare il tuo SSD in semplici clic con questo software:
Passaggio 1. Fare clic con il pulsante destro del mouse sulla partizione del disco rigido e scegliere l'opzione "Formatta".
Passo 2. Nella nuova finestra, imposta l'etichetta della partizione, il file system e la dimensione del cluster per la partizione, quindi fai clic su "OK".
Passaggio 3. Viene visualizzata una finestra di avviso, fare clic su "Sì" per continuare.
Passo 4. Fare clic sul pulsante "Esegui 1 attività", quindi fare clic su "Applica" per avviare la formattazione della partizione del disco rigido.
Leggi anche:
Cos'altro puoi fare su un disco SSD con EaseUS Partition Master?
Ecco l'elenco completo delle funzionalità principali che puoi applicare per gestire l'SSD oltre alla formattazione:
- Ridimensiona/Copia/Converti partizioni del disco.
- Trasferisci il sistema operativo da HDD a SSD per una transizione senza interruzioni verso prestazioni elevate
- Converti disco da MBR a GPT senza formattare il disco
- Aumenta gli spazi su disco su un sistema operativo installato
- Risolvi i problemi relativi alla partizione di Windows
- Recupera partizioni danneggiate o perse
- Massimizza l'utilizzo della capacità del disco
- Riallocare lo spazio su disco
Tutte queste funzionalità rendono EaseUS Partition Master una soluzione completa che può essere utilizzata da chiunque abbia bisogno di gestire i propri dischi, formattarli per correggere il file system e così via. A differenza di altre applicazioni, l'aspetto migliore è che non è necessario riavviare dopo la maggior parte delle operazioni.
Metodo 2. Formatta SSD con Gestione disco
Gestione disco è uno strumento integrato di Windows che può essere utilizzato per formattare le unità SSD. Utilizzando questo strumento, puoi formattare un'unità SSD utilizzando NTFS, FAT, FAT32, exFAT. Tuttavia, è uno strumento rozzo e, se non utilizzato correttamente, può provocare la cancellazione accidentale di unità e partizioni.
Passaggio 1: fare clic sul menu Start, quindi digitare Partizione disco per visualizzare lo strumento Gestione disco. Selezionare per avviarlo. Una volta aperto, dovresti essere in grado di visualizzare tutti i dispositivi di archiviazione e le partizioni connesse.
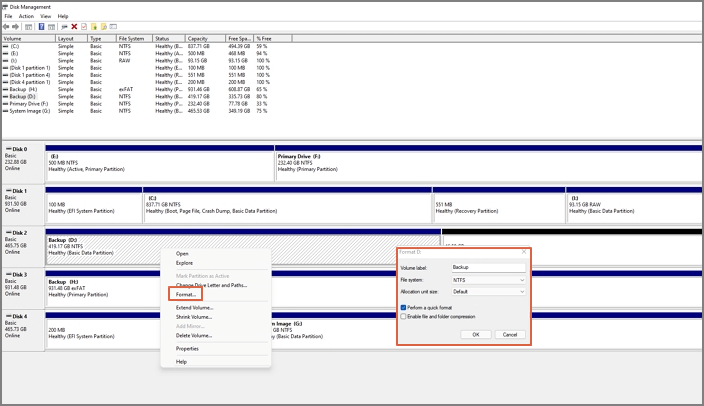
Passaggio 2: per formattare l'SSD utilizzando lo strumento Gestione disco di Windows, fare clic con il pulsante destro del mouse su di esso e selezionare Formato .
Passaggio 3: scegli l'ora del file system, dai un nome al volume e seleziona il tipo di formato. Se desideri che il sistema cancelli i dati, deseleziona la formattazione veloce e lascia che la procedura guidata faccia il suo lavoro.
Avrai bisogno di un account amministratore per avviarlo e utilizzarlo.
Metodo 3. Formatta SSD tramite CMD
Se ti senti a tuo agio con il prompt dei comandi, puoi piuttosto farlo molto rapidamente. Tuttavia, fai molta attenzione perché anche un piccolo errore può comportare la perdita di dati. Assicurati di annotare il nome dell'unità o utilizza Esplora file per verificare prima di eseguirlo.
Passaggio 1 : apri il prompt Esegui utilizzando WIN + R , digita CMD e utilizza Shift + Invio per avviarlo con l'autorizzazione di amministratore.
Passaggio 2: una volta aperto il prompt dei comandi, digitare format /FS:NTFS e premere il tasto Invio .
Passaggio 3: una volta completato il processo, l'unità sarà pronta per l'uso e dovresti vederla in Esplora file.
A causa dell'interfaccia utente mancante, è adatto solo per essere utilizzato da professionisti o internamente da amministratori IT.

Quale metodo di formato è il migliore?
Ecco un rapido confronto tra tutti questi tre metodi. per aiutarti a comprendere chiaramente i vantaggi e gli svantaggi.
| Confronto | EaseUS Partition Master | Gestione disco di Windows | Prompt dei comandi |
|---|---|---|---|
| Facilità d'uso | Molto facile | Ingombrante e senza anteprima | Nessuna interfaccia, difficile da usare |
| Velocità | Sicuro e veloce | Ci vuole tempo | Veloce |
| Corruzione della tabella MBR | Ricostruisci la tabella MBR | Nessuna opzione del genere | Disponibile tramite ripristino avanzato |
| Protezione dati | Migliorato | Assente | Assente |
Sebbene la tabella offra una visione più ampia degli strumenti, c'è molto di più. La maggior parte degli strumenti integrati in Windows sono destinati agli amministratori IT che possono utilizzare l'API e il file batch per configurare un nuovo computer e preparare il sistema per il futuro.
Detto questo, la maggior parte degli OEM di SSD offre una funzionalità di overprovisioning che dovresti impostare una volta completata la formattazione. Aumenta la durata dell'unità poiché non è necessaria la deframmentazione, che ne riduce solo la durata. Questa funzionalità garantisce inoltre che gli SSD non rallentino quando lo spazio su disco si riempie.
Conclusione
Ci auguriamo che questo articolo ti abbia mostrato perché dovresti formattare SSD e come farlo in modo da garantire la massima sicurezza. Detto questo, scegli sempre un metodo o uno strumento che sia facile da usare, offra un'anteprima chiara e abbia opzioni comprensibili. Detto questo, dove entra in gioco EaseUS Partition Master? Il software semplifica la gestione del disco, formatta le partizioni in qualsiasi file system desiderato e gestisce dischi e altri strumenti di ripristino.
Domande frequenti su come formattare SSD su Windows 11
Se vuoi saperne di più sulla formattazione dell'SSD su Windows 11, puoi seguire queste domande elencate qui e trovare le risposte di seguito:
1. Devo formattare l'SSD prima di installare Windows 11?
Dipende da come desideri installare Windows 11 sul disco SSD. Se desideri eseguire un'installazione pulita di Windows 11 su SSD, puoi formattare l'SSD in anticipo. Se desideri conservare i programmi e i dati esistenti sull'SSD, non è necessario formattare l'unità.
2. Come posso formattare il mio SSD su exFAT Windows 11?
- Avvia EaseUS Partition Master, fai clic con il tasto destro sulla partizione SSD e seleziona "Formatta",
- Imposta il file system come exFAT e fai clic su "OK".
- Eseguire l'operazione.
3. Come partizionare l'SSD in Windows 11?
- Apri Gestione disco, fai clic con il pulsante destro del mouse sullo spazio non allocato dell'SSD e seleziona "Nuovo volume semplice".
- Imposta la dimensione della partizione e il file system, fai clic su "OK".
- Ripeti la procedura se desideri creare più partizioni sull'SSD in Windows 11.
Come possiamo aiutarti
Scopri L'autore
Pubblicato da Aria
Aria è una fan della tecnologia. È un onore essere in grado di fornire soluzioni per i tuoi problemi con il computer, come il backup dei file, la gestione delle partizioni e problemi più complessi.
Recensioni dei Prodotti
-
Mi piace il fatto che le modifiche apportate con EaseUS Partition Master Free non vengano immediatamente applicate ai dischi. Rende molto più semplice immaginare cosa accadrà dopo aver apportato tutte le modifiche. Penso anche che l'aspetto generale di EaseUS Partition Master Free renda semplice qualsiasi cosa tu stia facendo con le partizioni del tuo computer.
Scopri di più -
Partition Master Free può ridimensionare, spostare, unire, migrare e copiare dischi o partizioni; convertire disco tra logico e primario, modificare etichetta, deframmentare, controllare ed esplorare la partizione; e altro ancora. Un aggiornamento premium aggiunge supporto tecnico gratuito e la possibilità di ridimensionare i volumi dinamici.
Scopri di più -
Non eseguirà l'immagine calda delle tue unità né le allineerà, ma poiché è abbinato a un gestore delle partizioni, ti consente di eseguire molte attività contemporaneamente, invece di limitarti a clonare le unità. Puoi spostare le partizioni, ridimensionarle, deframmentarle e altro ancora, insieme agli altri strumenti che ti aspetteresti da uno strumento di clonazione.
Scopri di più
Articoli Relativi
-
Gestore USB - Partizionare USB o Creare Chiavetta USB Portatile
![author icon]() Aria/10/06/2025
Aria/10/06/2025 -
Ricerca di Windows 11 non funziona nel 2025? Sistemalo ora!
![author icon]() Aria/10/06/2025
Aria/10/06/2025 -
Qual è il miglior formato di file system per USB (avviabile)/hard disk esterno?
![author icon]() Elsa/10/06/2025
Elsa/10/06/2025 -
Cos'è il file system exFAT - tutto ciò che devi sapere
![author icon]() Elsa/10/06/2025
Elsa/10/06/2025
EaseUS Partition Master

Gestisci le partizioni e ottimizza i dischi in modo efficiente
