- Scoprire EaseUS
- Chi Siamo
- Recensioni & Premi
- Contatta EaseUS
- Rivenditore
- Affiliato
- Mio Conto
- Sconto Education
Sommario della pagina
Scopri L'autore
Aggiornato nel 04/20/2025
Hai deciso di formattare il tuo SSD M.2 per migliorarne le prestazioni o perché hai intenzione di cambiare il file system con uno più recente, come exFAT, per il tuo PC Windows 10? Qualunque sia il motivo, ci sono diversi metodi che puoi provare. Continua a leggere questo articolo, poiché EaseUS ti mostrerà come formattare il tuo SSD M.2 in Windows 10 e i diversi metodi che puoi utilizzare per farlo.
Come formattare un SSD M.2 in Windows 10 - 3 modi
Esistono tre modi diversi per formattare un SSD M.2 in Windows 10. Sono tutti facili e veloci da eseguire. Eccone uno sguardo completo per decidere quale funziona per te e utilizzare quella soluzione per formattare rapidamente il tuo SSD M.2 .
| ⏱️Durata | Circa 5 minuti |
| 💻Gol | Formatta un SSD M.2 in Windows 10 |
| 🧰Preparazione | Computer, SSD M.2, EaseUS Partition Master |
| 🛠️Metodi |
✔️[ Facile ] EaseUS Partition Master ✔️[ Medio ] Gestione disco ✔️[ Complesso ] CMD/BIOS |
Metodo 1. Formatta l'SSD M.2 in Windows 10 con EaseUS Partition Master
Se stai formattando l'unità per modificare il file system, prova a utilizzare EaseUS Partition Master . È un software di gestione delle partizioni completo di tutte le funzionalità che ti consente di formattare SSD M.2 da NTFS a FAT32 o exFAT in modo efficace ed efficiente. Con l'aiuto della sua potente funzione "Partition Manager", puoi formattare il tuo SSD M.2 in 4 passaggi. Provalo oggi per formattare il tuo SSD in pochissimo tempo!
Passaggi rapidi per formattare l'SSD M.2 in Windows 10 con EaseUS Partition Master:
Passo 1. Avvia EaseUS Partition Master, fai clic con il pulsante destro del mouse sulla partizione del tuo disco rigido esterno/USB/scheda SD che desideri formattare e scegli l'opzione "Formatta".

Passo 2. Assegnare una nuova etichetta di partizione, file system (NTFS/FAT32/EXT2/EXT3/EXT4/exFAT) e dimensione del cluster alla partizione selezionata, quindi fare clic su "OK".

Passaggio 3. Nella finestra di avviso, fare clic su "Sì" per continuare.

Passaggio 4. Fare clic sul pulsante "Esegui 1 attività" nell'angolo in alto a sinistra per verificare le modifiche, quindi fare clic su "Applica" per avviare la formattazione del disco rigido esterno/scheda USB/SD.

EaseUS Partition Master è uno strumento versatile per la gestione del disco oltre la formattazione SSD. Questo software consente di eseguire le seguenti operazioni:
- Risolto il problema con l'SSD M.2 che non veniva visualizzato nel problema di Windows 11 .
- Testare la velocità dell'SSD M.2 su Windows
- Installa Windows 10 su SSD M.2
- M.2 Temperature Monitor : questo software può controllare la temperatura del tuo SSD M.2.
- Controlla facilmente le prestazioni dell'SSD M.2.
Modo 2. Utilizzo di Gestione disco per formattare un SSD M.2 in Windows 10
È possibile visualizzare, creare e gestire le unità disco installate sul computer utilizzando l'utilità Gestione disco per Windows. Ecco come utilizzarlo per formattare il tuo SSD M.2:
Passaggio 1. Fare clic con il pulsante destro del mouse sull'opzione "Start" e selezionare "Gestione disco".
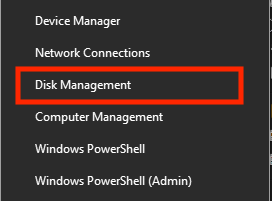
Passo 2. Seleziona l'SSD che desideri formattare. Fare clic destro su di esso e selezionare "Formato".
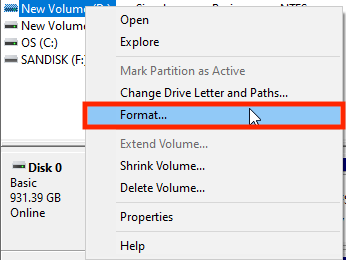
Passaggio 3. Seleziona il file system su cui desideri formattare il tuo SSD M.2 facendo clic sul menu a discesa "File system".
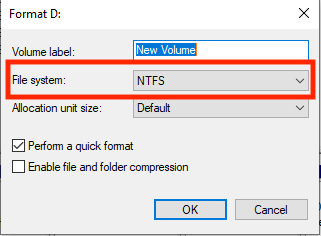
Passaggio 4. Fare clic su "OK".
Passaggio 5. Si aprirà una finestra pop-up. Fare clic su "OK".
Se l'opzione di formattazione di Gestione disco è disattivata, puoi fare riferimento ai metodi affidabili di seguito per risolvere questo problema:
Come risolvere l'opzione di formattazione di Gestione disco disattivata in Windows 11/10/8/7
Questo articolo ti insegnerà tre modi utili per riparare l'opzione di formattazione disattivata nella gestione del disco sul tuo PC Windows.
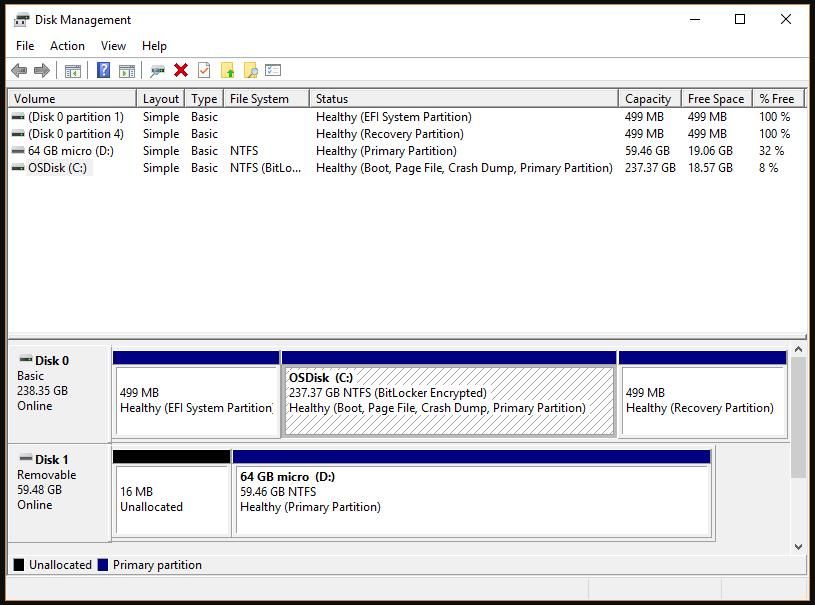
Metodo 3. Esegui CMD/BIOS per formattare SSD M.2 in Windows 10
Puoi anche utilizzare il prompt dei comandi per formattare il tuo SSD M.2. Questo passaggio è utile se il tuo SSD si arresta in modo anomalo e non si avvia Windows o non funziona correttamente. Puoi aprire il prompt dei comandi dalla finestra del BIOS e formattare il tuo SSD M.2 per farlo funzionare di nuovo.
Ecco come farlo:
Passaggio 1. Nel BIOS, avvia il computer dal supporto di installazione di Windows 10. Fare clic su "Avanti" nella finestra di configurazione.
Passaggio 2. Scegli le opzioni "Ripara il tuo computer" e "Risoluzione dei problemi".
Passaggio 3. Quindi, nella finestra successiva, seleziona "Prompt dei comandi", dove puoi digitare il seguente CMD:
- diskpart
- volume dell'elenco
- seleziona il volume P (sostituisci P con il numero dell'unità SSD che desideri formattare.)
- format fs=ntfs quick label=test (puoi sostituire "ntfs" con qualsiasi file system che intendi formattare.)
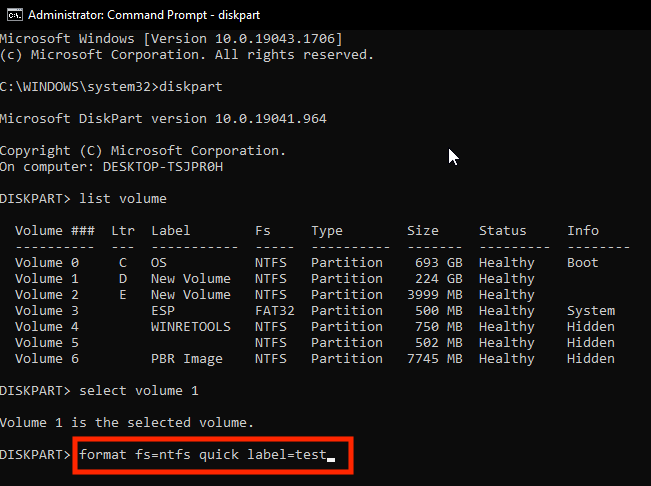
Passaggio 4. Infine, digita e inserisci exit per uscire da questo programma.
Per ulteriori soluzioni per formattare il disco rigido da BISO, fare clic sul collegamento seguente:
Come formattare il disco rigido dal BIOS Windows 10
Questa guida fornirà tre guide complete per la formattazione dei dischi rigidi dal BIOS Windows 10, inclusa la formattazione tramite EaseUS Partition Master, il prompt dei comandi e la formattazione dell'unità durante l'installazione di Windows.
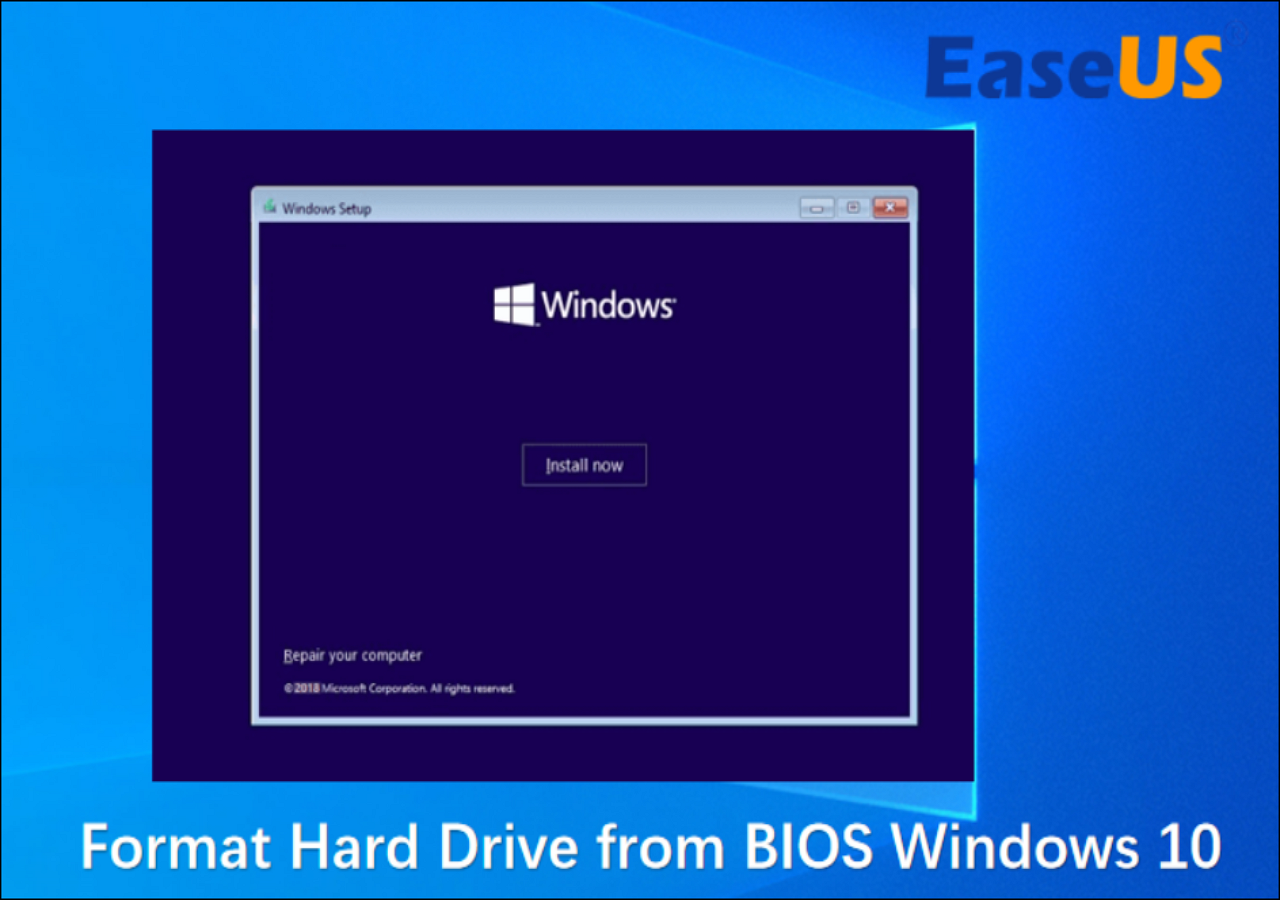
Questo passaggio include tre modi efficaci per formattare un SSD M.2, che puoi condividere sui tuoi social media per aiutare più utenti in questi problemi:
Quando dovrei formattare l'SSD M.2 in Windows 10
Esistono diversi motivi per cui dovresti prendere in considerazione la formattazione del tuo SSD M.2. Alcuni dei motivi per cui dovresti preoccuparti:
- Correzione delle prestazioni o di qualsiasi altro problema: un SSD diventa più lento nel tempo a causa di molti file temporanei o della frammentazione del disco. La formattazione dell'unità cancella tutto e migliora le prestazioni dell'unità.
- Modifica del file system: un altro motivo per cui dovresti considerare la formattazione del tuo SSD M.2 è se desideri modificare il file system. Diversi file system hanno i loro pro e contro. Se desideri modificare il file system esistente del tuo disco con uno diverso, dovresti prendere in considerazione la formattazione del tuo SSD M.2.
- Riutilizzare un SSD M.2 usato: se hai acquistato un SSD M.2 usato, dovresti considerare di formattarlo. Altrimenti, se contiene virus o malware, infetterà il tuo computer e lo renderà inutilizzabile. La formattazione dell'SSD rimuove tutto e lo rende sicuro da usare.
Conclusione
Se riscontri un problema con il tuo SSD M.2, se è diventato lento nel tempo o se stai acquistando o vendendo il tuo SSD, qualunque sia il motivo, devi formattarlo. Se vuoi formattare il tuo SSD solo perché vuoi cambiare il file system, con EaseUS Partition Master puoi cambiare il file system senza formattare, risparmiando file preziosi e un sacco di tempo. È anche la soluzione all-in-one per il tuo SSD. Altrimenti, puoi anche formattare il tuo SSD utilizzando Gestione disco o il prompt dei comandi, ma non sono così avanzati e facili da usare.
Domande frequenti su come formattare un SSD M.2 in Windows 10
Hai altre domande su come formattare un SSD M.2 su Windows 10? Qui rispondiamo ad alcune domande a riguardo.
1. Devo formattare l'SSD M.2 prima di installare Windows 10?
È meglio formattare l'SSD M.2 prima di installare Windows. Non solo miglioreranno le sue prestazioni, ma potrai anche selezionare in anticipo il file system. Altrimenti, dovrai riformattare il tuo SSD e installare nuovamente Windows se desideri modificare il file system. E poi puoi installare Windows 10 su SSD .
2. Come posso formattare l'unità M.2 su NTFS?
Puoi utilizzare EaseUS Partition Master per formattare l'unità M.2 su NTFS, oppure puoi anche utilizzare Gestione disco o il prompt dei comandi per farlo. Ti abbiamo mostrato come formattare il tuo SSD nelle nostre soluzioni di cui sopra, ma ricorda di selezionare NTFS invece di un file system diverso.
3. Come formattare un nuovo SSD dal BIOS Windows 10?
Ecco come formattare un nuovo SSD dal BIOS:
Passaggio 1. Avvia il computer utilizzando il supporto di installazione di Windows 10 nel BIOS. Nella finestra di configurazione, seleziona "Avanti".
Passaggio 2. Individua "Ripara il tuo computer" e scegli "Risoluzione dei problemi".
Passaggio 3. Nel menu seguente, seleziona "Prompt dei comandi". Digita e inserisci i seguenti comandi uno per uno:
- elenco disco
- seleziona il disco X (sostituisci X con il numero del disco che desideri formattare).
- pulito
- creare la partizione primaria
- formato fs=ntfs veloce
- assegnare
Questo è tutto! Il tuo SSD è ora formattato con il file system NTFS.
Come possiamo aiutarti
Scopri L'autore
Pubblicato da Aria
Aria è una fan della tecnologia. È un onore essere in grado di fornire soluzioni per i tuoi problemi con il computer, come il backup dei file, la gestione delle partizioni e problemi più complessi.
Recensioni dei Prodotti
-
Mi piace il fatto che le modifiche apportate con EaseUS Partition Master Free non vengano immediatamente applicate ai dischi. Rende molto più semplice immaginare cosa accadrà dopo aver apportato tutte le modifiche. Penso anche che l'aspetto generale di EaseUS Partition Master Free renda semplice qualsiasi cosa tu stia facendo con le partizioni del tuo computer.
Scopri di più -
Partition Master Free può ridimensionare, spostare, unire, migrare e copiare dischi o partizioni; convertire disco tra logico e primario, modificare etichetta, deframmentare, controllare ed esplorare la partizione; e altro ancora. Un aggiornamento premium aggiunge supporto tecnico gratuito e la possibilità di ridimensionare i volumi dinamici.
Scopri di più -
Non eseguirà l'immagine calda delle tue unità né le allineerà, ma poiché è abbinato a un gestore delle partizioni, ti consente di eseguire molte attività contemporaneamente, invece di limitarti a clonare le unità. Puoi spostare le partizioni, ridimensionarle, deframmentarle e altro ancora, insieme agli altri strumenti che ti aspetteresti da uno strumento di clonazione.
Scopri di più
Articoli Relativi
-
Impossibile formattare scheda SD/microSD in Windows? Ecco il tutorial completo 2025
![author icon]() Aria/27/04/2025
Aria/27/04/2025 -
Come avviare da NVMe [Tutorial facile 2025]
![author icon]() Aria/20/04/2025
Aria/20/04/2025 -
Come formattare chiavetta USB protetta da scrittura
![author icon]() Grazia/20/04/2025
Grazia/20/04/2025 -
Come verificare se il disco usa GPT o MBR [Guida per te!]
![author icon]() Anna/20/04/2025
Anna/20/04/2025
EaseUS Partition Master

Gestisci le partizioni e ottimizza i dischi in modo efficiente
