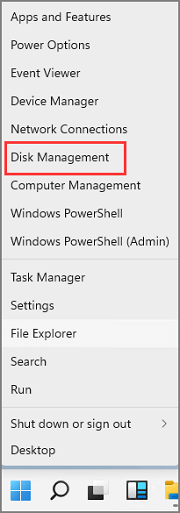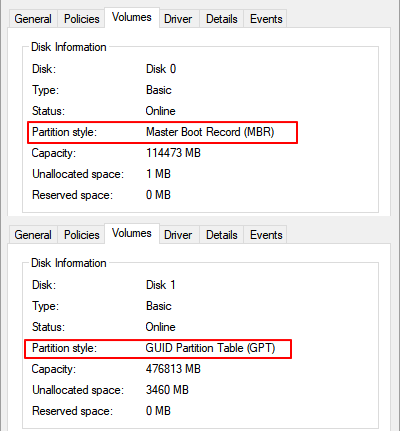- Scoprire EaseUS
- Chi Siamo
- Recensioni & Premi
- Contatta EaseUS
- Rivenditore
- Affiliato
- Mio Conto
- Sconto Education
Argomenti Relativi
- 01 Come verificare se il disco usa GPT o MBR in Windows
- 02 Dovrei scegliere MBR o GPT per SSD? Qual è migliore?
- 03 Come convertire MBR in GPT in Windows 10
- 04 Installare Windows 11 su disco GPT
- 05 Problema 1. Impossibile installare Windows nel disco GPT
- 06 Problema 2. Impossibile accedere alla partizione di protezione GPT
- 07 Problema 3. Per il disco selezionato è impostato un tipo di partizione GPT
Quando si tratta di aggiornare il sistema operativo Windows o di sostituire una vecchia unità o un HDD/SSD più grande o più recente, è assolutamente necessario mantenere il nuovo tipo di disco uguale al disco di origine.
In questo articolo imparerai:
- Che serve il controllo della tabella di partizione del disco
- Metodo 1. 1 clic per visualizzare lo stile di partizione del disco con il software Partition Manager
- Metodo 2. Verifica se il disco di sistema usa GPT o MBR con Gestione disco
- Metodo 3. Controlla lo stile di partizione del disco utilizzando Diskpart
Quindi, come verificare se il mio disco è GPT o MBR? Segui questa pagina e imparerai perché è importante conoscere lo stile di partizione del disco e i passaggi dettagliati che puoi seguire per controllare lo stile della partizione del disco di Windows. Quindi iniziamo da qui.
Che serve il controllo della tabella di partizione del disco
Conoscere chiaramente quale tabella di partizione del disco sta utilizzando il disco di origine, ti farà risparmiare tempo ed energia quando si tratta di utilizzare un'unità disco sul tuo computer.
Ecco un elenco di vantaggi che spiegherà perché è importante dire quale tabella delle partizioni del disco è utilizzata dall'unità su Windows 11/10/8/7:
- Aiuta a configurare il disco di destinazione come lo stesso del disco di origine durante la migrazione di Windows a un nuovo HDD/SSD.
- Evita problemi di avvio di Windows dopo la migrazione di Windows o il cambio del disco del sistema operativo.
- L'apprendimento della tabella delle partizioni del disco ti aiuterà nel partizionamento rapido dei dischi.
Conoscendo la tabella delle partizioni del disco, imparerai quante partizioni puoi creare sull'unità di destinazione: MBR - 3 partizioni primarie + 1 partizione logica; GPT - partizioni illimitate.
Quindi, come posso sapere se un'unità è in formato GPT o in formato MBR? Qui nelle prossime due parti, otterrai tre semplici modi per verificare se il disco è MBR o GPT sul tuo computer Windows.
Metodo 1. 1 clic per visualizzare lo stile di partizione del disco con il software Partition Manager
Per aiutarti a visualizzare rapidamente lo stile di partizione del disco, puoi applicare un affidabile software per gestire partizioni: EaseUS Partition Master per assistenza.
Passaggio 1. Avvia EaseUS Partition Master.
Passaggio 2. Trova il disco di destinazione e visualizza lo stile di partizione del disco nella sezione Tipo.
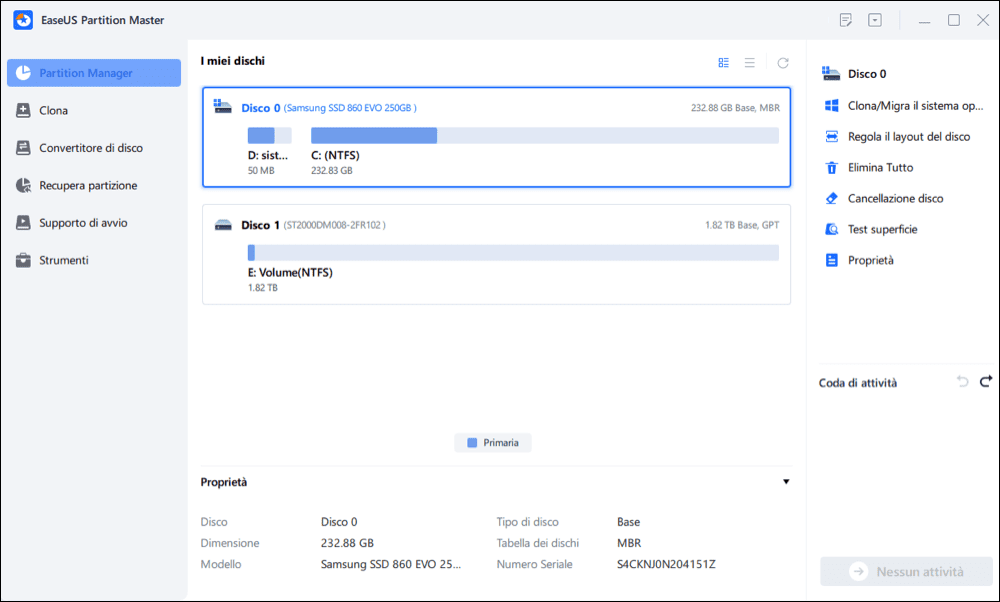
I tuoi dischi saranno elencati come:
- Base, MBR
- Base, GPT
Oltre a visualizzare i tipi di disco, EaseUS Partition Master può aiutarti a gestire e ottimizzare le prestazioni del disco su Windows 11/10/8/7 e persino su computer Windows Server:
- Convertire MBR in GPT o GPT in MBR senza perdere dati
- Migrare il sistema operativo su HDD/SSD
- Clonare Windows su un HDD/SSD più grande o più piccolo.
- Inizializzare il disco su MBR/GPT.
- Partizionare rapidamente il nuovo disco in 1 clic.
Metodo 2. Verifica se il disco di sistema usa GPT o MBR con Gestione disco
Gestione disco è un'utilità disco integrata di Windows che consente di gestire le partizioni del disco con alcune funzionalità di base. Puoi applicarlo per visualizzare le proprietà del disco e quindi indicare la tabella delle partizioni del disco del disco o dell'unità dati di Windows corrente.
Ecco i passaggi:
Passaggio 1. Fai clic con il pulsante destro del mouse sull'icona di Windows e seleziona "Gestione disco".
Passaggio 2. Individua e fai clic con il pulsante destro del mouse sull'unità di destinazione di cui desideri controllare la tabella delle partizioni e seleziona "Proprietà".
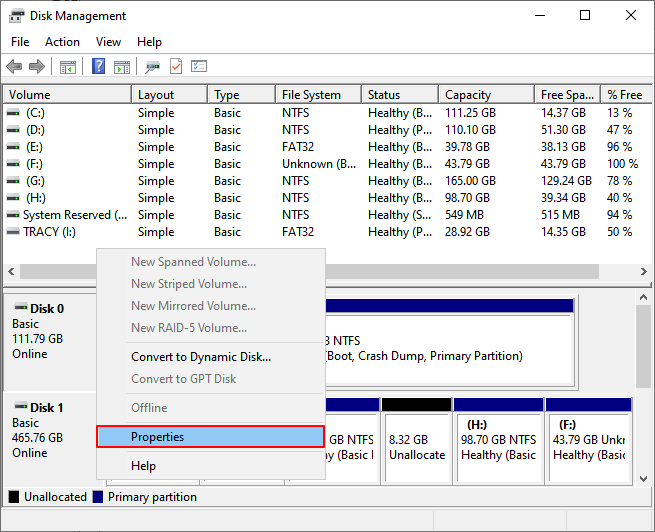
Passaggio 3. Vai alla tabella Volumi e accanto alla sezione Stile partizione, sarai in grado di vedere la tabella delle partizioni del disco:
- Master Boot Record (MBR)
- GUID Partition Table (GPT)
Metodo 3. Controlla lo stile di partizione del disco utilizzando Diskpart
L'ultimo strumento che puoi provare è eseguire i comandi in Diskpart per visualizzare il tipo di disco. Ecco i passaggi:
Passaggio 1. Premi Windows + R, digita " diskpart " e fai clic su "OK" per aprire Diskart.
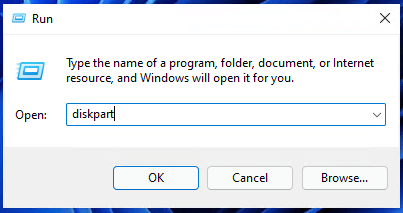
Passaggio 2. Digita list disk e premi Invio.
Vedrai tutti i tipi di partizione del disco dei dischi esistenti sul tuo computer. Se vedi una tabella che elenca i tuoi dischi collegati, il disco GPT sarà contrassegnato come * sotto la colonna Gpt.
I dischi MBR verranno elencati senza alcun segno sotto la colonna GPT.
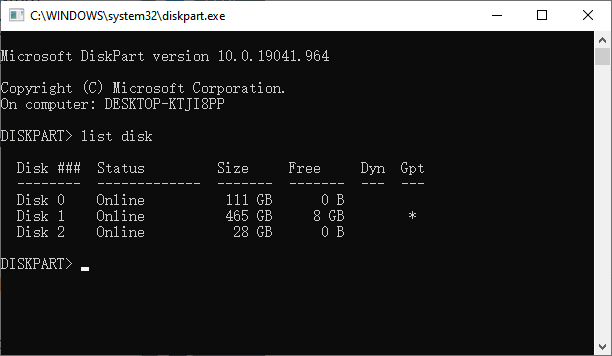
Conclusioni
In questa pagina abbiamo elencato i vantaggi di conoscere il tipo di disco di Windows e ti abbiamo mostrato tre metodi efficaci che puoi seguire per visualizzare e controllare un tipo di disco in modo efficace.
Dopo aver conosciuto il tipo di disco delle unità esistenti, puoi quindi convertire l'unità di destinazione in MBR o GPT o persino impostare il tipo di disco corretto - MBR o GPT per SSD con facilità.
Articoli Relativi
-
Come rendere contiguo lo spazio non allocato [Guida passo passo]
![author icon]() Aria/20/04/2025
Aria/20/04/2025 -
Il PC non si accende, ma la spia della scheda madre è accesa
![author icon]() Elsa/27/04/2025
Elsa/27/04/2025 -
Come Installare Windows 11/10 su Disco Rigido Esterno [2 Modi]
![author icon]() Aria/20/04/2025
Aria/20/04/2025 -
Come posso clonare il disco in Windows Server? 2025Guida completa
![author icon]() Aria/20/04/2025
Aria/20/04/2025