- Scoprire EaseUS
- Chi Siamo
- Recensioni & Premi
- Contatta EaseUS
- Rivenditore
- Affiliato
- Mio Conto
- Sconto Education
Argomenti Relativi
- 01 Come verificare se il disco usa GPT o MBR in Windows
- 02 Dovrei scegliere MBR o GPT per SSD? Qual è migliore?
- 03 Come convertire MBR in GPT in Windows 10
- 04 Installare Windows 11 su disco GPT
- 05 Problema 1. Impossibile installare Windows nel disco GPT
- 06 Problema 2. Impossibile accedere alla partizione di protezione GPT
- 07 Problema 3. Per il disco selezionato è impostato un tipo di partizione GPT
Quando si tratta di gestire le partizioni del disco sul computer, potrebbe essere necessario impostare un tipo di disco come GPT o MBR. Ma cos'è GPT e cos'è MBR? Quando si confrontano i due tipi di disco, GPT e MBR, qual è il migliore per SSD? Questa pagina fornisce una guida definitiva alla configurazione del disco GPT e alla modifica dello stile della partizione in MBR o MBR in GPT per l'aggiornamento/installazione di Windows. E puoi anche applicare le soluzioni fornite per risolvere con successo errori complessi sulle unità disco GPT sui tuoi computer Windows. Segui per scoprire i dettagli ora.
1. Cos'è GPT?
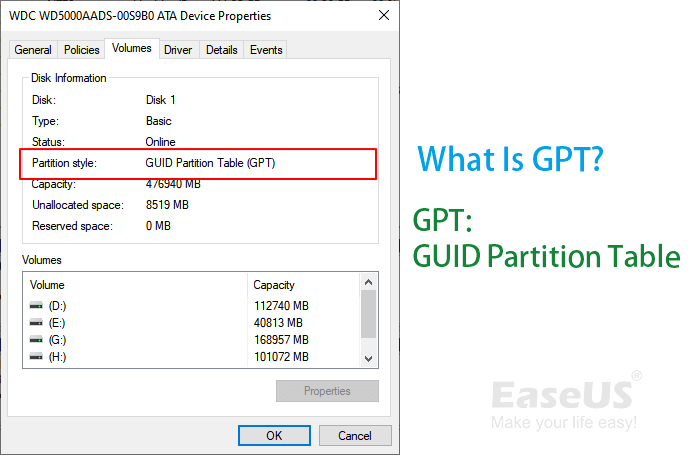
- di Wikipedia
Cos'è GPT? Secondo Wikipedia, un disco GPT potrebbe essere definito come una tabella delle partizioni per un disco fisico - HDD/SSD. Una partizione GPT è anche considerata una partizione/volume primaria o logica creata su un disco rigido locale o un disco esterno con uno stile di partizione GPT. Oltre all'enorme archiviazione di dati, un disco GPT funziona anche per l'installazione di sistemi operativi Windows, applicazioni, giochi, ecc.
2. Informazioni su GPT Disk: schemi GUID, funzionalità e vantaggi
Questa parte mostra i componenti del disco GPT, puoi imparare la struttura del disco di GPT, le sue caratteristiche e i suoi limiti.
Layout del disco di GPT - Schema della tabella delle partizioni GUID
Un disco GPT è costituito dalla tabella delle partizioni primarie, dalle partizioni dati e dalla tabella delle partizioni di backup:
- Tabella delle partizioni primarie: contiene l'MBR protettivo, l'intestazione GPT e la tabella delle partizioni che aiutano il sistema operativo a caricare le informazioni e ad accedere ai dati delle partizioni esistenti.
- Partizioni dati normali: è la posizione fisica in cui il disco GPT memorizza i tuoi dati e file personali.
- Tabella delle partizioni di backup: è un'area in cui il disco GPT conserva le informazioni di backup per l'intestazione GPT e la tabella delle partizioni. Protegge efficacemente il disco GPT dalla perdita o dall'errore di danneggiamento della tabella delle partizioni primarie.
Ecco uno schema semplificato della tabella delle partizioni GUID per aiutarti a comprendere meglio la struttura del disco GPT:
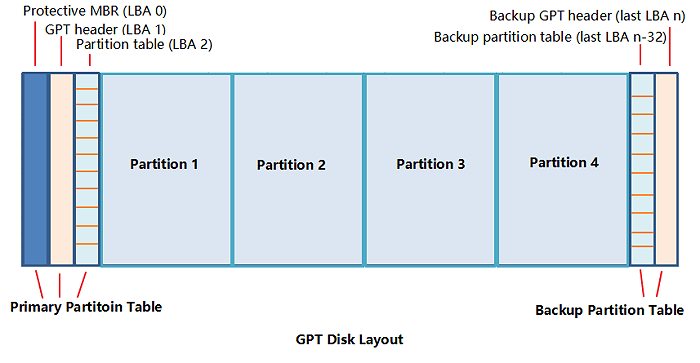
Prima di conoscere maggiori dettagli sul disco GPT, alcuni di voi potrebbero voler conoscere la differenza tra il disco MBR e GPT. Questo è ciò di cui parleremo nella prossima parte.
Caratteristiche e vantaggi di GPT
GPT e MBR sono due tipi di stili di partizione del disco che aiutano i computer Windows a definire un'unità disco rigido o un'unità a stato solido per l'archiviazione dei dati, l'installazione di programmi e l'installazione/l'aggiornamento dei sistemi operativi. Oltre a questo, il tipo di disco GPT contiene anche alcune caratteristiche uniche che MBR non ha.
Caratteristiche della tabella delle partizioni GUID:
- Supporta un'enorme memoria su disco: 3 TB - 8 EB.
- Supporto in esecuzione su Windows e macOS.
- Rompe il limite di MBR: 4 partizioni primarie, volume semplice inferiore a 2 TB.
- Protegge i dati con valori CRC che rilevano i danni e recuperano automaticamente i dati danneggiati.
Qual è la differenza tra MBR e GPT
Quindi quali sono le differenze tra MBR e GPT? Ecco una tabella di confronto che contiene alcune informazioni di base su MBR e GPT:
| Differenze | GPT | MBR |
|---|---|---|
| Struttura |
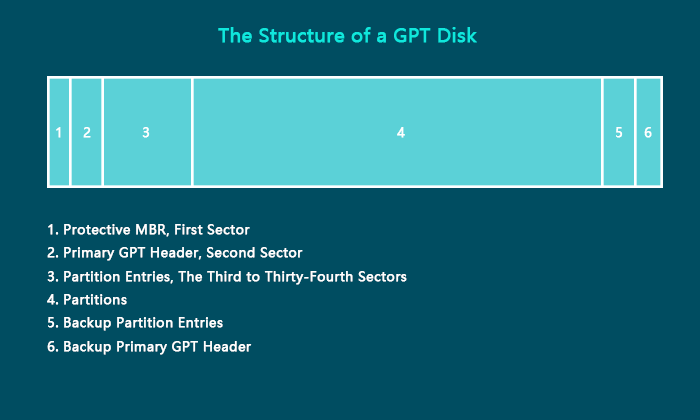 |
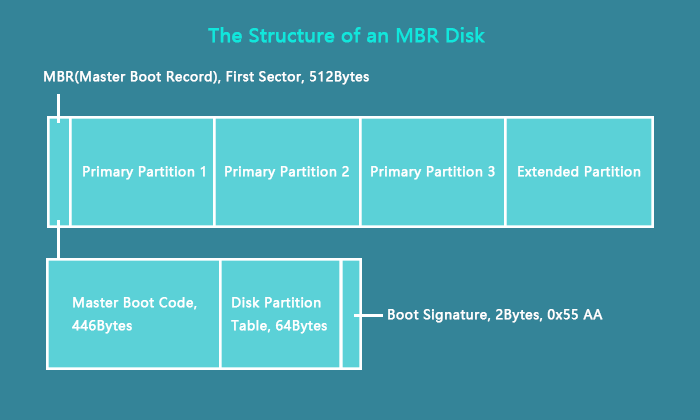 |
| Numeri di partizione |
|
|
| Dimensione massima del volume e capacità del disco |
|
|
| Modalità di avvio | UEFI | Legacy |
| Sistema operativo supportato |
|
|
Quale stile di partizione del disco è più adatto per il tuo disco, MBR o GPT?
- GPT supporta la creazione di un massimo di 128 partizioni su un disco di grandi dimensioni con 3 TB o uno spazio di archiviazione ancora maggiore.
- E l'MBR è più adatto ai vecchi sistemi Windows per salvare file su unità disco da 2 TB o anche più piccole.
Per saperne di più differenze tra MBR e GPT, puoi fare riferimento a questa pagina per saperne di più dettagli:
3. Come configurare il disco GPT e utilizzare GPT su Windows [Guida completa]
Quindi, come faccio a sapere se il mio disco corrente nel mio computer è GPT o MBR? Come faccio a utilizzare GPT su computer Windows? Ecco una guida completa che puoi seguire per configurare e utilizzare correttamente il disco GPT su Windows:
- #1. Come controllare lo stile di partizione del disco in Windows - GPT o MBR
- #2. MBR o GPT, quale dovrei scegliere per SSD
- #3. Come convertire MBR in GPT o GPT in MBR senza perdere dati in Windows 11/10
- #4. Come installare Windows 11 su disco GPT (con UEFI abilitato)
#1. Come controllare lo stile di partizione del disco in Windows - GPT o MBR
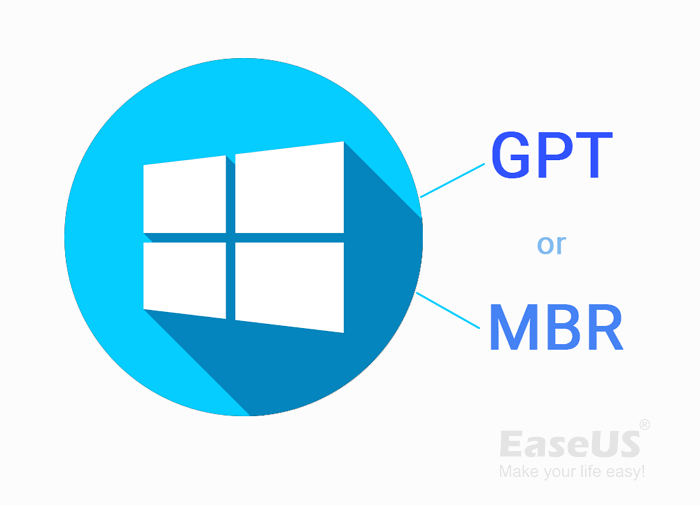
Allora perché è importante imparare lo stile di partizione del disco del disco rigido o dell'SSD installato su un computer Windows? Conoscere la tabella delle partizioni del disco dei tuoi dischi rigidi ti salverà in modo efficiente dai seguenti problemi se conosci già il tipo di disco di origine:
- Impossibile migrare il sistema operativo su HDD/SSD poiché il nuovo disco non condivide lo stesso tipo di disco dell'unità del sistema operativo di origine.
- L'SSD clonato con sistema operativo non si avvia poiché il tipo di disco non è compatibile con la modalità di avvio.
- Impossibile creare una partizione da 2 TB o anche più grande su un disco da 6 TB.
- Non è possibile creare più di quattro partizioni primarie su un disco rigido.
Puoi semplicemente aprire Gestione disco con i seguenti passaggi per controllare la tabella delle partizioni del disco del tuo disco su un computer Windows:
Passaggio 1. Fai clic con il pulsante destro del mouse sull'icona di Windows e seleziona "Gestione disco".
Passaggio 2. Fai clic con il pulsante destro del mouse sul disco di cui desideri verificare lo stile di partizione e seleziona "Proprietà".
Passaggio 3. Vai alla scheda Volumi e visualizza il tipo di disco accanto a Stile partizione: Master Boot Record (MBR) o GUID Partition Table (GPT).
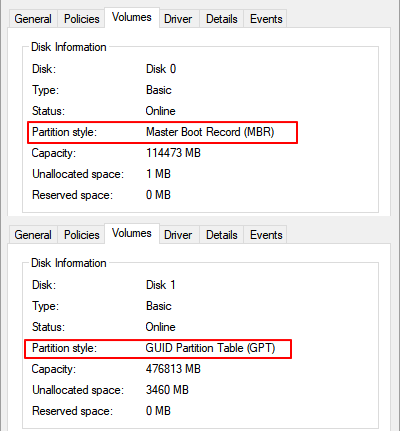
#2. Quale tipo di disco dovrei scegliere MBR o GPT per SSD?
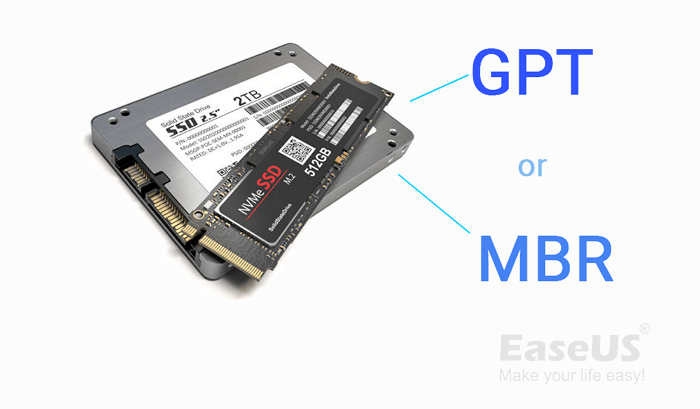
Quando acquisti un nuovo SSD, che si tratti di un SSD SATA, SSD M.2 o SSD NVMe, dovrai sempre inizializzare un SSD in modo da poterlo utilizzare sui tuoi computer Windows. Quale stile di partizione del disco selezionare, MBR o GPT per un disco SSD? Dipende. MBR e GPT sono due tipi di tabelle di partizione del disco progettate per diversi sistemi operativi e usi diversi.
Sai quale tipo di disco è più adatto per il tuo SSD, MBR o GPT? Ecco una tabella che elenca alcuni suggerimenti comuni su quale tipo di disco impostare per il tuo SSD, MBR o GPT:
| Situazioni | MBR per SSD | GPT per SSD |
|---|---|---|
| La memoria su disco è inferiore a 2 TB | √ | × |
| Lo spazio di archiviazione su disco è superiore a 2 TB | × | √ |
| Imposta SSD come disco del sistema operativo per Windows 11 | × | √ |
| Imposta SSD come unità del sistema operativo per Windows 8 o versioni successive | √ | √ |
| Imposta SSD come unità del sistema operativo per Windows 7 o versioni precedenti | √ | × |
| Il computer supporta la modalità di avvio legacy | √ | × |
| Supporto per computer Modalità di avvio UEFI | × | √ |
Riepilogo:
- Per impostare SSD come archiviazione dati, disco con 2 TB o uno spazio di archiviazione ancora maggiore, impostare è come GPT. Ma MBR è più adatto se l'SSD è inferiore a 2 TB.
- Per impostare SSD come unità del sistema operativo, impostalo come GPT per Windows 11, MBR e GPT sono entrambi OK per Windows 10/8.1/8. E come per Windows 7 o sistemi operativi precedenti, imposta l'SSD come MBR.
POTREBBE PIACERTI ANCHE:
Se hai bisogno di una guida passo passo per impostare il tipo di partizione del disco nel tuo SSD e renderlo utilizzabile su un computer Windows, puoi consultare questa pagina per aiuto: MBR o GPT per SSD? Qual è scegliere? [Guida completa].
Posso cambiare le tabelle delle partizioni del disco tra MBR e GPT? Non voglio perdere i miei dati, cosa posso fare? Controlla la guida di seguito e ti mostreremo una guida sicura per convertire i dischi tra MBR e GPT senza perdere alcun dato.
#3. Come convertire MBR in GPT o GPT in MBR senza perdere dati in Windows 11/10
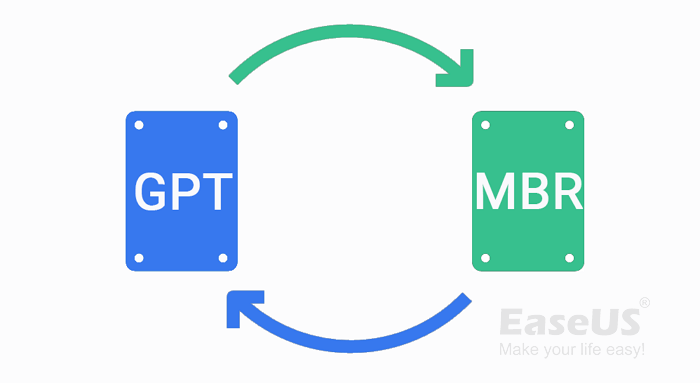
In quali casi devo convertire MBR in GPT o GPT in MBR? Controlla l'elenco di seguito e saprai in quale tipo di disco dovresti convertire il tuo HDD/SSD in:
| Converti MBR in GPT: | Converti GPT in MBR: |
|---|---|
|
|
Quindi esiste un modo sicuro che aiuta a convertire senza problemi il tuo disco in MBR o GPT senza perdere dati? Software affidabile per la gestione delle partizioni - EaseUS Partition Master con la sua funzione di conversione del disco è qui per aiutarti.
Passo 1. Scarica e avvia EaseUS Partition Master sul tuo computer Windows,
Passo 2. Vai alla sezione "Convertitore di disco" e seleziona "Converti MBR in GPT", poi clicca su "Avanti".
Passo 3. Seleziona il disco MBR che vuoi convertire e clicca su "Converti" per avviare la conversione.
SUGGERIMENTO BONUS
Oltre a convertire un disco da MBR a GPT, puoi anche applicare EaseUS Partiton Master con altri tre strumenti per cambiare il tipo di disco da GPT a MBR con i tutorial in questa pagina: Converti MBR in GPT o GPT in MBR senza perdere dati.
#4. Come installare Windows 11 su una partizione GPT (con UEFI abilitato) con successo
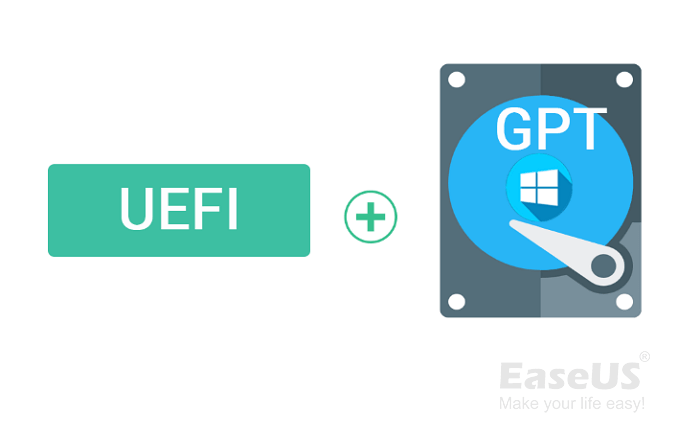
Posso installare Windows 11 su una partizione GPT? Sicuro. Se hai seguito la guida tutorial sopra: impostazione di SSD come GPT o conversione di MBR in GPT, puoi seguire la guida qui per installare Windows su una partizione GPT e configurare correttamente la modalità di avvio UEFI per Windows:
Fase 1. Installa Windows 11 sul disco GPT
Passaggio 1. Scarica il supporto di installazione di Windows 11/Windows 10.
- Clicca qui per scaricare il supporto di installazione di Windows 11.
- Clicca qui per scaricare il supporto di installazione di Windows 10.
Passaggio 2. Collega una USB vuota da 8 GB o anche più grande al PC, fai doppio clic sul supporto di installazione e seleziona di masterizzare il supporto di installazione sull'unità USB.
Passaggio 3. Riavvia il PC nel BIOS e imposta il computer per l'avvio dal supporto di installazione USB.
Passaggio 4. Segui le linee guida qui per avviare l'installazione di Windows sul disco GPT:
- Imposta la lingua, il formato dell'ora e della valuta, la tastiera o il metodo di immissione e fai clic su "Avanti".
- Fai clic su "Installa ora" per accedere al passaggio successivo.
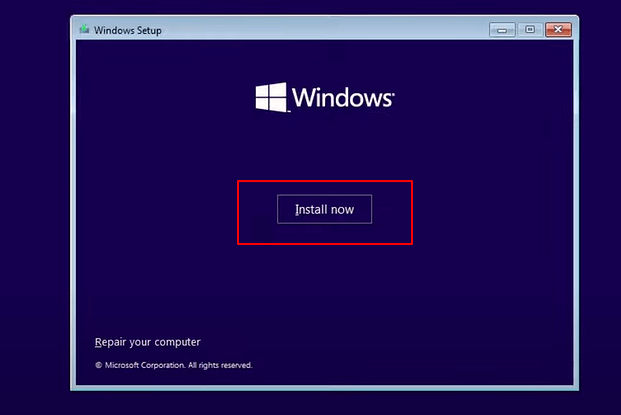
- Fai clic su "Non ho una chiave di protezione", quindi seleziona l'edizione di Windows da installare e fai clic su "Avanti" per continuare.
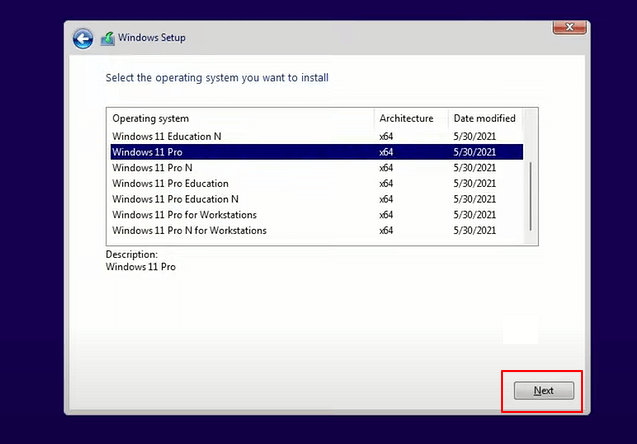
- Fai clic su "Accetta la durata della licenza Microsoft" e "Avanti".
- Fai clic su "Personalizza: installa solo Windows".
- Seleziona il disco GPT come unità di destinazione per installare Windows e fai clic su "Avanti".
Attendi il completamento del processo di installazione e lascia che il computer si avvii correttamente nel nuovo Windows 11.
Fase 2. Abilita la modalità di avvio UEFI per Windows 11 su disco GPT
Il firmware UEFI è necessario per Windows 11 se si desidera utilizzare il sistema di partizione GPT su un disco rigido o SSD. Segui i passaggi qui, sarai in grado di abilitare la modalità di avvio UEFI per GPT nel BIOS da solo:
- Riavvia il PC, premi F2/F12/Esc o Canc per accedere al BIOS.
- Vai al menu di avvio, seleziona la modalità di avvio UEFI/BIOS e seleziona "UEFI".
- Salva le modifiche ed esci dal BIOS, riavvia il PC.
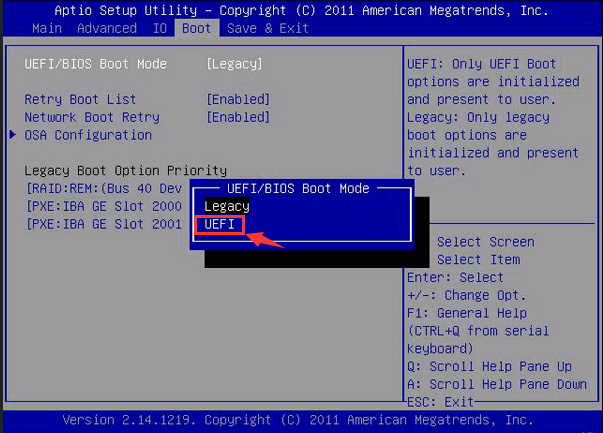
Successivamente, puoi avviare correttamente il tuo computer Windows 11 in esecuzione dal disco GPT con la modalità UEFI.
INFORMAZIONI SULLE IMPOSTAZIONI BIOS UEFI
Si noti che UEFI è impostato per GPT, mentre Legacy è impostato per MBR. Per rendere Windows avviabile, è necessario configurare la modalità di avvio del BIOS corretta per il disco del sistema operativo. Qui puoi seguire per sapere come abilitare o disabilitare UEFI e cambiare la modalità di avvio da solo.
4. Risoluzione dei problemi ed errori sul disco GPT
Durante l'utilizzo del disco GPT, alcuni utenti hanno segnalato di aver riscontrato alcuni problemi e di non avere idea di come risolverli. Qui raccogliamo 2 problemi principali e se ne hai uno, segui le linee guida seguenti per eliminare immediatamente l'errore dal tuo disco GPT.
Errore 1: Impossibile installare Windows nel disco.
Messaggio di errore 1: Impossibile installare Windows nel disco. Per il disco selezionato è impostato un tipo di partizione GPT.
Messaggio di errore 2: Impossibile installare Windows nel disco. Per il disco selezionato viene utilizzata una tabella di partizione MBR. Nei sistemi EFI, è possibile installare Windows esclusivamente in dischi GPT.
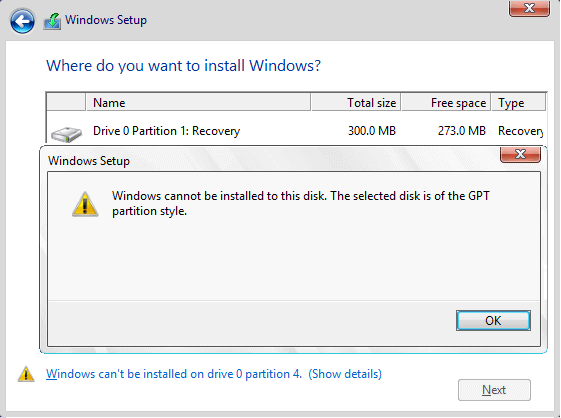
Correzioni rapide :
- #1. Abilita UEFI nel BIOS con i passaggi della guida come mostrato sopra .
- #2. Converti GPT in MBR con l'aiuto di EaseUS Partition Master.
GUIDA PASSO PER PASSO
Gli errori Impossibile installare Windows sono complessi, quindi per le correzioni. Qui abbiamo raccolto 8 correzioni da provare e applicare per eliminare l'errore Impossibile installare Windows nel disco GPT o Windows non può essere installato su questo disco. Quindi puoi installare correttamente Windows nel disco GPT.
Errore 2: Impossibile accedere, formattare, eliminare o gestire la partizione protettiva GPT
Quando la partizione protettiva GPT viene visualizzata sulla partizione del disco, dovrai affrontare questi problemi:
- La partizione è inaccessibile, non puoi aprire i file salvati su di essa.
- Non è possibile creare nuove partizioni su di esso, né ridimensionarlo.
- Impossibile eliminare i file su di esso.
- Impossibile eliminare la partizione, formattare l'unità, ecc.
Per correggere questo errore dovresti:
Fase 1. Recupera i dati dalla partizione protettiva GPT con un software di recupero dati affidabile
Fase 2. Cancella il disco GPT con le righe di comando di Diskpart
- list disk
- select disk *
- clean
GUIDA PASSO PER PASSO
Le cause dell'errore della partizione protettiva GPT sono varie e puoi fare clic qui per scoprire come accedere alla partizione protettiva GPT senza perdere dati.
Successivamente, chiudi diskpart. Quindi, puoi applicare EaseUS Partition Master, Disk Management o Diskpart per cambiare il tipo di disco da GPT a MBR. Quindi partiziona nuovamente il disco e crea nuove partizioni su di esso.
Conclusioni
Le parti precedenti mostrano chiaramente la definizione di un disco GPT, confrontano MBR e GPT e aiutano a impostare il tipo di disco corretto per gli SSD. Ti abbiamo anche presentato una soluzione semplice per convertire il disco tra MBR e GPT senza perdere dati sui computer Windows.
Mantieni la calma se riscontri problemi durante l'utilizzo dell'unità disco GPT sul tuo computer, qui abbiamo lasciato soluzioni efficaci per aiutarti a risolvere efficacemente uno qualsiasi dei problemi elencati:
- Impossibile installare Windows su GPT o Windows non può essere installato.
- Impossibile accedere alla partizione protettiva GPT.
5. Domande frequenti sullo stile di partizione del disco GPT
Il disco GPT sembra essere un tipo di disco più recente rispetto a MBR e ora è ampiamente utilizzato sulla maggior parte dei nuovi computer Windows, dischi rigidi e SSD. Se hai altre domande sullo stile di partizione GPT, aiutati a trovare le risposte qui.
1. Come posso rimuovere lo stile di partizione GPT senza perdere dati?
I motivi per cui si desidera rimuovere lo stile di partizione GPT sono vari, ma le soluzioni a questa richiesta sono le stesse. Per rimuovere lo stile di partizione GPT dal disco senza perdere alcun dato, hai due opzioni:
Opzione 1: converti GPT in MBR utilizzando EaseUS Partition Master
Opzione 2: backup dei dati del disco GPT e conversione del disco in MBR tramite CMD
- list disk
- select disk * (Sostituisci * con il numero del tuo disco GPT.)
- clean
- convert MBR
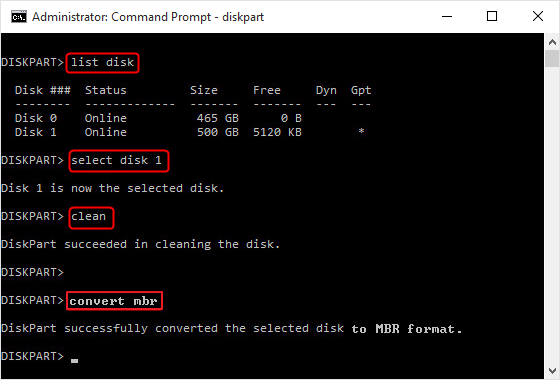
2. GPT: L'array di voci della tabella delle partizioni GUID CRC è errato, come posso risolverlo?
Quando riscontri un errore simile a quello degli stati seguenti, mantieni la calma:
- "L'intestazione GUID Partition Table (GPT) contiene checksum CRC-32 non valido dell'array di voci GPT."
- "GPT: CRC dell'array della tabella delle partizioni GUID è errato: 0x68C5A23F! = 0XFC11DBCE."
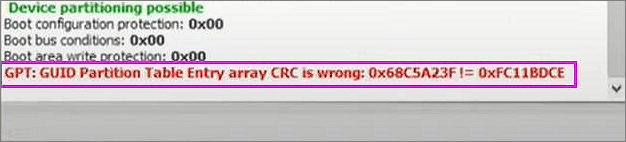
Qui ti mostreremo come correggere questo errore con Gestione disco:
Passaggio 1. Apri Gestione disco e controlla se il tuo disco GPT contiene spazio non allocato.
Passaggio 2. Se sì, fai clic con il pulsante destro del mouse sullo spazio non allocato, seleziona "Nuovo volume semplice..." e imposta la nuova dimensione della partizione, il file system, l'etichetta della partizione, ecc. E fai clic su "Fine".
Passaggio 3. In caso negativo, scegli una partizione senza dati importanti e, fai clic con il pulsante destro del mouse sul volume, seleziona "Elimina volume...". Fai clic su "OK" per confermare.
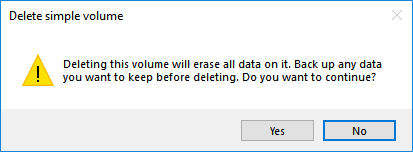
3. Ottieni "Partizione PGT errata, firma non valida" in TestDisk, come posso risolverlo?
Questo errore potrebbe apparire quando esegui i comandi TestDisk per recuperare i dati persi da un disco GPT non allocato. Il motivo principale è che la partizione GPT è danneggiata o la tabella delle partizioni non è valida.
Per riparare istantaneamente questo errore, puoi applicare direttamente il software di gestione delle partizioni - EaseUS Partition Master con la sua affidabile funzione Ricostruire MBR per correggere l'errore di partizione non valida sul tuo disco GPT con successo.
Articoli Relativi
-
Guida generale per scoprire cos'è il BIOS [Risparmia fino al 99% del tuo tempo]
![author icon]() Anna/20/04/2025
Anna/20/04/2025 -
Il computer non si avvia? Cause e soluzioni per il PC che non si accende [Guida completa]
![author icon]() Elsa/20/04/2025
Elsa/20/04/2025 -
Cosa serve Check Disk e come eseguire Check Disk (CHKDSK) in Windows [Guida per principianti]
![author icon]() Anna/20/04/2025
Anna/20/04/2025 -
Confronto tra file system - NTFS, FAT32, exFAT ed EXT, dovrei scegliere quale file system
![author icon]() Elsa/20/04/2025
Elsa/20/04/2025

