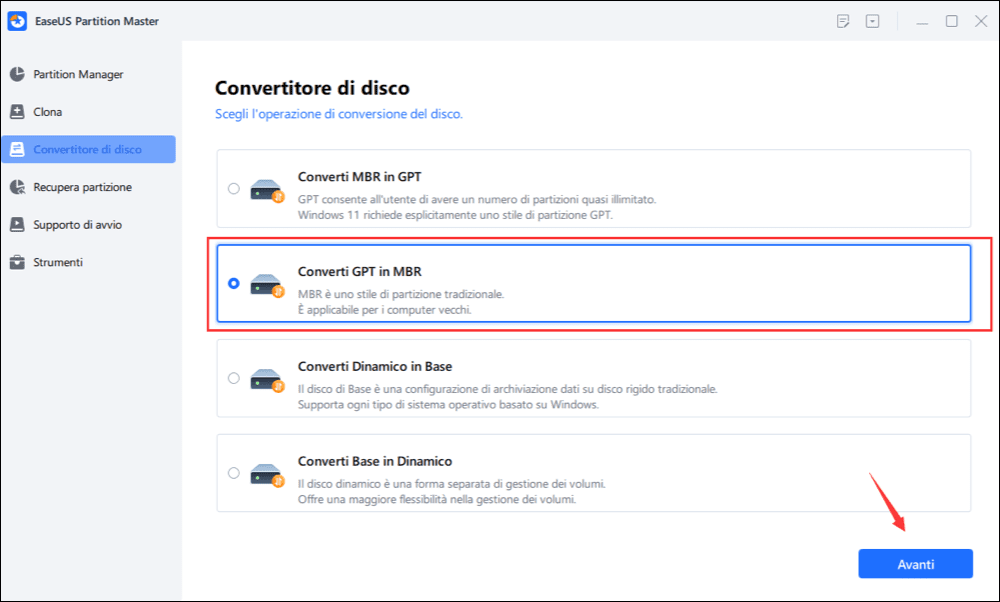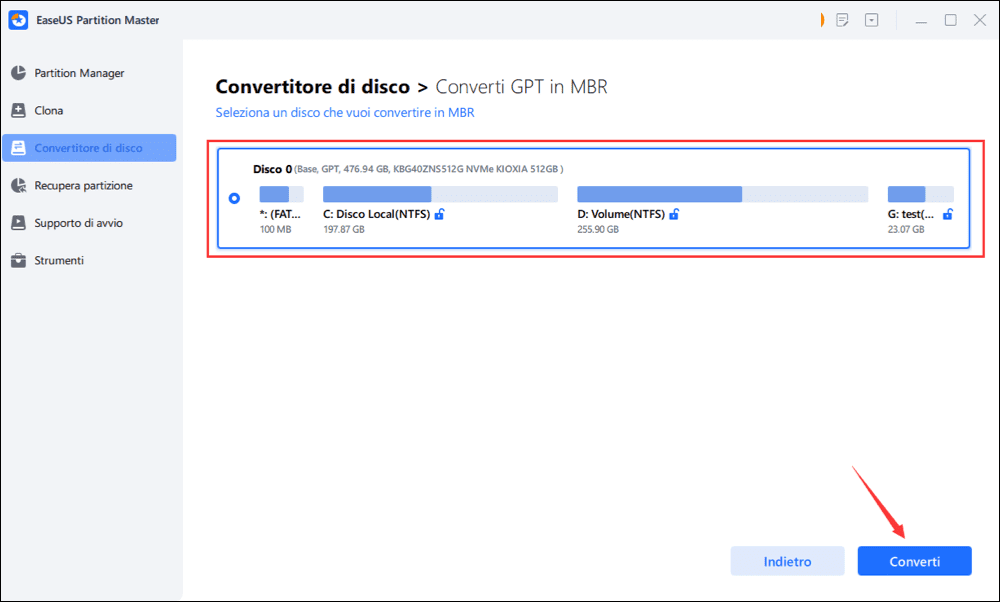- Scoprire EaseUS
- Chi Siamo
- Recensioni & Premi
- Contatta EaseUS
- Rivenditore
- Affiliato
- Mio Conto
- Sconto Education
Argomenti Relativi
- 01 Come verificare se il disco usa GPT o MBR in Windows
- 02 Dovrei scegliere MBR o GPT per SSD? Qual è migliore?
- 03 Come convertire MBR in GPT in Windows 10
- 04 Installare Windows 11 su disco GPT
- 05 Problema 1. Impossibile installare Windows nel disco GPT
- 06 Problema 2. Impossibile accedere alla partizione di protezione GPT
- 07 Problema 3. Per il disco selezionato è impostato un tipo di partizione GPT
In questa pagina imparerai cos'è la partizione protettiva GPT, le cause di questo problema e come rimuovere la partizione protettiva GPT senza perdere dati su Windows 10/8/7/XP, ecc. Scopri e impara a creare il tuo GPT partizione protettiva accessibile e recuperare nuovamente i dati salvati.
Che cos'è la partizione protettiva GPT
La partizione protettiva GPT è fondamentalmente una partizione del disco rigido protetta dalla tabella delle partizioni GUID. Quando viene visualizzata una partizione protettiva GPT, i proprietari non possono né aprire questa partizione del disco specificata né eseguire altre operazioni su di essa tramite Gestione disco.
Ad esempio, non sarai in grado di partizionare, formattare, eliminare o semplicemente accedere ai dati all'interno della partizione protettiva GPT. Di solito, potrebbe essere una singola partizione o un intero disco che viene visualizzato o visualizzato come integro (partizione protettiva GPT) in Gestione disco come l'immagine elencata di seguito:
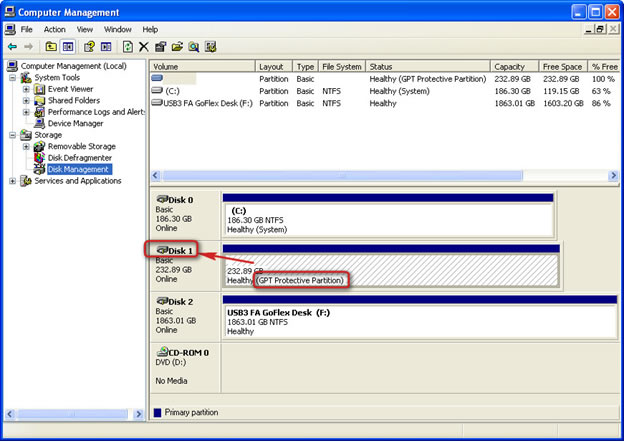
Quali sono le cause o la visualizzazione del disco come partizione protettiva GPT?
Prima di trovare un modo per rimuovere la partizione "protettiva GPT" dal tuo computer Windows, prima di tutto, devi sapere cosa causa la partizione protettiva GPT.
Di seguito è riportato un elenco di motivi e uno di questi potrebbe essere la causa che rende la partizione del disco in buona salute (partizione protettiva GPT):
- Windows non è in grado di leggere o supportare una partizione protettiva GPT
Ad esempio, Windows XP non supporta il disco GPT e quando colleghi un disco GPT al computer, le partizioni del disco verranno visualizzate come "partizione protettiva GPT"
- Errori del disco GPT che causano la protezione delle partizioni GPT
- Crea manualmente una o più partizioni protettive GPT per alcuni motivi specifici
Le persone utilizzano principalmente le partizioni protettive GPT sui server per impedire ad altri di manipolare informazioni riservate o fornire ridondanza per dati critici. Alcuni utenti personali lo usano anche per massimizzare la dimensione della partizione o per rimuovere le restrizioni imposte alla dimensione della partizione.
In una parola, non importa come si ottiene una partizione protettiva GPT, anche se Windows la riconosce come una "partizione protettiva GPT" sana, non sarà possibile leggerla o avviarla. Di conseguenza, i dati diventano inaccessibili.
Quindi, come si accede ai dati della partizione protettiva GPT e si elimina questo errore? Controlla e segui le soluzioni fornite per far funzionare di nuovo la partizione protettiva GPT.
Parte 1. Accedi alla partizione protettiva GPT e ripristina i dati
Si applica a: Accedi e ripristina in anticipo dati preziosi dalla partizione protettiva GPT.
Quando le partizioni del disco GPT diventano protettive, non è possibile accedere, eliminare o persino formattare la partizione protettiva GPT.
Prima di iniziare a rimuovere la partizione protettiva GPT, ti suggeriamo di trovare una soluzione di recupero dati affidabile per ripristinare i dati salvati dalla partizione problematica.
Qui puoi chiedere aiuto a EaseUS Data Recovery Wizard. Finché il tuo disco può essere rilevato da Gestione disco di Windows, riconoscerà la tua partizione protettiva GPT e analizzerà e troverà tutti i tuoi dati in modo efficace.
Segui i passi per accedere e ripristinare i dati della partizione di protezione GPT:
Passo 1. Scarica e lancia EaseUS Data Recovery Wizard sul computer, seleziona il hard disk dove hai perso dati, clicca sul pulsante "Scansiona".
Passo 2. Il software di recupero dati inizierà subito una scansione per cercare dati persi su hard disk, si prega di attendere con pazienza.
Passo 3. Dopo la scansione, puoi visualizzare in anteprima questi dati o file recuperabili elencati, e seleziona quelli desiderati cliccando "Recupera". Puoi anche trovare velocemente i file tramite le funzioni "Cerca" o "Filtro".
Ricorda di salvare i dati ripristinati in un'altra posizione sicura sul tuo computer o su un disco rigido esterno. Quindi, continua con le soluzioni nelle due parti successive.
Parte 2. Rimuovi e cancella l'errore "Partizione protettiva GPT".
Si applica a: Risolvi il problema "protettivo" su una partizione GPT in modo da renderla nuovamente utilizzabile.
La soluzione fornita in questa parte è applicabile a Windows 10/8/7/XP e ai server Windows, come Windows Server 2003.
Secondo i fornitori di servizi IT professionali e i siti Web fanatici, il modo più efficiente per rimuovere la partizione protettiva GPT è applicare l'utilità della riga di comando di Diskpart per assistenza.
- Importante
- Il comando Diskpart consente di pulire la partizione protettiva GPT. Naturalmente, tutti i dati verranno completamente cancellati.
- Pertanto, rimuovi e accedi alla partizione protettiva GPT senza perdere dati, ricorda di seguire i passaggi nella Parte 1 e ripristinare in anticipo i tuoi preziosi dati.
Scopri come rimuovere la partizione protettiva GPT usando il comando Diskpart clean:
- Passo 1: Digita cmd e premi Invio per visualizzare il Command Prompt. Esegui come amministratore.
- Passo 2: Nel Command Prompt, immetti il comando diskpart.
- Passo 3: Immetti il list disk dei comandi.
- Passo 4: Immetti il comando select disk x. (x rappresenta la lettera di unità della partizione protettiva GPT, quindi sostituire x con la lettera esatta)
- Passo 5: Immetti il comando clean.
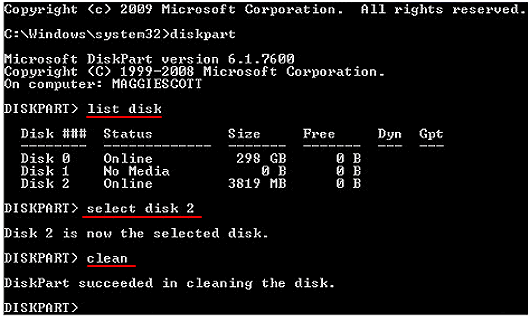
Alla fine, digita exit per chiudere il prompt dei comandi. Una volta completato il processo, hai rimosso con successo la partizione protettiva GPT sul tuo PC Windows.
Ora puoi seguire la Parte 3 e applicare i metodi forniti per convertire il disco GPT in MBR o creare nuove partizioni sul disco.
Parte 3. Converti GPT in MBR dopo aver rimosso l'errore di partizione protettiva GPT
Si applica a: Utilizza il disco GPT pulito su Windows 10 nuovo, Windows XP precedente e Windows Server 2003, ecc.
Dopo aver rimosso lo stile di partizione protettiva GPT, ti verrà lasciato un disco "Sconosciuto, non inizializzato e non allocato". Tutto quello che devi fare è inizializzare il disco o convertire il disco in MBR in modo da consentire a Windows di riconoscere il disco ancora.
Qui sotto, abbiamo raccolto tre metodi e puoi chiedere aiuto a chiunque. Prima viene presentato il metodo, più facile sarà.
Metodo 1. Converti GPT in MBR utilizzando EaseUS Partition Master
Il motivo per cui ti consigliamo innanzitutto di provare un software di gestione delle partizioni di terze parti è che può semplificare il processo operativo per te.
EaseUS Partition Master ti offre un modo sicuro per correggere a fondo l'errore di partizione protettiva GPT sui sistemi operativi Windows menzionati.
Puoi anche utilizzare questo software per convertire un GPT sano in MBR senza distruggere i dati in pochi clic. Segui la guida per risolvere il problema:
Passaggio 1. Installa e avvia EaseUS Partition Master sul computer, vai alla sezione "Convertitore di disco".
Passaggio 2. Seleziona "Converti GPT in MBR" e fai clic su "Avanti" per continuare.
Passaggio 3. Seleziona il disco GPT di destinazione che desideri convertire in MBR e fai clic su "Converti" per avviare la conversione.
Metodo 2. Inizializza e converti GPT in MBR utilizzando Gestione disco
L'altro modo efficiente per aiutarti a convertire rapidamente un disco in MBR consiste nell'applicare Gestione disco per assistenza. È un metodo integrato di Windows che rende gratuito il processo di conversione del disco:
Passo 1. Clicca con il pulsante destro del mouse su "My Computer" o "Questo PC", Clicca su "Gestisci" e selezionare Gestione disco.
Passo 2. Qui, fai clic con il pulsante destro del mouse sul disco rigido non allocato e fai clic su "Inizializza disco".

Passo 3. Nella finestra di dialogo, seleziona i dischi da inizializzare e scegli lo stile di partizione MBR o GPT.
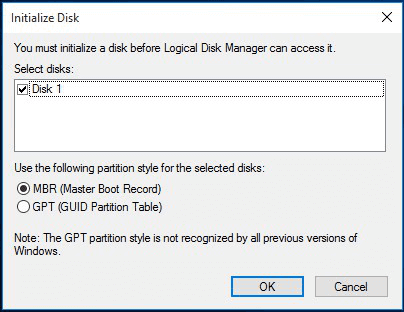
Metodo 3. Converti GPT in MBR usando il comando Diskpart
L'altra soluzione pratica che puoi provare è eseguire il comando Diskpart e convertire GPT in MBR. Fai attenzione mentre segui i passaggi di conversione del disco elencati di seguito:
Passo 1. Apri il prompt dei comandi sul tuo computer e digita diskpart nel cmd e premi Invio.
Passo 2. Clicca su "Sì" per aprire Diskpart.
Passo 3. Digita il seguente comando e premi Invio ogni volta:
- list disk
- select disk 1 (Sostituisci 1 con il numero del disco che devi convertire).
- clean (Eliminerà tutte le partizioni e i dati sul disco. Assicurati di aver ripristinato tutti i dati nella Parte 1. )
- convert mbr (questo comando convertirà il disco GPT in MBR.)
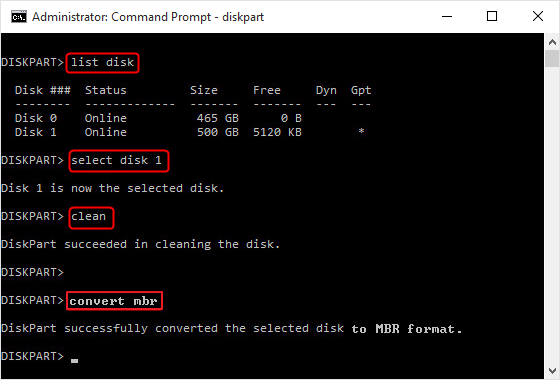
Passo 4. Digita exit al termine della conversione.
Al termine di tutte le operazioni elencate nella Parte 1, Parte 2 e Parte 3, congratulazioni. Ti sei completamente sbarazzato della partizione protettiva GPT sul tuo disco. E l'intero disco è ora disponibile per la creazione di nuove partizioni.
Suggerimenti extra: Ripartiziona il disco dopo aver rimosso la partizione protettiva GPT
Nota che quando finisci l'intero processo con le soluzioni fornite in questa pagina, hai rimosso completamente la partizione protettiva GPT dal tuo disco. Ma ora, il disco è un'unità non allocata.
Per utilizzare il disco, dovrai partizionarlo nuovamente, creando nuove partizioni su di esso. Elencheremo due strumenti praticabili con passaggi tutorial per guidare la creazione di volumi su PC Windows. Prendi uno dei due per rendere il tuo disco disponibile per salvare nuovamente i dati:
# 1. Crea volumi su disco utilizzando EaseUS Partition Master
Funziona per: Tutti i principianti di Windows.
Passaggio 1. Avvia EaseUS Partition Master. Nella sezione "Partition Manager", fai clic destro sullo spazio non allocato sul disco rigido o sul dispositivo di archiviazione esterno e seleziona "Crea".

Passaggio 2. Regola la dimensione della partizione, il file system (scegli il file system in base alle tue esigenze), l'etichetta, ecc. Per la nuova partizione e fai clic su "OK" per continuare.

Passaggio 3. Fai clic sul pulsante "Esegui 1 attività" e crea una nuova partizione facendo clic su "Applica".

#2. Crea partizioni su disco utilizzando Gestione disco
Funziona per: Utenti Windows esperti e avanzati.
Passo 1. Apri Gestione disco facendo clic con il pulsante destro del mouse su "Questo PC" e seleziona "Gestisci".
Passo 2. Fai clic su Gestione disco, individua il disco vuoto che era inaccessibile, visualizzato come "Integro (partizione protettiva GPT).
Passo 3. Fai clic con il pulsante destro del mouse sullo spazio non allocato sul disco, selezionare "Nuovo volume semplice".
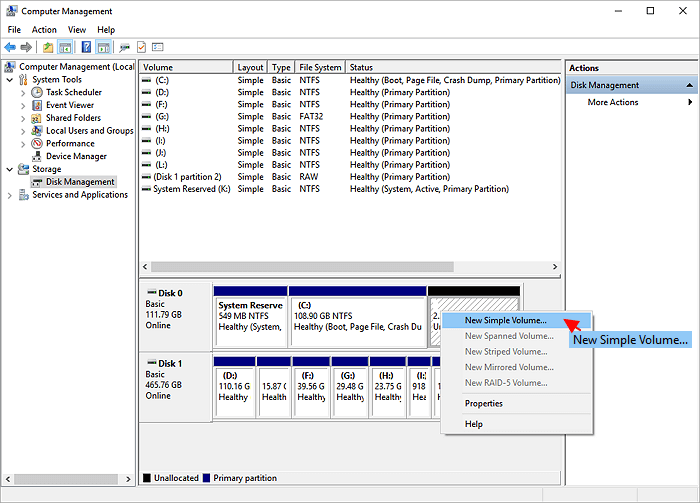
Passo 4. Imposta la dimensione della partizione, la lettera di unità, il file system, ecc.
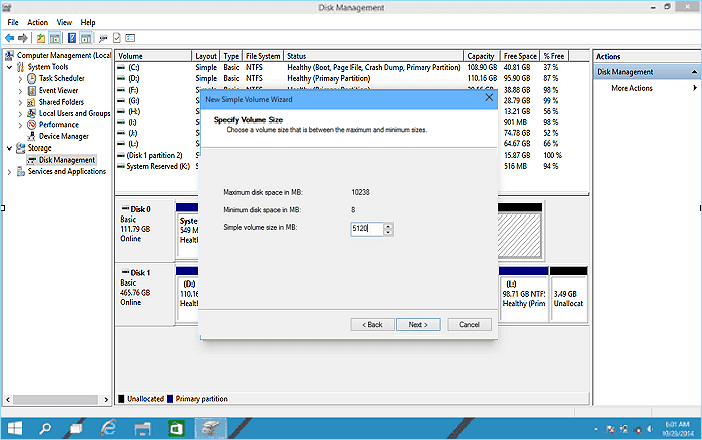
Passo 5. Al termine di tutti i processi, fai clic su "Fine" per terminare il processo.
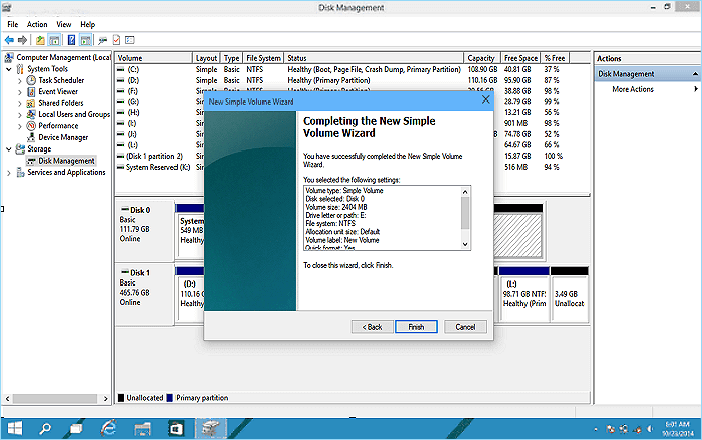
Nota che se devi creare più di partizioni sul disco, ripeti di nuovo i passaggi precedenti per creare tutte le partizioni che desideri.
Conclusione
In questa pagina, abbiamo spiegato cos'è una partizione protettiva GPT e quali motivi possono causare questo problema su PC Windows.
Per la maggior parte degli utenti Windows, per eliminare questo problema, è necessario prima accedere ai dati e ripristinarli dalla partizione protettiva GPT con un software di recupero dati affidabile come EaseUS Data Recovery Wizard.
Quindi rimuovi questo errore dal tuo disco GPT eseguendo il comando Diskpart clean. Per eliminare completamente questo problema, ti consigliamo di continuare a convertire il disco GPT in MBR utilizzando EaseUS Partition Master, Disk Management o Diskpart.
Infine, per rendere nuovamente utilizzabile il disco per il salvataggio dei dati, ricordarsi di creare nuove partizioni su di esso.
FAQ
1. Come posso sbarazzarmi della partizione protettiva GPT?
Come eliminare la partizione protettiva GPT:
- Digita "DiskPart" nella riga di comando.
- Digita "list disk" nella riga di comando per mostrare tutti i dischi sull'interfaccia.
- Utilizza "select disk*" per impostare lo stato attivo sulla partizione specificata. Ad esempio "select disk 1".
- Usa il comando "clean".
2. Cosa causa la partizione protettiva GPT?
- Windows non è in grado di leggere o supportare una partizione protettiva GPT.
- Errori del disco GPT che causano la protezione delle partizioni GPT.
- Crea manualmente una o più partizioni protettive GPT per alcuni motivi specifici.
3. Come accedo ai dati dalla partizione protettiva GPT?
Come accedere ai dati della partizione protettiva GPT:
Passo 1: Prendi il software e avvialo. Scarica EaseUS Partition Master e installalo correttamente.
Passo 2: Scansiona il disco GPT con la partizione protettiva. Dovresti selezionare il disco GPT sotto Hard Disk.
Passo 3: Scegli i file necessari da recuperare.
Articoli Relativi
-
Installa il sistema operativo Raspberry Pi sulla scheda SD
![author icon]() Aria/20/04/2025
Aria/20/04/2025 -
Risolto: modifica la dimensione del blocco da 4K a 64K | Guida completa 2025
![author icon]() Aria/20/04/2025
Aria/20/04/2025 -
Come formattare SSD con Windows installato? [Windows11/10/8/7]
![author icon]() Aria/20/04/2025
Aria/20/04/2025 -
Come creare unità di installazione USB di Windows Server
![author icon]() Aria/20/04/2025
Aria/20/04/2025