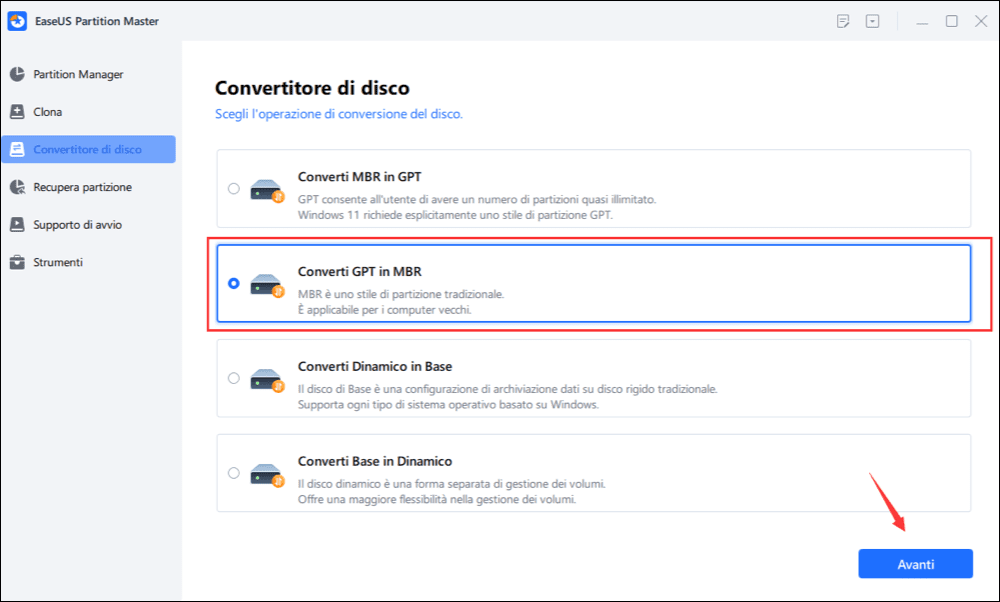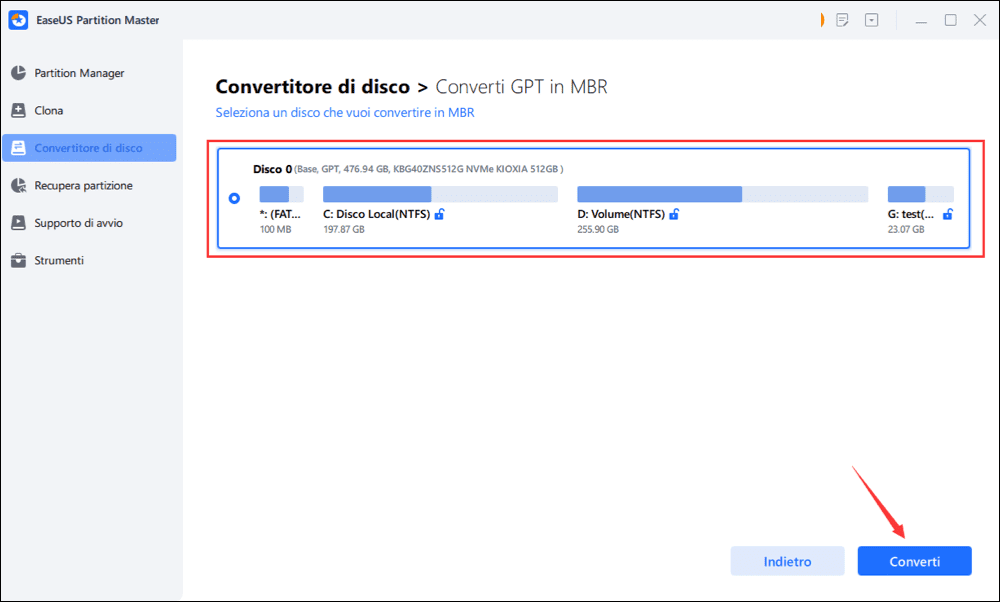- Scoprire EaseUS
- Chi Siamo
- Recensioni & Premi
- Contatta EaseUS
- Rivenditore
- Affiliato
- Mio Conto
- Sconto Education
Argomenti Relativi
- 01 Come verificare se il disco usa GPT o MBR in Windows
- 02 Dovrei scegliere MBR o GPT per SSD? Qual è migliore?
- 03 Come convertire MBR in GPT in Windows 10
- 04 Installare Windows 11 su disco GPT
- 05 Problema 1. Impossibile installare Windows nel disco GPT
- 06 Problema 2. Impossibile accedere alla partizione di protezione GPT
- 07 Problema 3. Per il disco selezionato è impostato un tipo di partizione GPT
Hai problemi con l'installazione di Windows sull'unità GPT o MBR di destinazione? In questa pagina, discuteremo a fondo di questo problema in due parti e puoi seguire per trovare le rispettive soluzioni per errori diversi.
| Soluzioni | Guida passo dopo passo |
|---|---|
| Parte 1. Impossibile installare Windows nel disco GPT/MBR | Metodo 1. Converti disco GPT in disco MBR utilizzando EaseUS Partition Master... Passaggi completi Metodo 2. Abilita l'opzione di avvio UEFI nel BIOS... Passaggi completi Metodo 3. Converti MBR in GPT tramite EaseUS Partition Master... Passaggi completi Metodo 4. Converti MBR in GPT usando DiskPart... Passaggi completi |
| Parte 2. Impossibile installare Windows nel disco | Metodo 1. Converti disco dinamico in disco di base... Passaggi completi Metodo 2. Rimuovi la protezione dell'HDD e modifica la modalità del controller SATA... Passaggi completi Metodo 3. Ripara il tuo HDD... Passaggi completi Metodo 4. Formatta la partizione su NTFS... Passaggi completi |
Dai un'occhiata e trova la soluzione più semplice per risolvere il tuo problema, installando Windows sul tuo PC senza alcun problema ora.
Tieni presente che se hai salvato dati importanti sul disco di destinazione, esegui prima il backup dei dati poiché alcune delle seguenti correzioni potrebbero rimuovere i dati sull'unità di destinazione.
Parte 1. Metodi per risolvere l'errore 'Impossibile installare Windows nel disco GPT/MBR'
Errore: Impossibile installare Windows nel disco GPT/MBR
"Sto cercando di installare Windows 10 su un nuovo SSD, ma il computer continua a darmi questo messaggio 'Impossibile installare Windows nel disco. Per il disco selezionato è impostato un tipo di partizione GPT.' Cosa significa? Devo convertire il disco GPT in MBR? O abilitare la modalità di avvio UEFI nel BIOS? "
Non sarai in grado di installare Windows sul disco GPT se ricevi questo avviso dal tuo PC come elencato di seguito:
Errore 1. "Impossibile installare Windows nel disco. Per il disco selezionato è impostato un tipo di partizione GPT."
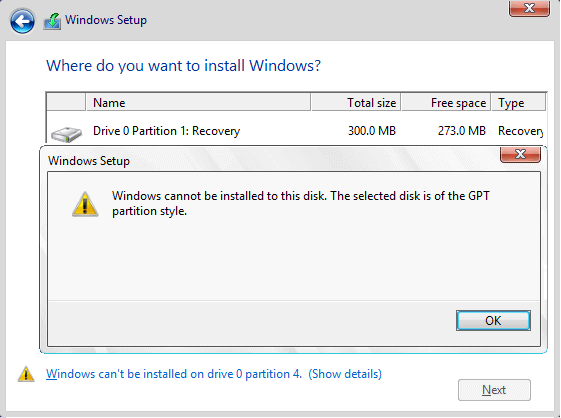
Errore 2. "Impossibile installare Windows nel disco. Per il disco selezionato viene utilizzata una tabella di partizione MBR. Nei sistemi EFI, è possibile installare Windows esclusivamente in dischi GPT."
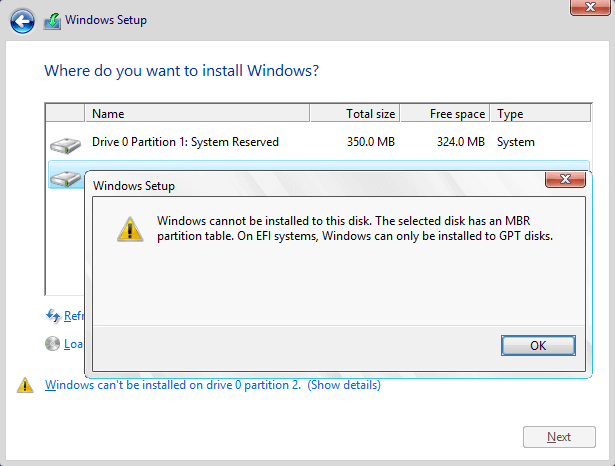
Questi due errori indicano che Windows non può essere installato nel disco GPT. Non farsi prendere dal panico. Di seguito, spiegheremo perché non è possibile installare Windows sul disco selezionato ed elencheremo soluzioni pratiche per aiutarti.
Perché non riesci ad installare Windows in disco GPT
- 1. Dimentichi di abilitare l'opzione di avvio UEFI. Oppure la scheda madre supporta solo il BIOS legacy. ( Errore 1 )
- 2. Se vedi l'errore 2 , devi imparare qualcosa su UEFI e BIOS, il quale ti aiuta a conoscere le differenze e le relazioni tra di loro.
Di solito, quando si installa Windows su un PC basato su UEFI utilizzando l'installazione di Windows, il disco di destinazione deve essere impostato sulla modalità UIEFI o sulla modalità di compatibilità BIOS. Se il tuo computer viene avviato in modalità UEFI, mentre il disco di destinazione non è configurato in modalità UEFI, riscontrerai l'errore 2.
4 correzioni per risolvere l'errore "Impossibile installare Windows nel disco GPT".
Qui, ti forniremo 4 metodi efficaci per risolvere questo problema di errore e gli errori relativi. Nota che viene presentato il primo metodo, maggiore sarà la percentuale di successo.
Metodo 1. Converti disco GPT in disco MBR utilizzando EaseUS Partition Master [Errore 1]
Quando il computer non supporta UEFI, non è possibile installare Windows sull'unità GPT a meno che non si converta il disco da GPT a MBR.
Software di gestione delle partizioni professionale - EaseUS Partition Master può organizzare il tuo disco rigido e modificare facilmente lo stile della partizione. Puoi convertire facilmente GPT in MBR con l'aiuto di questo software, rendendo disponibile il disco per installare nuovamente Windows:
Passaggio 1. Installa e avvia EaseUS Partition Master sul computer, vai alla sezione "Convertitore di disco".
Passaggio 2. Seleziona "Converti GPT in MBR" e fai clic su "Avanti" per continuare.
Passaggio 3. Seleziona il disco GPT di destinazione che desideri convertire in MBR e fai clic su "Converti" per avviare la conversione.
Metodo 2. Abilita l'opzione di avvio UEFI nel BIOS
Se ti trovi di fronte all'errore 1 - "Impossibile installare Windows nel disco. Per il disco selezionato è impostato un tipo di partizione GPT", puoi avviare in modalità UEFI se la tua scheda madre supporta UEFI.
Passaggio 1. Riavvia il PC e premi il tasto che apre il menu del dispositivo di avvio. È possibile premere Esc, F2, F9, F12 o un altro tasto per accedere ai menu di avvio.
Passaggio 2. Avvia in modalità UEFI e individua il menu delle opzioni di avvio.
Passaggio 3. Conferma nell'elenco di priorità di avvio che l'opzione di avvio del sistema operativo UEFI USB è in cima all'elenco. Salva le modifiche e continua a installare Windows.
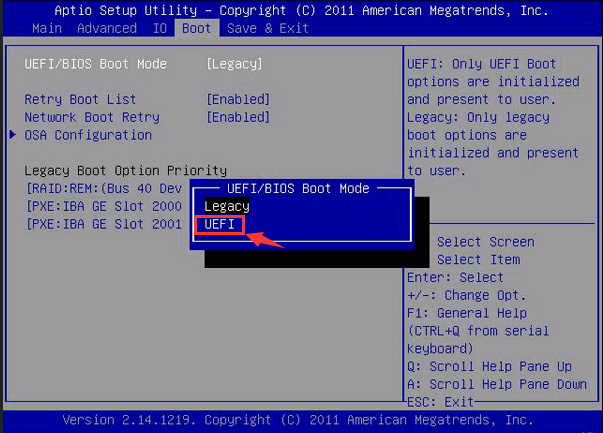
Metodo 3. Converti MBR in GPT utilizzando EaseUS Partition Master
Se si verifica l'errore 2 - "Per il disco selezionato viene utilizzata una tabella di partizione MBR", puoi risolverlo convertendo il disco MBR in GPT.
Sul sistema UEFI, Windows può essere installato solo su dischi GPT o qualcosa di simile. Questo perché MBR è compatibile con BIOS mentre GPT è compatibile con UEFI.
I passaggi sono simili a quelli per convertire GPT in MBR. La differenza è che devi convertire in GPT con l'aiuto di EaseUS Partition Master:
Passo 1. Scarica e avvia EaseUS Partition Master sul tuo computer Windows,
Passo 2. Vai alla sezione "Convertitore di disco" e seleziona "Converti MBR in GPT", poi clicca su "Avanti".
Passo 3. Seleziona il disco MBR che vuoi convertire e clicca su "Converti" per avviare la conversione.
Metodo 4. Converti MBR in GPT usando DiskPart
Mira a risolvere l'errore 2.
Passaggio 1. Spegni il PC e inserisci il DVD o l'USB di installazione di Windows.
Passaggio 2. Avvia il PC dal DVD o dall'USB.
Passaggio 3. Nella configurazione di Windows, premi "Shift + F10" per avviare il prompt dei comandi.
Passaggio 4. Immetti il seguente comando nell'ordine:
- diskpart
- list disk
- select disk
- clean
- convert gpt
- exit
Passaggio 5. Chiudi il prompt dei comandi.
Dopo aver rimosso l'errore "Impossibile installare Windows nel disco GPT", ora puoi continuare a installare Windows sul tuo PC. Puoi fare riferimento alla guida come Installare Windows 10 su disco GPT per una guida tutorial dettagliata.
Parte 2. Metodi per risolvere l'errore 'Impossibile installare Windows nel disco'
Errore: Impossibile installare Windows nel disco
Quando installerai Windows 10/8/7, potresti ricevere diversi tipi di errori che dicono che Windows non può essere installato su questo disco. Ecco alcuni errori comuni che potresti ricevere:
Errore 1. "Impossibile installare Windows in questo spazio su disco rigido. La partizione contiene uno o più volumi dinamici che non sono supportati per l'installazione".
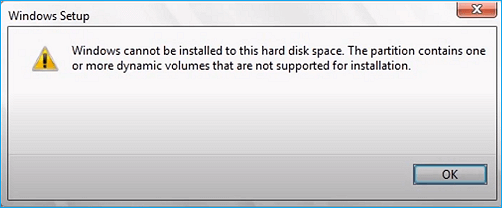
Errore 2. "Impossibile installare Windows nel disco. E' possibile che l'hardware del computer in uso non supporti l'avvio da questo disco. Verificare che il controller del disco sia abilitato nel menu BIOS del computer."
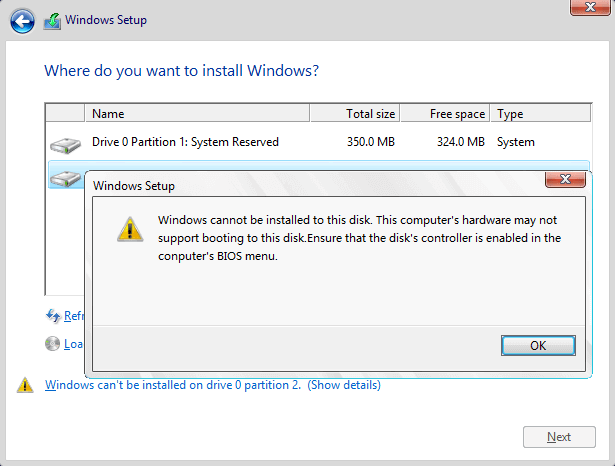
Errore 3. "Impossibile installare Windows nel disco. Entro breve tempo potrebbe verificarsi un errore del disco. Se sono disponibili altri dischi rigidi, installare Windows in un altro percorso."
Errore 4. "Impossibile installare Windows nel disco. Windows deve essere installato in una partizione formattata in NTFS."
Perché Windows non può essere installato sul disco selezionato
Perché potresti ricevere questi errori? Quali sono i motivi principali? Secondo i messaggi di errore, i motivi principali sono i seguenti:
- 1. Gli utenti possono eseguire una nuova installazione su un volume dinamico solo quando il volume è stato convertito da un disco di base ed era una partizione di avvio o una partizione di sistema. (Errore 1)
- 2. La protezione hardware e la modalità controller SATA potrebbero visualizzare l'errore 2.
- 3. Se ricevi Error 3, puoi prendere in considerazione il guasto del tuo disco rigido.
- 4. Un file system incompatibile della partizione da installare con Windows. Microsoft stabilisce che Windows deve essere installato su una partizione formattata in NTFS a partire da Windows Vista. (Errore 4)
Correzioni per rimuovere l'errore "Impossibile installare Windows nel disco".
Ora puoi scegliere selettivamente una delle soluzioni per risolvere Windows che non può essere installato sul problema del disco sul tuo PC.
Metodo 1. Converti disco dinamico in disco di base
Se viene visualizzato l'errore 1 - "Impossibile installare Windows in questo spazio su disco rigido. La partizione contiene uno o più volumi dinamici che non sono supportati per l'installazione", converti dinamica in disco di base.
EaseUS Partition Master ti aiuta anche a convertire il disco dinamico in disco di base in modo facile e veloce.
Ecco i passaggi dettagliati:
Passaggio 1. Installa e apri EaseUS Partition Master e vai a Convertitore di disco.
Passaggio 2. Seleziona la modalità di conversione del disco più adatta alle tue esigenze:
- Converti Base in Dinamico: cambia un disco Base in Dinamico.
- Converti Dinamico in Base: cambia un disco Dinamico in Base.
Passaggio 3. Seleziona il disco di destinazione - Base o Dinamico, conferma di aver selezionato il disco corretto e fai clic su "Converti" per iniziare.
0:00 - 0:18 Convertire il disco da Base a Dinamico; 0:19 - 0:36 Convertire il disco da Dinamico a Base.
Metodo 2. Rimuovi la protezione dell'HDD e modifica la modalità del controller SATA (per l'errore 2)
Se viene visualizzato l'errore 2 "Impossibile installare Windows nel disco. E' possibile che l'hardware del computer in uso non supporti l'avvio da questo disco. Verificare che il controller del disco sia abilitato nel menu BIOS del computer", dovresti fare due cose:
Fase 1. Rimuovi la protezione del disco rigido
Controlla se la protezione del tuo disco rigido è abilitata. In tal caso, contattare il venditore e rimuovere la protezione secondo le sue istruzioni.
Ecco una guida rapida che puoi seguire per rimuovere la protezione da scrittura dal disco rigido utilizzando DiskPart:
Passaggio 1. Avvia > Esegui -> digita CMD e premi invio.
Passaggio 2. Digita diskpart e premi invio.
Passaggio 3. Digita le seguenti righe di comando e premi invio ogni volta:
- list volume
- select volume # (# is the number of your HDD.)
- attributes disk clear read-only
- clean
Passaggio 4. Digita exit e premi Invio. Chiudi DiskPart per completare il processo.
Dopo questo, hai rimosso con successo la protezione da scrittura dal tuo disco rigido.
Fase 2. Cambia la modalità del controller SATA
Questo errore potrebbe indicare che le impostazioni del BIOS del computer non sono configurate correttamente. Assicurati di aver cambiato la modalità del controller SATA nel BIOS. Quindi, puoi provare a impostare il BIOS sulla fabbrica e tornare all'impostazione predefinita.
Metodo 3. Ripara l'HDD per correggere l'errore "Impossibile installare Windows nel disco"
Si verifica l'errore 3 - "Impossibile installare Windows nel disco. Entro breve tempo potrebbe verificarsi un errore del disco. Se sono disponibili altri dischi rigidi, installare Windows in un altro percorso" quando c'è qualcosa che non va nel tuo HDD. Cosa fare con un HDD in esaurimento? Come ripararlo? È necessario interrompere l'installazione di Windows, quindi clonare o eseguire immediatamente il backup dei dati importanti. Quindi, puoi iniziare a riparare il tuo HDD.
Leggi anche: Come riparare l'HDD senza perdere dati
Metodo 4. Formatta la partizione su NTFS
Questo metodo mira a risolvere l'errore 4. Quando le partizioni sul disco di destinazione non sono con il file system NTFS, non è possibile installare Windows sul disco.
Modificare il file system di un volume non è un compito facile per coloro che non hanno familiarità con la gestione del computer e la riga di comando. Pertanto, è necessaria una soluzione facile e sicura.
Software completo di gestione delle partizioni - EaseUS Partition Master può soddisfare pienamente questo requisito. Ti consente di formattare facilmente l'HDD in NTFS.
In questo caso, è necessario creare un supporto di avvio e quindi formattare il disco rigido da USB.
Dopo aver corretto Windows non può essere installato su questo disco o errore dell'unità GPT/MBR, è quindi possibile continuare a installare Windows sul disco di destinazione nel PC.
Conclusioni
Questa pagina copre 4 correzioni per eliminare l'errore "Impossibile installare Windows sul disco GPT" e 4 metodi pratici per rimuovere l'errore "Impossibile installare Windows sull'unità" per tutti i livelli di utenti Windows.
Se ti trovi di fronte a uno qualsiasi degli errori, puoi trovare le risposte qui. Se il tuo disco di destinazione ha stili di partizione non supportati che ti impediscono di installare Windows su di esso, EaseUS Partition Master aiuta a convertire GPT in MBR, Converti MBR in GPT e persino cambiare il disco Dinamico in Base.
Questo software svolge un ruolo importante durante il processo di riparazione. Perché non prenderlo ora.
Domande frequenti sull'errore 'Impossibile installare Windows nel disco'
Oltre ai problemi di cui sopra, se hai ulteriori dubbi sull'installazione di Windows sul disco MBR o GPT, controlla le domande e le risposte di seguito.
Potresti avere un indizio:
1. Come posso risolvere Windows che non può essere installato su questo disco MBR?
Come si risolve "Impossibile installare Windows nel disco"? La soluzione è facile da concludere: cambia MBR in GPT.
Ecco due metodi che puoi provare:
- Metodo 1. Converti MBR in GPT usando EaseUS Partition Master (come presentato in questa pagina in Metodo 3 della Parte 1)
- Metodo 2. Esegui DiskPart per cambiare il disco MBR in GPT (come presentato in questa pagina in Metodo 4 della Parte 1)
2. Può GPT avviarsi in Windows?
Sì. GPT può essere utilizzato per avviare il sistema operativo Windows purché sul disco sia installato un sistema Windows o sia stata eseguita la migrazione del sistema operativo del computer sul disco.
Se hai bisogno di una guida per migrare il sistema operativo su GPT, segui questo link per assistenza: Trasferire Windows 10 su un nuovo disco rigido (HDD/SSD).
3. Come posso cambiare la partizione GPT nel BIOS?
Per lo più, la partizione GPT supporta la modalità di avvio UEFI e la modalità di compatibilità BIOS. Per modificare la partizione GPT in modalità BIOS legacy, è necessario seguire i seguenti suggerimenti:
- 1. Controlla se la scheda madre del tuo computer supporta la modalità di avvio del BIOS. (Controlla BIOS)
- 2. Se la scheda madre supporta l'avvio del BIOS, è necessario verificare se il disco è con lo stile di partizione MBR; In caso contrario, converti GPT in disco MBR utilizzando il metodo fornito in questa pagina nella Parte 1.
- 3. Installa Windows che supporta l'avvio del BIOS sul disco.
- 4. Termina l'installazione di Windows, accedi al BIOS e imposta il computer per l'avvio sul disco MBR che era con la partizione GPT.
- 5. Salva le modifiche e riavvia il PC.
Articoli Relativi
-
Windows 11 si può installare con MBR? La tua guida aggiornata 2025
![author icon]() Anna/20/04/2025
Anna/20/04/2025 -
Risolto: My Passport Ultra di WD non Rilevato/Riconosciuto
![author icon]() Elsa/27/04/2025
Elsa/27/04/2025 -
Strumenti per testare un disco rigido Toshiba - Salute e velocità 2025
![author icon]() Anna/20/04/2025
Anna/20/04/2025 -
Correggere il disco è protetto da scrittura [6 Metodi]
![author icon]() Grazia/14/04/2025
Grazia/14/04/2025