- Scoprire EaseUS
- Chi Siamo
- Recensioni & Premi
- Contatta EaseUS
- Rivenditore
- Affiliato
- Mio Conto
- Sconto Education
Sommario della pagina
Scopri L'autore
Aggiornato nel 06/10/2025
Che cos'è Cancella dati/Ripristino impostazioni di fabbrica
Cancellare i dati o eseguire un ripristino delle impostazioni di fabbrica su uno smartphone Android è un modo eccellente per risolvere una serie di problemi con il tuo telefono. Anche se stai pensando di vendere il tuo telefono e hai bisogno che tutti i tuoi dati vengano cancellati, dovresti eseguire un ripristino delle impostazioni di fabbrica/cancellare i dati prima di venderlo a un fornitore.
Quando esegui un ripristino delle impostazioni di fabbrica su un dispositivo Android, tutti i programmi installati e i dati ad essi collegati verranno cancellati. Inoltre, ripristina tutte le impostazioni predefinite del dispositivo a quelle che erano quando il telefono è stato acquistato per la prima volta, offrendoti un nuovo inizio.
Come applicare la cancellazione dei dati/ripristino delle impostazioni di fabbrica su Android
Domande frequenti sulla cancellazione dei dati/ripristino delle impostazioni di fabbrica
Suggerimento extra: come cancellare i dati sul tuo PC
Come applicare Wipe Data/Factory Reset su Android
Cancellare i dati ed eseguire un ripristino delle impostazioni di fabbrica sul tuo dispositivo Android è un processo semplice. È solo questione di tempo prima di eliminare tutto dalla memoria interna del tuo dispositivo Android. Ecco come cancellare i dati del tuo dispositivo/ripristinarlo alle impostazioni di fabbrica:
1. Innanzitutto, spegni il gadget. Quindi, sul tuo dispositivo Android, tieni premuti contemporaneamente i pulsanti volume su, volume giù e accensione finché il telefono non si accende.
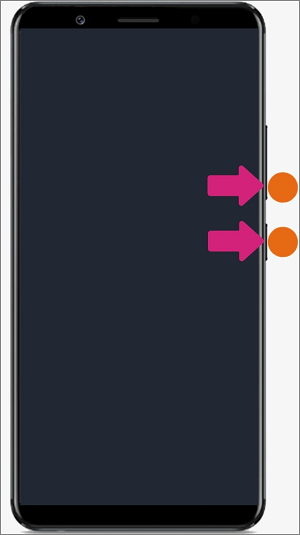
2. Una volta fatto, apparirà questa schermata.
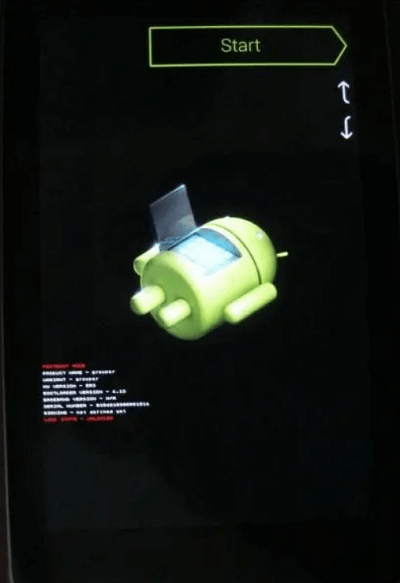
3. Quando il gadget è acceso, rilasciare i pulsanti. Per filtrare le opzioni sullo schermo, utilizzare i pulsanti volume su e giù. Successivamente, seleziona "Modalità di ripristino" sullo schermo con l'aiuto del pulsante di accensione. Il telefono si riavvierà in "Modalità di ripristino", dove vedrai la schermata seguente.
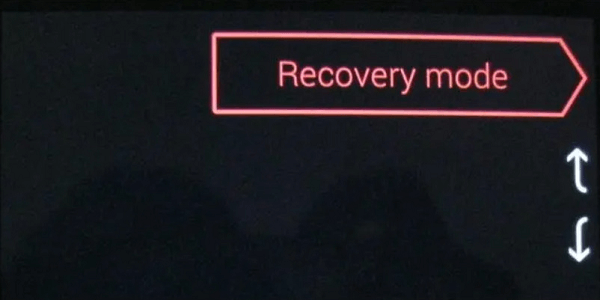
4. Tieni premuto il pulsante di accensione mentre tieni premuto il pulsante di aumento del volume per portare il cursore sul menu di ripristino del sistema Android.
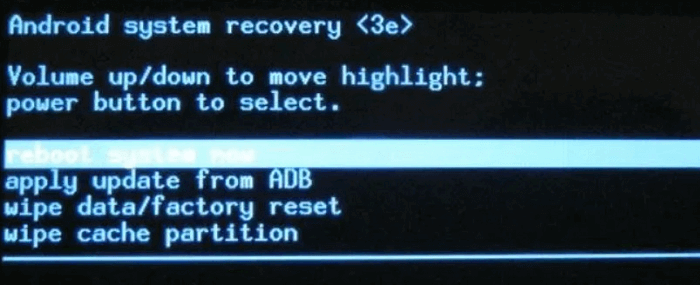
5. Dall'elenco dei comandi, scorri verso il basso fino all'opzione "wipe data/factory reset" e selezionala utilizzando il pulsante di accensione.
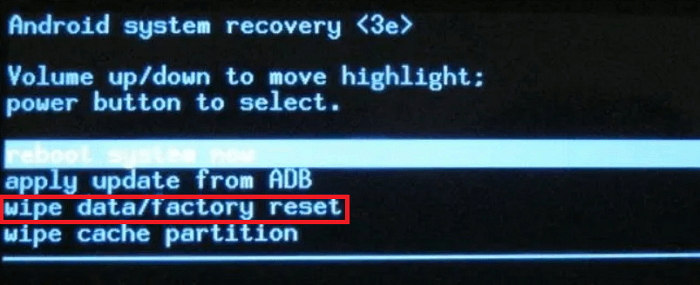
6. Utilizzando il pulsante del volume, scorri verso il basso fino a "Sì, elimina tutti i dati utente" e premi il pulsante di accensione per avviare il processo.
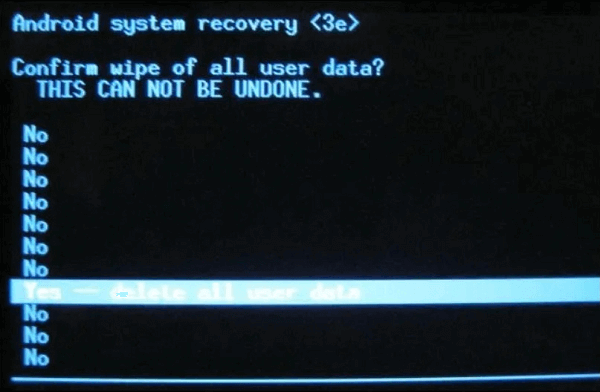
Il tuo dispositivo verrà ripristinato alle impostazioni di fabbrica e tutti i tuoi dati verranno cancellati dopo un po' di tempo. Ci vorranno solo pochi minuti per completare la procedura. Assicurati che il telefono sia carico almeno al 70% per garantire che la batteria non si scarichi durante il processo.
Domande frequenti su Wipe Data/Factory Reset
Il ripristino delle impostazioni di fabbrica rimuove tutti i dati?
Potrebbe essere necessario eseguire la cancellazione dei dati/ripristino delle impostazioni di fabbrica sullo smartphone in una varietà di situazioni. Ad esempio, potrebbe essere dovuto a un problema con il tuo smartphone Android che vorresti risolvere. In questi casi, cancellare i dati dal telefono è un approccio universale. Anche se intendi vendere il tuo gadget, il ripristino delle impostazioni di fabbrica sembra essere l'alternativa migliore. La cosa più importante è che non lasci traccia dei tuoi dati personali sul dispositivo.
Cosa succede se la cancellazione dei dati/il ripristino delle impostazioni di fabbrica non viene visualizzata?
Se il processo di ripristino delle impostazioni di fabbrica non risolve i tuoi problemi o non funziona affatto, è molto probabile che la colpa sia dell'hardware del tuo dispositivo. Dovresti farlo riparare o sostituire se è ancora in garanzia.
Il ripristino delle impostazioni di fabbrica rimuoverà i virus?
Un ripristino delle impostazioni di fabbrica/cancellazione dei dati è un trucco eccellente. In alcuni casi elimina virus e malware, ma non tutti.
Suggerimento extra: come cancellare i dati sul tuo PC
1. Controlla se hai eseguito il backup di tutti i tuoi dati cruciali sul cloud. Fare clic qui per un'introduzione ai servizi cloud.
2. Esci da tutti i servizi che stai utilizzando.
3. Scarica EaseUS Partition Master.
EaseUS Partition Master dispone della funzione di cancellazione dei dati. Se vuoi cancellare i dati sul tuo PC. È facile svolgere la missione con software di terze parti.
Abbiamo impostato due opzioni per cancellare i dati. Scegli quello che ti serve.
Opzione 1. Cancella partizione
- Fai clic con il pulsante destro del mouse sulla partizione da cui desideri cancellare i dati e seleziona "Cancella".
- Nella nuova finestra, imposta l'ora per la quale desideri cancellare la partizione, quindi fai clic su "OK".
- Fare clic sul pulsante "Esegui 1 attività" nell'angolo in basso a destra, verificare le modifiche, quindi fare clic su "Applica".
Opzione 2. Cancella disco
- Selezionare l'HDD/SSD. E fare clic con il tasto destro per scegliere "Wipe Disk".
- Imposta il numero di volte in cui cancellare i dati. (È possibile impostare un massimo di 10.) Quindi fare clic su "OK".
- Fare clic su "Esegui 1 attività" e quindi su "Applica".
Altre funzionalità:
- Migrazione del sistema operativo su SSD/HDD: supponendo che tu stia attualmente utilizzando un HDD e desideri eseguire l'aggiornamento a un SSD, EaseUS Partition Master può aiutarti. Poiché HDD e SSD sono così diversi, non è un compito facile. Di conseguenza, questo strumento può aiutarti a migrare il tuo sistema operativo da HDD a SSD e viceversa.
- Ridimensiona/Sposta partizione: utilizza questa opzione se hai creato una partizione di grandi dimensioni e desideri suddividerla in parti più piccole.
- Copia partizione: questa funzionalità è ideale per coloro che desiderano copiare una partizione completa, inclusi tutti i file.
- Unisci partizioni: come suggerisce il nome, questa funzionalità consente di combinare numerose partizioni in una sola.
- Cambia lettera di unità: questa opzione è utile se desideri cambiare la lettera di unità.
- Controlla la partizione: se riscontri problemi e desideri eseguire alcuni test, questa funzione ti tornerà utile perché può controllare le proprietà della partizione, eseguire il file chkdsk.exe ed eseguire un test di superficie.
- Nascondi partizione: se desideri nascondere una partizione per motivi di sicurezza, puoi utilizzare questa funzione.
- Elimina partizione: utilizzare questa funzione se si desidera eliminare l'intera partizione. Entro pochi secondi, la partizione verrà completamente cancellata. Successivamente, puoi continuare a eseguire il PC così com'è o crearne uno nuovo.
- Formatta partizione: utilizza questa funzione per mantenere una partizione ma non vuoi che vi siano file al suo interno.
Come possiamo aiutarti
Scopri L'autore
Pubblicato da Aria
Aria è una fan della tecnologia. È un onore essere in grado di fornire soluzioni per i tuoi problemi con il computer, come il backup dei file, la gestione delle partizioni e problemi più complessi.
Recensioni dei Prodotti
-
Mi piace il fatto che le modifiche apportate con EaseUS Partition Master Free non vengano immediatamente applicate ai dischi. Rende molto più semplice immaginare cosa accadrà dopo aver apportato tutte le modifiche. Penso anche che l'aspetto generale di EaseUS Partition Master Free renda semplice qualsiasi cosa tu stia facendo con le partizioni del tuo computer.
Scopri di più -
Partition Master Free può ridimensionare, spostare, unire, migrare e copiare dischi o partizioni; convertire disco tra logico e primario, modificare etichetta, deframmentare, controllare ed esplorare la partizione; e altro ancora. Un aggiornamento premium aggiunge supporto tecnico gratuito e la possibilità di ridimensionare i volumi dinamici.
Scopri di più -
Non eseguirà l'immagine calda delle tue unità né le allineerà, ma poiché è abbinato a un gestore delle partizioni, ti consente di eseguire molte attività contemporaneamente, invece di limitarti a clonare le unità. Puoi spostare le partizioni, ridimensionarle, deframmentarle e altro ancora, insieme agli altri strumenti che ti aspetteresti da uno strumento di clonazione.
Scopri di più
Articoli Relativi
-
[Correzione 2025] Come attivare EaseUS Partition Master | Guida completa
![author icon]() Aria/10/06/2025
Aria/10/06/2025 -
Come verificare lo stato del disco rigido in Windows [6 soluzioni]
![author icon]() Aria/10/06/2025
Aria/10/06/2025 -
4 modi per clonare e copiare la scheda SD su un disco rigido esterno in Windows 11/10/8/7
![author icon]() Aria/10/06/2025
Aria/10/06/2025 -
Trovare ed eliminare file di grande dimensioni Windows
![author icon]() Aria/10/06/2025
Aria/10/06/2025
EaseUS Partition Master

Gestisci le partizioni e ottimizza i dischi in modo efficiente
