- Scoprire EaseUS
- Chi Siamo
- Recensioni & Premi
- Contatta EaseUS
- Rivenditore
- Affiliato
- Mio Conto
- Sconto Education
Sommario della pagina
Scopri L'autore
Aggiornato nel 04/20/2025
| Soluzioni praticabili | Risoluzione dei problemi passo dopo passo |
|---|---|
| Master di partizione EaseUS | Passaggio 1. Fai clic con il pulsante destro del mouse sul disco GPT che desideri convertire e seleziona "Converti in MBR"... Passaggi completi |
| Gestione del disco | Passo 1. Esegui come amministratore in Windows. Andare su Pannello di controllo > Strumenti di amministrazione > Gestione computer... Procedura completa |
| Prompt dei comandi di Diskpart | Passo 1. Esegui come amministratore, premi Win e seleziona "Prompt dei comandi"... Passaggi completi |
Molti utenti hanno segnalato che durante la formattazione di uno spazio non elaborato o la creazione di una nuova partizione con lo spazio non allocato, hanno visualizzato un messaggio di errore che diceva "il disco formattato GPT selezionato contiene una partizione che non è di tipo 'PARTITION_BASIC_DATA_GUID' ed è sia preceduta che seguito da un tipo di partizione "PARTITION_BASIC_DATA_GUID."
Vedresti che un tale messaggio è dovuto al fatto che hai ripristinato un backup da una partizione GPT più piccola mentre il disco di destinazione utilizzava la tabella delle partizioni MBR. Non devi preoccuparti di questo problema se ti trovi in questo dilemma. Nelle parti seguenti, otterrai tutte le possibili soluzioni su come riparare la partizione del disco formattata GPT selezionata non di tipo problema.
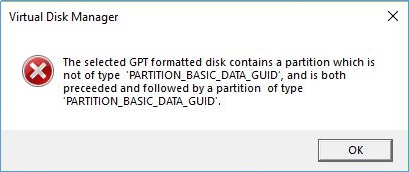
Come risolvere il problema del disco formattato GPT selezionato
La ragione di questo problema è ora evidente e la soluzione è abbastanza semplice. Converti il tuo disco da GPT a MBR e il problema è tutto risolto. Ci sono molti metodi disponibili per condurre il processo di conversione. Tre dei più comuni e più convenienti sono conclusi in questa parte.
- 1. Converti GPT in MBR con EaseUS Partition Master
- 2. Converti GPT in MBR in Gestione disco
- 3. Converti GPT in MBR con il prompt dei comandi di Diskpart
1. Converti GPT in MBR con EaseUS Partition Master
Quando si ha a che fare con la partizione del computer, ciò che non si vuole incontrare è la perdita di dati. Di conseguenza, mettiamo al primo posto il metodo senza perdita di dati: convertire GPT in MBR con EaseUS Partition Master . Questo strumento è specializzato nella gestione delle partizioni del computer e può convertire direttamente GPT in MBR senza cancellare i dati e cancellare il volume.
Ora scarica EaseUS Partition Master e segui la guida per risolvere il problema di come riparare il disco formattato GPT selezionato.
- Fai clic su "Convertitore disco" nel menu a sinistra. Seleziona "Converti GPT in MBR" e fai clic su "Avanti" per continuare.
- Seleziona il disco GPT che desideri convertire e fai clic su "Converti".
- Attendere il completamento del processo.
2. Converti GPT in MBR in Gestione disco
È inoltre possibile modificare il formato della partizione in Gestione disco sul computer. Ma prima di eseguire questo metodo, esegui un backup completo dei tuoi dati e chiudi tutti i programmi in esecuzione.
Passo 1. Esegui come amministratore in Windows. Andare su Pannello di controllo > Strumenti di amministrazione > Gestione computer.
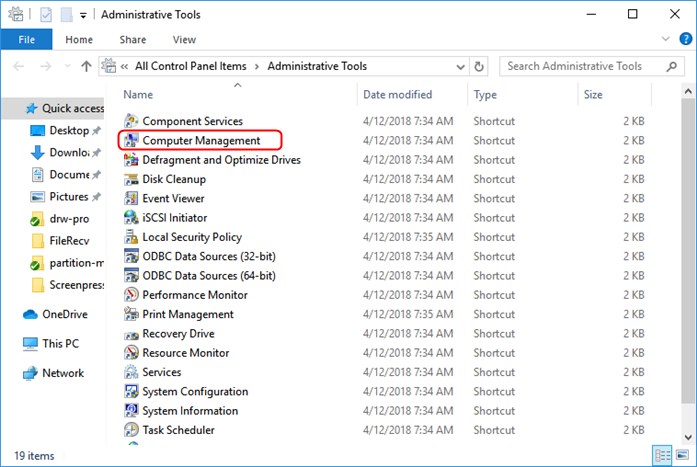
Passaggio 2. Fare clic su Gestione disco in Archiviazione, fare clic con il pulsante destro del mouse su un volume e scegliere Elimina volume. Ripeti questa operazione per eliminare tutti i tuoi volumi.

Passaggio 3. Fare clic con il pulsante destro del mouse sul disco GPT che si desidera modificare, quindi fare clic su Converti in disco MBR.
3. Converti GPT in MBR con il prompt dei comandi di Diskpart
Un'altra soluzione che puoi provare è eseguire il processo con il prompt dei comandi. Questa soluzione contiene anche l'eliminazione del volume. Ricordati di fare i backup.
Passaggio 1. Esegui come amministratore, premi Win e seleziona "Prompt dei comandi".
Passaggio 2. Digitare il comando diskpart , quindi digitare list disk e premere Invio.
Passaggio 3. Quindi digitare select disk 1 se il disco 1 è il disco GPT. Una volta selezionato il disco GPT, digitare clean per rimuovere tutti i dati su questo disco.
Passaggio 4. Ora digita convert MBR e premi Invio per procedere.
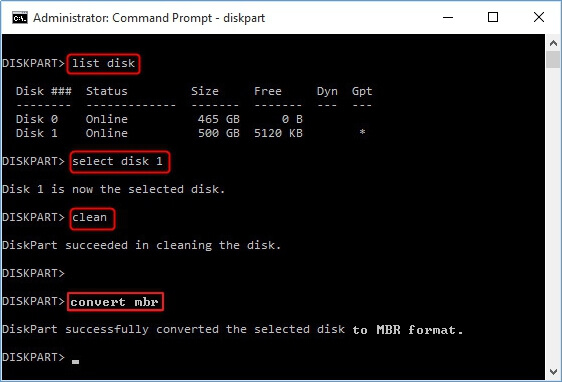
Al termine del processo di conversione, digitare exit per chiudere il prompt dei comandi.
Le differenze tra GPT e MBR
Nel caso in cui alcuni utenti non abbiano familiarità con GPT e MBR, vorremmo dirti la conoscenza di base di questi due termini e le differenze tra loro.
Sia MBR che GPT sono stili di partizione che si applicano ai computer Windows. MBR è stato introdotto un po' prima di GPT. È stato introdotto per la prima volta nel 1983, mentre GPT non è apparso fino alla fine degli anni '90.
- Strutture diverse
Una notevole differenza tra GPT e MBR è la struttura. L'MBR è composto da tre parti: il codice di avvio principale, una tabella delle partizioni per il disco e la firma del disco. GPT ha una struttura più complessa, poiché contiene più componenti di quella di MBR. Se vuoi conoscere le informazioni dettagliate, puoi leggere MBR vs GPT per ulteriori esplorazioni.
- Diversi importi di partizione
Un'altra differenza sono le quantità di partizioni supportate. MBR supporta solo gli utenti per creare al massimo 4 partizioni primarie. Se vuoi creare più partizioni, devi crearne una estesa. In un disco GPT, il numero di partizioni primarie è quasi illimitato. Su un computer Windows, puoi creare un massimo di 128 partizioni su un GPT.
- Modalità di avvio diversa
La modalità di avvio di questi due stili di partizione è diversa. Con un disco MBR, devi avviare Windows in modalità BIOS, chiamata anche modalità di avvio Legacy. Con un disco GPT, puoi avviare Windows solo in modalità UEFI.
La linea di fondo
Come puoi vedere, per convertire un GPT in MBR, il metodo più sicuro e affidabile è chiedere aiuto a EaseUS Partition Master. Non solo supporta la conversione tra GPT e MBR, ma supporta anche la conversione di un disco di base in uno dinamico , cambia il file system da FAT32 a NTFS e modifica una partizione logica in una partizione primaria, ecc. Con EaseUS Partition Master, partizione la gestione sarà molto più semplice.
Domande frequenti "Il disco formattato GPT selezionato contiene una partizione".
Come posso correggere il disco formattato GPT selezionato che contiene una partizione?
Puoi riparare il disco formattato GPT selezionato in tre modi: EaseUS Partition Master, Gestione disco e Prompt dei comandi.
Come rimuovo la partizione GPT?
Per rimuovere la partizione GPT tramite Gestione disco:
1. Apri Gestione disco, fai clic con il pulsante destro del mouse sulla partizione e seleziona "Elimina volume".
2. Fare clic su OK.
Ripeti questi due passaggi per eliminare tutte le partizioni sul disco GPT.
Come posso convertire una partizione GPT in normale?
1. Elimina volume se il disco contiene altre partizioni o volumi.
2. Fare clic con il pulsante destro del mouse sul disco GPT e selezionare Converti in disco MBR.
Come possiamo aiutarti
Scopri L'autore
Pubblicato da Aria
Aria è una fan della tecnologia. È un onore essere in grado di fornire soluzioni per i tuoi problemi con il computer, come il backup dei file, la gestione delle partizioni e problemi più complessi.
Recensioni dei Prodotti
-
Mi piace il fatto che le modifiche apportate con EaseUS Partition Master Free non vengano immediatamente applicate ai dischi. Rende molto più semplice immaginare cosa accadrà dopo aver apportato tutte le modifiche. Penso anche che l'aspetto generale di EaseUS Partition Master Free renda semplice qualsiasi cosa tu stia facendo con le partizioni del tuo computer.
Scopri di più -
Partition Master Free può ridimensionare, spostare, unire, migrare e copiare dischi o partizioni; convertire disco tra logico e primario, modificare etichetta, deframmentare, controllare ed esplorare la partizione; e altro ancora. Un aggiornamento premium aggiunge supporto tecnico gratuito e la possibilità di ridimensionare i volumi dinamici.
Scopri di più -
Non eseguirà l'immagine calda delle tue unità né le allineerà, ma poiché è abbinato a un gestore delle partizioni, ti consente di eseguire molte attività contemporaneamente, invece di limitarti a clonare le unità. Puoi spostare le partizioni, ridimensionarle, deframmentarle e altro ancora, insieme agli altri strumenti che ti aspetteresti da uno strumento di clonazione.
Scopri di più
Articoli Relativi
-
![author icon]() Elsa/20/04/2025
Elsa/20/04/2025 -
Come Cancellare e Formattare CD o DVD in Windows 10/11
![author icon]() Aria/20/04/2025
Aria/20/04/2025 -
Cos'è Seagate Discwizard? Come posso usarlo e la sua alternativa?
![author icon]() Aria/20/04/2025
Aria/20/04/2025 -
Download gratuito | Software per controllare lo stato di SSD 2025
![author icon]() Anna/01/06/2025
Anna/01/06/2025
EaseUS Partition Master

Gestisci le partizioni e ottimizza i dischi in modo efficiente
