- Scoprire EaseUS
- Chi Siamo
- Recensioni & Premi
- Contatta EaseUS
- Rivenditore
- Affiliato
- Mio Conto
- Sconto Education
Sommario della pagina
Scopri L'autore
Aggiornato nel 04/20/2025
| Soluzioni realizzabili | Risoluzione dei problemi passo dopo passo |
|---|---|
| Correzione 1. EaseUS Partition Master | Passo 1. Scarica e avvia EaseUS Partition Master sul tuo computer Windows; Passaggio 2. Fare clic con il pulsante destro del mouse sul disco MBR... Passaggi completi |
| Correzione 2. Diskpart | Passaggio 1: apri CMD sul tuo computer Windows; Passaggio 2: in CMD, inserisci il comando diskpart e apri l'utilità diskpart... Passaggi completi |
Perché è necessaria una partizione superiore a 2 TB?
Le partizioni dei dischi del tuo computer ti consentono di dividere e organizzare i dati in diversi settori. Ad esempio, potresti avere un'unità da 4 TB e averla divisa in quattro partizioni, ciascuna di dimensione 1 TB.
A causa della crescente domanda di spazio di archiviazione da parte delle applicazioni moderne, è aumentata anche la necessità di partizioni superiori a 2 TB. Al giorno d'oggi, molte applicazioni richiedono molto spazio di archiviazione per essere installate sul tuo computer. Pertanto, potrebbe essere necessario creare uno spazio di partizione superiore a 2 TB.
L'MBR può essere più di 2 TB?
MBR sta per Master Boot Record. È uno degli stili di partizione più comuni nel sistema operativo Windows. L'MBR ha i suoi vantaggi, ma uno svantaggio impedisce all'MBR di essere partizionato in modo maggiore per superare i 2 TB.
Il motivo è che MBR utilizza la traduzione a 32 bit. Può tradurre un massimo di 2.199 TB. Pertanto, non è possibile utilizzare l'MBR se sono necessari più di 2 TB di spazio sulla partizione.
Ma non preoccuparti, poiché puoi utilizzare lo stile di partizione GPT (GUID Partition Table) anziché MBR per avere una partizione di oltre 2 TB. GPT è adatto poiché i suoi bit di traduzione sono più alti e puoi facilmente presentare più di 2 TB di partizioni utilizzando GPT.
Se la tua partizione è in stile MBR, non preoccuparti, in questo articolo vedrai anche come convertire MBR in GPT. Quindi, senza perdere tempo, passiamo ai modi per convertire MBR in GPT.
Come creare una partizione superiore a 2 TB?
È possibile creare una partizione superiore a 2 TB nel sistema operativo Windows. Ma l'MBR ha i suoi limiti, quindi innanzitutto devi convertire l'MBR nel formato GPT prima di creare una partizione di oltre 2 TB.
Esistono due metodi in questo articolo per convertire MBR in GPT. Vediamoli ciascuno nel dettaglio di seguito.
1. Converti MBR in GPT con il software Partition Manager
Il software Partition Manager ti consente di creare, gestire ed eliminare partizioni sul tuo computer. Esistono molti software Partition Manager. Tuttavia, EaseUS Partition Manager si distingue tra i suoi concorrenti per la sua affidabilità.
EaseUS Partition Manager è uno strumento basato su GUI che ti aiuta a gestire facilmente le tue partizioni. Fa tutto con pochi clic. Pertanto, gli utenti con qualsiasi esperienza informatica possono facilmente utilizzare questo software senza troppi problemi.
Caratteristiche di EaseUS Partition Manager:
- Convertitore file system su disco: puoi convertire il file system del disco in NTFS, FAT32, EX-FAT, ecc.
- Conversione del formato della partizione: senza perdere nessuno dei dati del tuo disco, puoi convertire da GPT a MBR o da MBR a GPT con pochi clic.
- Conversione della partizione primaria in quella logica: converti facilmente il tuo disco da primario a logico e a primario seguendo alcuni passaggi.
- Conversione del tipo di disco: puoi anche cambiare il tipo di disco da dinamico a base o viceversa utilizzando EaseUS Partition Manager.
Queste sono alcune delle incredibili funzionalità di EaseUS Partition Manager. Vediamo di seguito come convertire MBR in GPT utilizzando questo software:
Passaggi per convertire MBR in GPT utilizzando EaseUS Partition Manager
Passaggio 1. Scarica e avvia EaseUS Partition Master sul tuo computer.
Passo 2. Vai su Disk Converter, seleziona "Converti MBR in GPT" e fai clic su "Avanti" per continuare.

Passaggio 3. Seleziona il disco MBR di destinazione che tendi a convertire in GPT e fai clic su "Converti" per avviare la conversione.

2. Usa Diskpart per convertire MBR in GPT
Diskpart è un'utilità integrata in Windows a cui puoi accedere tramite CMD. Ti consente di inserire comandi e gestire i tuoi dischi, comprese le loro partizioni.
Utilizzando il comando Diskpart, non è necessario installare alcuno strumento di terze parti. L'unico inconveniente è che i principianti trovano difficile utilizzare questo metodo poiché implica molti comandi.
Vediamo di seguito come utilizzare Diskpart per convertire MBR in GPT:
Passaggio 1: apri CMD sul tuo computer Windows.
Puoi farlo premendo il tasto "Windows + R", che aprirà una casella Esegui. Digita cmd e premi OK.

Passaggio 2: in CMD, inserisci il comando diskpart e apri l'utilità diskpart.
Passaggio 3: digita list disk e premi Invio per elencare tutti i tuoi dischi. Qui, annota il numero del disco che desideri convertire da MBR a GPT.
Passaggio 4: seleziona il disco MBR utilizzando il comando seleziona disco x . (Sostituisci x con il numero del disco che desideri convertire da MBR a GPT)
Passaggio 5: digitare il comando clean e premere il tasto Invio. (Eliminerà tutti i volumi esistenti sul disco MBR)
Passaggio 6: una volta terminata la pulizia del disco MBR, immettere il comando convert gpt e premere il tasto Invio.
Usando questo comando, sarai in grado di convertire il tuo disco MBR in formato GPT.
Passaggio 7: ora esci dal CMD e riavvia il computer.
Digita il comando exit per lasciare il tuo CMD dopo aver convertito il disco MBR nel formato GPT.
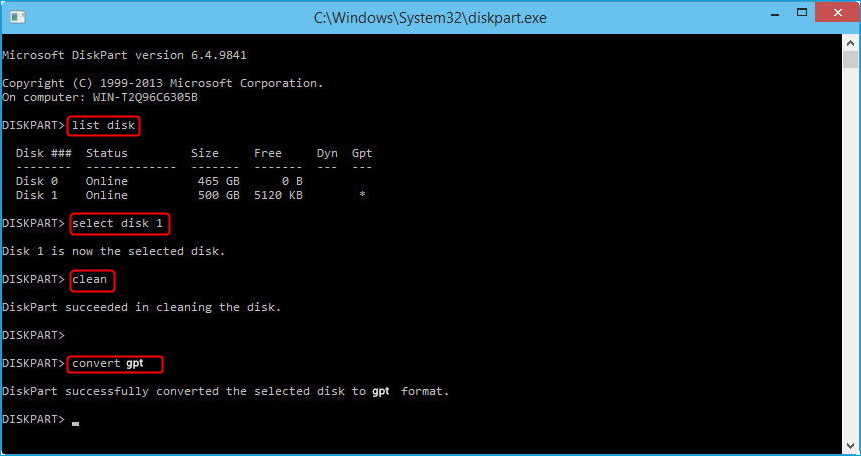
Suggerimenti: quante partizioni sono migliori per 2 TB?
Durante il partizionamento del disco, può diventare piuttosto complicato decidere il numero di partizioni per il disco. Tuttavia, puoi seguire le linee guida seguenti per decidere quante partizioni scegliere in un disco da 2 TB.
- Raggruppa il tuo lavoro: una strategia chiave è classificare il lavoro sul tuo computer. Ad esempio, supponi di utilizzare il computer per lavoro e lavoro personale. In tal caso, è necessario separare i dati di lavoro da quelli personali per una migliore gestione. In questo caso, puoi optare per tre partizioni. Uno contiene il tuo sistema operativo, il secondo il tuo lavoro e il terzo i dati personali.
- Il numero di sistemi operativi: è possibile eseguire più sistemi operativi su un singolo computer. È necessaria una partizione separata per ciascun tipo di sistema operativo. Quindi crea sempre partizioni a seconda del numero di sistemi operativi che devi eseguire.
- Segui la convenzione: se ancora non riesci a decidere quante partizioni sono migliori per te, segui la convenzione. Ad esempio, le persone solitamente creano partizioni di uguali dimensioni. Quindi, se devi dividere un disco da 2 TB in partizioni, la soluzione migliore è creare quattro partizioni di uguali dimensioni su un disco da 2 TB.
Quelli menzionati sopra sono i pochi suggerimenti essenziali per aiutarti a creare partizioni per il tuo disco da 2 TB.
Puoi anche imparare come controllare lo spazio totale sul disco rigido in Windows 10 .
Conclusione
I dati sul tuo computer crescono di giorno in giorno. La ragione principale della crescita esponenziale dei dati sono le applicazioni grandi e pesanti. Per organizzare e gestire grandi quantità di dati, sono necessarie partizioni separate sul computer.
Le partizioni del disco ti consentono di mantenere i tuoi dati ben organizzati. Ad esempio, puoi separare facilmente i dati di lavoro e quelli personali utilizzando le partizioni. Di solito, i dati nella partizione diventano così grandi che è necessaria una dimensione della partizione superiore a 2 TB.
Puoi avere una dimensione della partizione superiore a 2 TB solo se hai GPT come tipo di partizione. Non puoi avere più di una partizione da 2 TB utilizzando MBR poiché consente solo traduzioni a 32 bit.
Pertanto, è necessario convertire MBR in GPT. Puoi farlo utilizzando l'utilità Diskpart in Windows. Ma i comandi non sono facili da usare e si applicano a ogni tipo di utente.
Quindi, puoi utilizzare il software Ease US Partition Manager. È altamente affidabile e offre funzionalità estese relative alle partizioni del disco. Inoltre, puoi utilizzare il software per convertire MBR in GPT in pochi clic senza sforzo.
Come possiamo aiutarti
Scopri L'autore
Pubblicato da Aria
Aria è una fan della tecnologia. È un onore essere in grado di fornire soluzioni per i tuoi problemi con il computer, come il backup dei file, la gestione delle partizioni e problemi più complessi.
Recensioni dei Prodotti
-
Mi piace il fatto che le modifiche apportate con EaseUS Partition Master Free non vengano immediatamente applicate ai dischi. Rende molto più semplice immaginare cosa accadrà dopo aver apportato tutte le modifiche. Penso anche che l'aspetto generale di EaseUS Partition Master Free renda semplice qualsiasi cosa tu stia facendo con le partizioni del tuo computer.
Scopri di più -
Partition Master Free può ridimensionare, spostare, unire, migrare e copiare dischi o partizioni; convertire disco tra logico e primario, modificare etichetta, deframmentare, controllare ed esplorare la partizione; e altro ancora. Un aggiornamento premium aggiunge supporto tecnico gratuito e la possibilità di ridimensionare i volumi dinamici.
Scopri di più -
Non eseguirà l'immagine calda delle tue unità né le allineerà, ma poiché è abbinato a un gestore delle partizioni, ti consente di eseguire molte attività contemporaneamente, invece di limitarti a clonare le unità. Puoi spostare le partizioni, ridimensionarle, deframmentarle e altro ancora, insieme agli altri strumenti che ti aspetteresti da uno strumento di clonazione.
Scopri di più
Articoli Relativi
-
Come formattare chiavetta USB a basso livello? Guida per principianti🔥
![author icon]() Aria/20/04/2025
Aria/20/04/2025 -
Come creare una chiavetta USB avviabile per ripulire PC
![author icon]() Anna/20/04/2025
Anna/20/04/2025 -
Manutenzione SSD: suggerimenti per mantenere le prestazioni e prolungare la durata del tuo SSD
![author icon]() Aria/20/04/2025
Aria/20/04/2025 -
Come modificare la dimensione del cluster senza formattare 🔥
![author icon]() Aria/20/04/2025
Aria/20/04/2025
EaseUS Partition Master

Gestisci le partizioni e ottimizza i dischi in modo efficiente
