- Scoprire EaseUS
- Chi Siamo
- Recensioni & Premi
- Contatta EaseUS
- Rivenditore
- Affiliato
- Mio Conto
- Sconto Education
Sommario della pagina
Scopri L'autore
Aggiornato nel 04/20/2025
A volte, è necessario scoprire lo spazio su disco in totale (incluso lo spazio utilizzato e lo spazio libero) sull'HDD o sull'SSD del computer. Il modo più comune per accedere a un disco rigido per controllare le informazioni è tramite Esplora risorse. È facile ma non accurato controllare la capacità totale del disco rigido su un disco rigido su cui viene creata una singola partizione. Una dimensione di partizione equivale a una dimensione del disco rigido, tuttavia, non nel caso in cui sia disponibile spazio non allocato tranne una partizione/volume, perché Esplora risorse non visualizzerà la quantità occupata dallo spazio non allocato.
Inoltre, quando sono presenti più partizioni o volumi su un disco rigido, non è possibile verificarne la dimensione totale in Esplora risorse a meno che non si calcoli il risultato da soli. Quindi, come controllare la dimensione totale del disco rigido in Windows 10, 8.1, 8 o 7 in modo visibile senza calcoli? Abbiamo raccolto tre modi per te.

Modo 1. EaseUS Partition Master: Controlla le dimensioni totali del disco rigido con una precisione del 100% [gratuito]
Con un gestore di partizioni gratuito di terze parti in esecuzione esclusivamente su piattaforme Windows, gli utenti possono notare chiaramente parametri ed elementi significativi su un disco rigido, che sia un HDD/SSD interno o un disco rigido esterno o un'unità flash rimovibile, inclusa la quantità di spazio su disco in totale e quanto spazio utilizzato e spazio libero è rimasto. Se al momento c'è spazio non allocato senza assegnare un file system e una lettera di unità, puoi anche vedere quanto è grande molto chiaramente sull'interfaccia di EaseUS Partition Master.
Come puoi vedere, EaseUS Partition Master mostra tutto ciò che riguarda un disco rigido, inclusa la dimensione totale del disco rigido, la configurazione del disco rigido (Base o Dinamico), il tipo di partizione (MBR o GPT), il file system della partizione, la quantità di totale non allocato spazio e la sua capacità, e così via. Tutto sommato, in EaseUS Partition Master, puoi sapere quanto è grande il tuo disco rigido, quanto spazio su disco hai utilizzato e quanto spazio su disco ti è rimasto. È il visualizzatore di controllo dello spazio sul disco rigido che ognuno di noi dovrebbe possedere.
Ciò che gli utenti fanno di più con EaseUS Partition Master →
Passaggio 1. Lancia EaseUS software di gestire partizione, clicca sul disco danneggiato e seleziona "Test superficie".
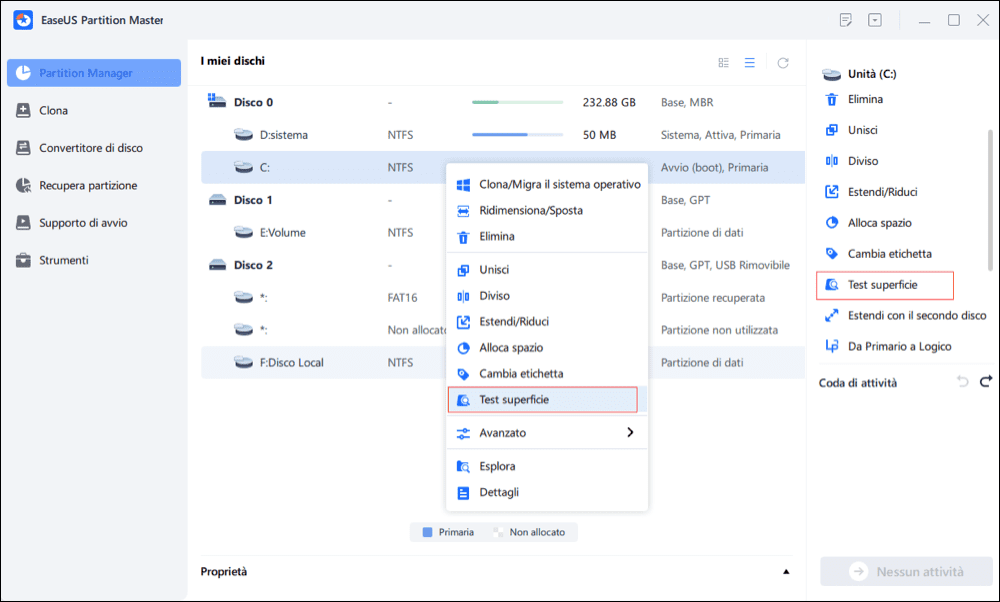
Passaggio 2. Il software inizierà subito un'analisi del disco. Attendi la fine del controllo e tutti i settori danneggiati saranno contrassegnati in rosso.
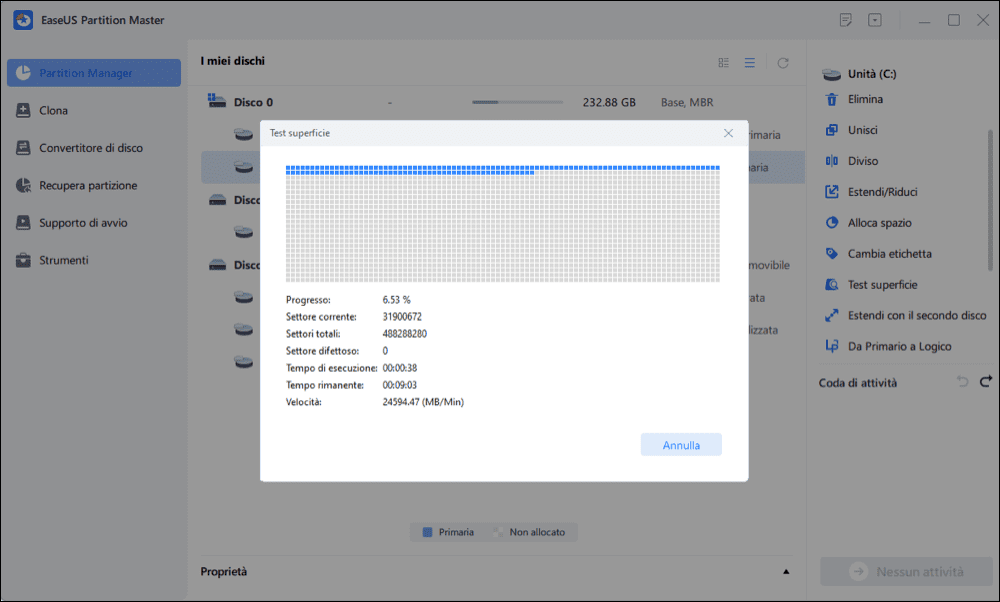
Modo 2. Windows Disk Management - Visualizza la dimensione totale del disco rigido ma nient'altro
Un piccolo gruppo di utenti Windows afferma di poter controllare la capacità totale di un disco rigido in Gestione disco di Windows, che è l'altra soluzione possibile. Rispetto al visualizzatore completo di controllo dello spazio su disco di terze parti, sebbene non venga visualizzato in un'immagine visualizzata, Gestione disco di Windows può presentare la parte fondamentale di ciò che si desidera sapere sullo spazio di un disco rigido.
Passo 1. Premi i tasti Windows + R per evocare Esegui, digita diskmgmt.msc e premi Invio.
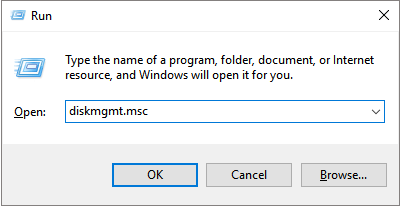
Passo 2. Si aprirà Gestione disco. Nella sezione seguente, puoi vedere quanti dischi rigidi hai e la dimensione totale del disco rigido per ciascun disco rigido.
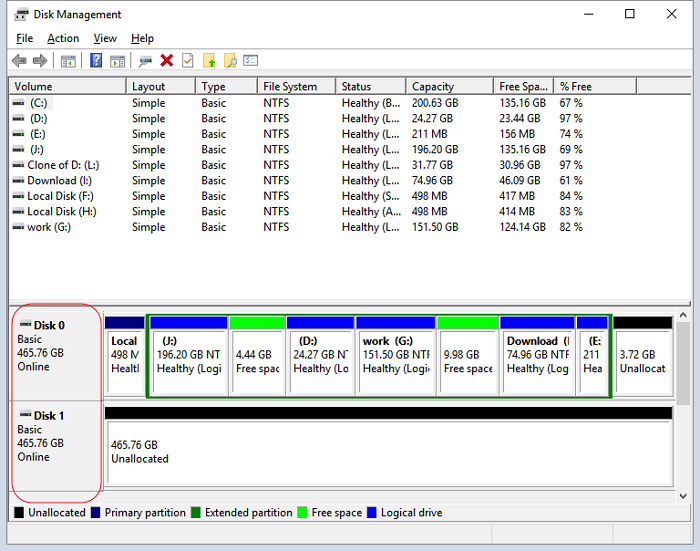
Modo 3. Windows Command Prompt - Richiede il privilegio di amministratore
Gli utenti avanzati di Windows tendono a operare in un programma in background chiamato Prompt dei comandi di Windows, in cui è possibile applicare una varietà di righe di comando per risolvere i problemi del computer molto comuni, la maggior parte dei quali richiede il privilegio di amministratore per iniziare. Pertanto, se hai delle competenze informatiche e hai una buona padronanza delle righe di comando di base, puoi utilizzare il comando seguente per controllare la dimensione totale del disco rigido per un disco rigido specifico.
Passo 1. Cerca nel prompt dei comandi in Windows 10, fai clic con il pulsante destro del mouse sul risultato e scegli Esegui come amministratore.
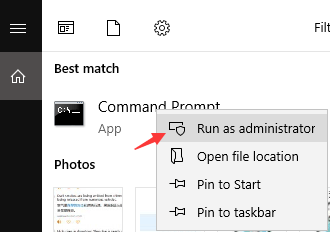
Passo 2. Digita wmic diskdrive get size e premi Invio. Infine, nella figura seguente viene visualizzata la dimensione totale dello spazio su disco rigido (in puro numero).
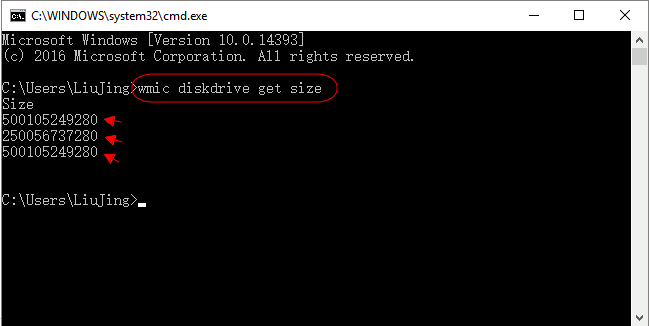
* Per gli utenti medi che non sono in grado di calcolare il numero restituito in GB, le informazioni visualizzate dal prompt dei comandi saranno indubbiamente complicate da capire. Pertanto, questo metodo del prompt dei comandi per controllare la dimensione totale del disco rigido è consigliato solo agli utenti esperti.
In che modo preferisci controllare la dimensione totale del disco rigido in Windows?
Per quanto riguarda l'argomento "come controllare la dimensione totale del disco rigido", "come faccio a scoprire le dimensioni di archiviazione del mio disco rigido" o "quanto è grande il mio disco rigido", abbiamo raccolto tre modi da seguire. In base alla descrizione dettagliata di ciascuna sezione dello strumento consigliato, dovresti sapere che tutti e tre i modi sono gratuiti e tutti sono in grado di visualizzare chiaramente la dimensione totale dello spazio di archiviazione del disco rigido, ma in forme diverse.
- EaseUS Partition Master mostra la maggior parte delle informazioni relative a un disco rigido, con un modulo visualizzato.
- Gestione disco di Windows non presenta nient'altro che solo lo spazio totale sul disco rigido.
- Il prompt dei comandi di Windows elenca lo spazio sul disco rigido utilizzando un numero gigante, non in GB o TB in modo molto chiaro.
Quindi, in che modo preferisci controllare la dimensione totale della memoria del disco rigido? Lascia un Mi Piace a questa pagina se abbiamo risolto il tuo caso.
Come possiamo aiutarti
Scopri L'autore
Pubblicato da Aria
Aria è una fan della tecnologia. È un onore essere in grado di fornire soluzioni per i tuoi problemi con il computer, come il backup dei file, la gestione delle partizioni e problemi più complessi.
Recensioni dei Prodotti
-
Mi piace il fatto che le modifiche apportate con EaseUS Partition Master Free non vengano immediatamente applicate ai dischi. Rende molto più semplice immaginare cosa accadrà dopo aver apportato tutte le modifiche. Penso anche che l'aspetto generale di EaseUS Partition Master Free renda semplice qualsiasi cosa tu stia facendo con le partizioni del tuo computer.
Scopri di più -
Partition Master Free può ridimensionare, spostare, unire, migrare e copiare dischi o partizioni; convertire disco tra logico e primario, modificare etichetta, deframmentare, controllare ed esplorare la partizione; e altro ancora. Un aggiornamento premium aggiunge supporto tecnico gratuito e la possibilità di ridimensionare i volumi dinamici.
Scopri di più -
Non eseguirà l'immagine calda delle tue unità né le allineerà, ma poiché è abbinato a un gestore delle partizioni, ti consente di eseguire molte attività contemporaneamente, invece di limitarti a clonare le unità. Puoi spostare le partizioni, ridimensionarle, deframmentarle e altro ancora, insieme agli altri strumenti che ti aspetteresti da uno strumento di clonazione.
Scopri di più
Articoli Relativi
-
Come Riparare il Bootloader UEFI di Windows 11 [Guida completa]
![author icon]() Aria/04/05/2025
Aria/04/05/2025 -
Come unire spazio non allocato Windows 11/10/7
![author icon]() Elsa/20/04/2025
Elsa/20/04/2025 -
Menu di avvio del laptop Asus: tutto per avviare PC e laptop Asus (da USB)
![author icon]() Aria/20/04/2025
Aria/20/04/2025 -
Come eseguire la formattazione del disco rigido Xbox 360 [Guida semplice]
![author icon]() Aria/20/04/2025
Aria/20/04/2025
EaseUS Partition Master

Gestisci le partizioni e ottimizza i dischi in modo efficiente
