- Scoprire EaseUS
- Chi Siamo
- Recensioni & Premi
- Contatta EaseUS
- Rivenditore
- Affiliato
- Mio Conto
- Sconto Education
Sommario della pagina
Scopri L'autore
Aggiornato nel 04/20/2025
Gli utenti di PC hanno la necessità di formattare i propri dispositivi di archiviazione di tanto in tanto. Potrebbe essere necessario liberare spazio, rimuovere dati da un'unità o modificare il formato del file. Tuttavia, devono scegliere tra vari tipi di formati di file, metodi di formattazione, ecc.
Uno di questi metodi è il formato di basso livello su Windows 10. Quindi, di cosa si tratta esattamente? Come funziona e dovresti usarlo? Queste sono alcune domande comuni che un utente Windows 10 potrebbe avere riguardo a Windows 10. Quindi, troviamo le risposte.
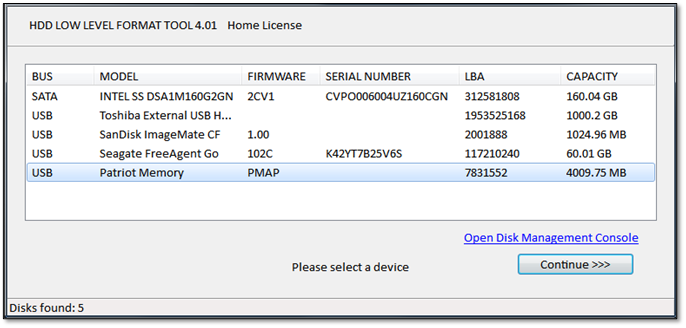
Ci sono momenti in cui gli utenti nuovi o inesperti si sentono confusi. Ciò accade perché scoprono che esistono due opzioni per formattare un dispositivo di archiviazione, formattazione di basso e alto livello. Anche se puoi imparare la differenza qui: formato di basso livello rispetto a formato di alto livello , stiamo parlando di formattazione di basso livello.
Questo articolo ha lo scopo di aiutarti a capire cos'è la formattazione di basso livello. Quindi, spiegherà i suoi elementi essenziali chiave e ti dirà se dovresti o non dovresti eseguire una formattazione di basso livello in Windows 10. Quindi, esploreremo due metodi chiave per farlo. Quindi, continuiamo a scavare.
Cos'è la formattazione di basso livello? Tutto quello che devi sapere
Prima di parlare di come eseguire la formattazione di basso livello, comprendiamo prima le sue nozioni di base. La formattazione di basso livello è il processo di cancellazione di tutti i dati da un disco rigido. La formattazione di basso livello è anche chiamata (LLF), poiché crea nuovi settori e tracce su un dispositivo di archiviazione.
Può essere utilizzato per creare un nuovo disco rigido o per cancellare i dati esistenti dal disco rigido. Quindi, ecco alcune cose importanti da capire al riguardo:
- Ciò include tutti i dati che potrebbero essere stati precedentemente scritti sull'unità, inclusi file di sistema e file utente.
- Questo processo modifica anche il layout fisico del disco rigido, poiché crea nuovi settori e tracce. Questo viene fatto scrivendo zeri in ogni posizione sul disco, in modo che non rimangano residui dei vecchi dati.
- La formattazione di basso livello viene spesso utilizzata quando un computer è stato infettato da un virus o altro malware che non può essere rimosso con i normali mezzi. E poiché cancella l'intero disco, garantisce che il malware o il contenuto dannoso non ritornino in alcun modo.
- Può essere utilizzato anche quando desideri vendere il tuo computer Windows 10 o regalarlo. Poiché ciò garantirà che le tue informazioni personali non siano disponibili a nessun altro che potrebbe utilizzarle in futuro, ad esempio tramite recupero dati, ecc.
Quindi, come si confronta esattamente con la formattazione di alto livello? Ecco una tabella per aiutarti a capire:
| Caratteristiche | Formattazione di basso livello | Formattazione di alto livello |
|---|---|---|
| Metodo di formato | Delineare cilindri/creare nuovi settori e piste | Inizializzazione di ciascuna porzione/cancellazione dei dati |
| Recuperabile | NO | SÌ |
| Come | Solo strumento di terze parti | Esplora risorse / Gestione disco |
| Obbiettivo | Pulisci fisicamente un disco ricreando tracce e settori | Imposta file system, pulisci partizioni, cancella dati |
Come puoi vedere, uno dei motivi principali per utilizzare la formattazione di basso livello è che cancella totalmente e fisicamente i dati da un disco. Pertanto, è fondamentale per coloro che desiderano sbarazzarsi dei propri dati prima di vendere il proprio PC o disco rigido.
Quando dovrei utilizzare il formato di basso livello su Windows 10
Come accennato in precedenza, la formattazione di basso livello su Windows 10 cancellerà tutto oltre il ripristino. Pertanto, anche i suoi casi d’uso sono molto rari e specifici. Non è qualcosa che faresti ogni giorno quando colleghi un'unità flash o un dispositivo esterno. Pertanto, dovresti utilizzare un formato di basso livello su Windows 10 quando:
- Stai cercando di vendere o regalare il tuo disco rigido/PC
- Formattazione del disco rigido, quindi il ripristino dei dati non è possibile
- Eliminare malware o virus
- Correggi i settori danneggiati o il rallentamento delle prestazioni causato da essi
- Ripristina lo stato del disco alle impostazioni di fabbrica
Questi sono alcuni dei casi più comuni in cui dovresti scegliere di formattare a basso livello il tuo disco rigido su Windows 10.
Come formattare a basso livello le partizioni del disco rigido di Windows 10
Prima di procedere con il formato di basso livello, devi assicurarti di eseguire il backup dei tuoi file importanti. Ciò significa creare un backup sul cloud o archiviare file importanti su un dispositivo esterno.
Ancora una volta, NON lo farai essere in grado di recuperare questi file una volta proceduto con la formattazione. Pertanto, assicurati di creare un backup. Una volta fatto, ecco i due metodi che puoi utilizzare per formattare le unità disco rigido in Windows 10:
- #1. Disco Windows 10 con formattazione di basso livello con EaseUS Partition Master
- #2. Formattazione di basso livello Windows 10 con lo strumento di formattazione di basso livello dell'HDD
#1. Disco Windows 10 con formattazione di basso livello con EaseUS Partition Master
Il primo metodo utilizza EaseUS Partition Master .
Questo eccezionale strumento è diventato uno dei principali programmi relativi all'archiviazione negli ultimi tempi e dovrebbe essere la tua priorità numero uno formattare a basso livello l'unità. Ecco perché:
- È un gestore di partizioni tutto in uno con molte offerte interessanti
- Ti consente di convertire MBR in GPT e viceversa, senza perdere dati
- Supporta Windows 10, 11, 8 e 7
Pertanto, questo è il motivo per cui dovresti scaricare questo strumento e formattare a basso livello il tuo disco seguendo questi passaggi:
Abbiamo impostato due opzioni per cancellare i dati. Scegli quello che ti serve.
Opzione 1. Cancella partizione
- Fai clic con il pulsante destro del mouse sulla partizione da cui desideri cancellare i dati e seleziona "Cancella".
- Nella nuova finestra, imposta l'ora per la quale desideri cancellare la partizione, quindi fai clic su "OK".
- Fare clic sul pulsante "Esegui 1 attività" nell'angolo in basso a destra, verificare le modifiche, quindi fare clic su "Applica".
Opzione 2. Cancella disco
- Selezionare l'HDD/SSD. E fare clic con il tasto destro per scegliere "Wipe Disk".
- Imposta il numero di volte in cui cancellare i dati. (È possibile impostare un massimo di 10.) Quindi fare clic su "OK".
- Fare clic su "Esegui 1 attività" e quindi su "Applica".
#2. Formattazione di basso livello Windows 10 con lo strumento di formattazione di basso livello dell'HDD
Il prossimo strumento che puoi utilizzare è HDD Low-Level Format Tool di HDD Guru. Ora, questo strumento è un po' meno affidabile perché è un po' vecchio. Puoi comunque scaricarlo facilmente. Una volta fatto, segui questi passaggi:
Passo 1. Eseguire il file eseguibile dello strumento di formattazione di basso livello dell'HDD
Passaggio 2. Esplora le unità nel tuo PC
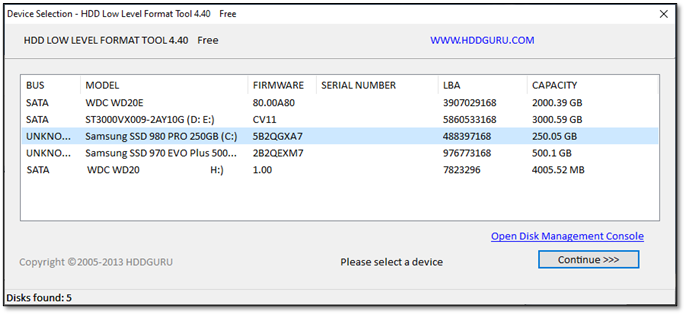
Passo 3. Scegli il disco che desideri formattare a basso livello
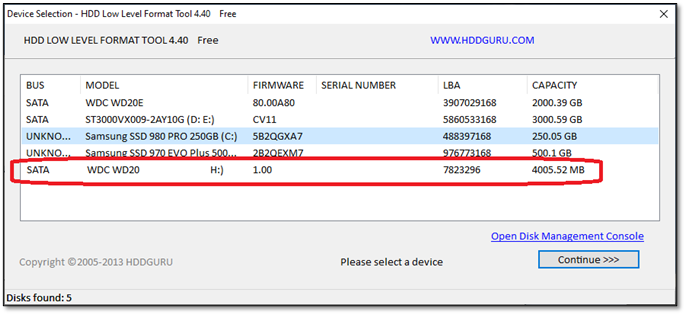
Passaggio 4. Una volta terminato, premere Continua >>>>
Passaggio 5. Nella sezione successiva, fare clic sulla scheda Formato di basso livello
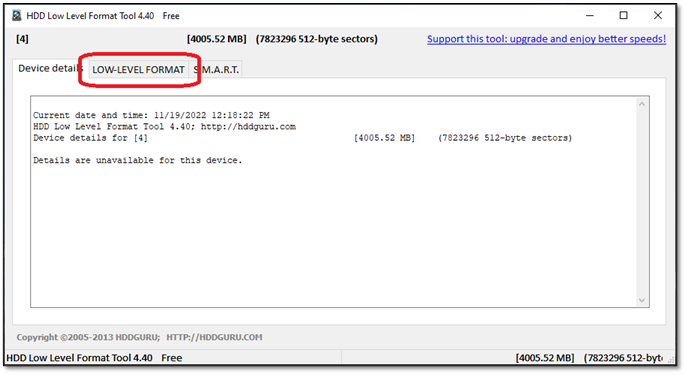
Passaggio 6. In questa scheda, trova e fai clic su Formatta questo dispositivo
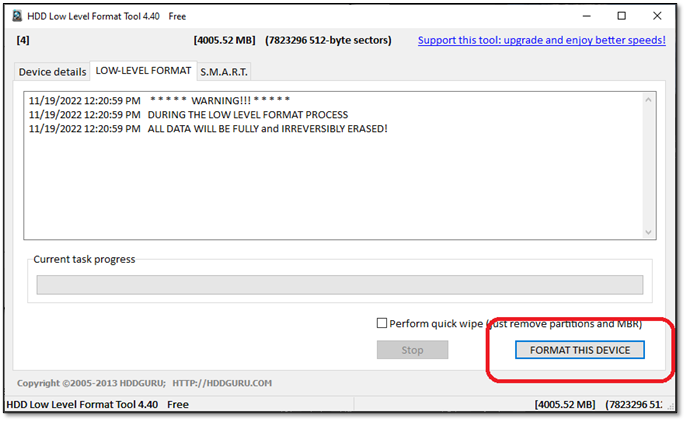
Passaggio 7. Attendi il completamento della formattazione
Passaggio 8. Fatto
L'operazione potrebbe richiedere alcuni minuti, a seconda dello spazio di archiviazione dell'unità disco desiderata. Tuttavia, non dovrebbero volerci più di 20-30 minuti.
🔎 Leggi anche: Scrivi Zero sul disco rigido
Conclusione
Ecco qui, gente, i modi per formattare i vostri dischi rigidi utilizzando il metodo di formattazione di basso livello. Ma è importante avvertirti che non dovresti usare questo metodo ogni settimana o molto spesso. La formattazione frequente di un'unità come questa può causare danni fisici al disco rigido.
Pertanto, è molto importante farlo con attenzione quando è necessario un formato di basso livello. Ecco perché hai bisogno di uno strumento professionale come EaseUS Partition Master per eseguire la formattazione di basso livello. Quindi, puoi evitare qualsiasi danno fisico e cancellare correttamente i tuoi dati dal disco rigido.
Domande frequenti sulla formattazione di basso livello di Windows 10
Questo articolo potrebbe averti lasciato con alcune domande aggiuntive. Quindi, per rispondere a queste, ecco alcune delle domande più frequenti:
1. Posso formattare a basso livello su Windows 10 utilizzando il prompt dei comandi?
Sì, puoi formattare Windows 10 a basso livello utilizzando il prompt dei comandi. Tuttavia, alcuni utenti hanno affermato che non è efficace quanto farlo con uno strumento professionale. Pertanto, se stai cercando di ricontrollare che i tuoi dati non esistano più su un'unità, assicurati di utilizzare uno strumento anziché CMD.
2. Il disco può contenere un disco rigido con formattazione di basso livello?
Sì, può. Come menzionato nella domanda CMD, dovrai formattare un'unità utilizzando i comandi Diskpart in una formattazione di basso livello. Ma non è affidabile come uno strumento professionale.
3. La formattazione di basso livello può riparare un disco rigido?
Dipende dal problema. Supponiamo che il disco magnetico del tuo disco rigido abbia danni fisici o che si sia deteriorato nel corso degli anni. In tal caso, è improbabile che un formato di basso livello risolva il problema. Tuttavia, se soffri di scatti o settori danneggiati, può riparare un disco rigido.
4. La formattazione di basso livello è sicura?
Sì, lo è, soprattutto se l'operazione non è mai stata eseguita prima sul disco rigido. Tuttavia, è noto che la formattazione frequente di basso livello ha danneggiato fisicamente le unità disco rigido.
Come possiamo aiutarti
Scopri L'autore
Pubblicato da Aria
Aria è una fan della tecnologia. È un onore essere in grado di fornire soluzioni per i tuoi problemi con il computer, come il backup dei file, la gestione delle partizioni e problemi più complessi.
Recensioni dei Prodotti
-
Mi piace il fatto che le modifiche apportate con EaseUS Partition Master Free non vengano immediatamente applicate ai dischi. Rende molto più semplice immaginare cosa accadrà dopo aver apportato tutte le modifiche. Penso anche che l'aspetto generale di EaseUS Partition Master Free renda semplice qualsiasi cosa tu stia facendo con le partizioni del tuo computer.
Scopri di più -
Partition Master Free può ridimensionare, spostare, unire, migrare e copiare dischi o partizioni; convertire disco tra logico e primario, modificare etichetta, deframmentare, controllare ed esplorare la partizione; e altro ancora. Un aggiornamento premium aggiunge supporto tecnico gratuito e la possibilità di ridimensionare i volumi dinamici.
Scopri di più -
Non eseguirà l'immagine calda delle tue unità né le allineerà, ma poiché è abbinato a un gestore delle partizioni, ti consente di eseguire molte attività contemporaneamente, invece di limitarti a clonare le unità. Puoi spostare le partizioni, ridimensionarle, deframmentarle e altro ancora, insieme agli altri strumenti che ti aspetteresti da uno strumento di clonazione.
Scopri di più
Articoli Relativi
-
[Risolto] Impossibile scrivere sulla scheda SD su Windows 10/8/7 🔥
![author icon]() Aria/20/04/2025
Aria/20/04/2025 -
Come decrittografare e formattare la scheda SD crittografata [2025 aggiornato]
![author icon]() Aria/20/04/2025
Aria/20/04/2025 -
Controllare lo spazio su disco su Windows 10 utilizzando CMD 2025
![author icon]() Aria/20/04/2025
Aria/20/04/2025 -
Le migliori alternative a Diskpart per Windows 11, 10, 8, 7 (Tutorial 2025)
![author icon]() Anna/20/04/2025
Anna/20/04/2025
EaseUS Partition Master

Gestisci le partizioni e ottimizza i dischi in modo efficiente
