- Scoprire EaseUS
- Chi Siamo
- Recensioni & Premi
- Contatta EaseUS
- Rivenditore
- Affiliato
- Mio Conto
- Sconto Education
Sommario della pagina
Scopri L'autore
Aggiornato nel 04/20/2025
Lo scopo principale di questo articolo è che EaseUS vuole insegnarti come utilizzare CMD per controllare l'utilizzo del disco rigido su Windows 10. Inoltre, questo articolo offre un modo migliore e più semplice per controllare lo spazio su disco su Windows 10. Leggi la tabella per ottenere maggiori informazioni:
| Caratteristiche | ||
|---|---|---|
| 🎲Calcola la dimensione dello spazio nascosto | SÌ | NO |
| 📁 Trova file duplicati | SÌ | NO |
| ❎ Elimina direttamente i file | SÌ | NO |
| 🕑 Mostra la percentuale di spazio occupato | SÌ | NO |
| 💰 Gratuito o a pagamento | Gratuito | Gratuito |
Cosa occupa il mio spazio sul disco rigido? Diverse cose possono occupare spazio sul disco rigido. I più comuni sono i file scaricati da Internet o ricevuti come allegati di posta elettronica. Questi possono includere video, foto, file musicali e documenti. Un'altra fonte comune di file di grandi dimensioni sono le applicazioni installate sul computer. Questi possono includere programmi come Microsoft Office, Photoshop e giochi. Infine, il tuo disco rigido potrebbe anche occupare spazio per file temporanei che vengono creati quando utilizzi programmi o visiti siti Web. Leggiamo insieme il tutorial qui sotto e impariamo come utilizzare CMD per ottenere l'utilizzo dello spazio su disco.
Come controllare lo spazio su disco su Windows 10 utilizzando CMD
Il prompt dei comandi è un'applicazione interprete che comanda alla maggior parte dei sistemi operativi Windows di eseguire diverse attività attraverso varie righe di comando. Il prompt dei comandi è chiamato processore dei comandi di Windows, ma è meglio conosciuto come CMD. Prima che CMD controlli lo spazio su disco, devi leggere quanto segue per sapere se questo metodo è adatto a te:
- Avviso:
-
1. Il prompt dei comandi elenca un numero enorme di spazio sul disco rigido in MB, che non è molto chiaro in GB o TB.
2. Il prompt dei comandi richiede privilegi di amministratore per aiutarti a visualizzare l'utilizzo dello spazio.
3. Il metodo di utilizzo di CMD per verificare la dimensione totale del disco rigido è consigliato solo agli utenti esperti. Gli utenti inesperti devono rivolgersi alle alternative CMD.
Bene, ora, se sei un utente esperto, segui la guida qui sotto per sapere come:
Passaggio 1. Digitare Prompt dei comandi nella casella di ricerca sul tuo PC Windows 10.
Passaggio 2. Selezionare Prompt dei comandi e fare clic su Esegui come amministratore.
Passaggio 3. Digitare wmic diskdrive get size e premere Invio.
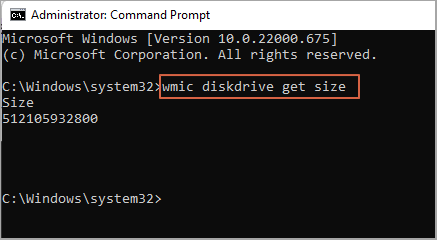
💡 Avviso: tieni presente che il risultato di questo controllo è calcolare lo spazio su disco in MB: 1 GB=1024 MB. In base al tuo numero. Puoi controllarlo e cambiarlo in GB.
Può essere difficile controllare lo spazio su disco utilizzando CMD, quindi se non sei un utente esperto, rivolgerti a un affidabile analizzatore di spazio libero su disco è una scelta migliore. I vantaggi derivanti dall'utilizzo di uno strumento di terze parti per controllare lo spazio su disco sono i seguenti:
✅Verranno visualizzati risultati chiari.
✅Un clic individua ed elimina i file di grandi dimensioni.
✅Più facile da usare senza richiedere alcun comando.
Controlla la migliore alternativa a CMD per controllare lo spazio su disco. Fare clic sul collegamento seguente per informazioni su come ottenere spazio su disco tramite PowerShell.
La migliore alternativa a CMD per controllare lo spazio su disco - EaseUS Partition Master gratuito
Il modo migliore per controllare lo spazio totale su disco su Windows 10 è rivolgersi a un analizzatore di spazio su disco professionale: EaseUS Partition Master Free. Oltre a fornire spazio su disco, può anche mostrarti lo spazio libero e utilizzato sul disco. Fornisce la percentuale di ciascun file sul disco e puoi utilizzarlo per eseguire altre operazioni dopo aver analizzato lo spazio su disco, come l'eliminazione e la pulizia di file di grandi dimensioni, ecc.
Scarica questo potente strumento gratuitamente:
Passaggio 1. Avvia EaseUS Partition Master e passa alla scheda Scopri. Trova e scarica Analizzatore di spazio.
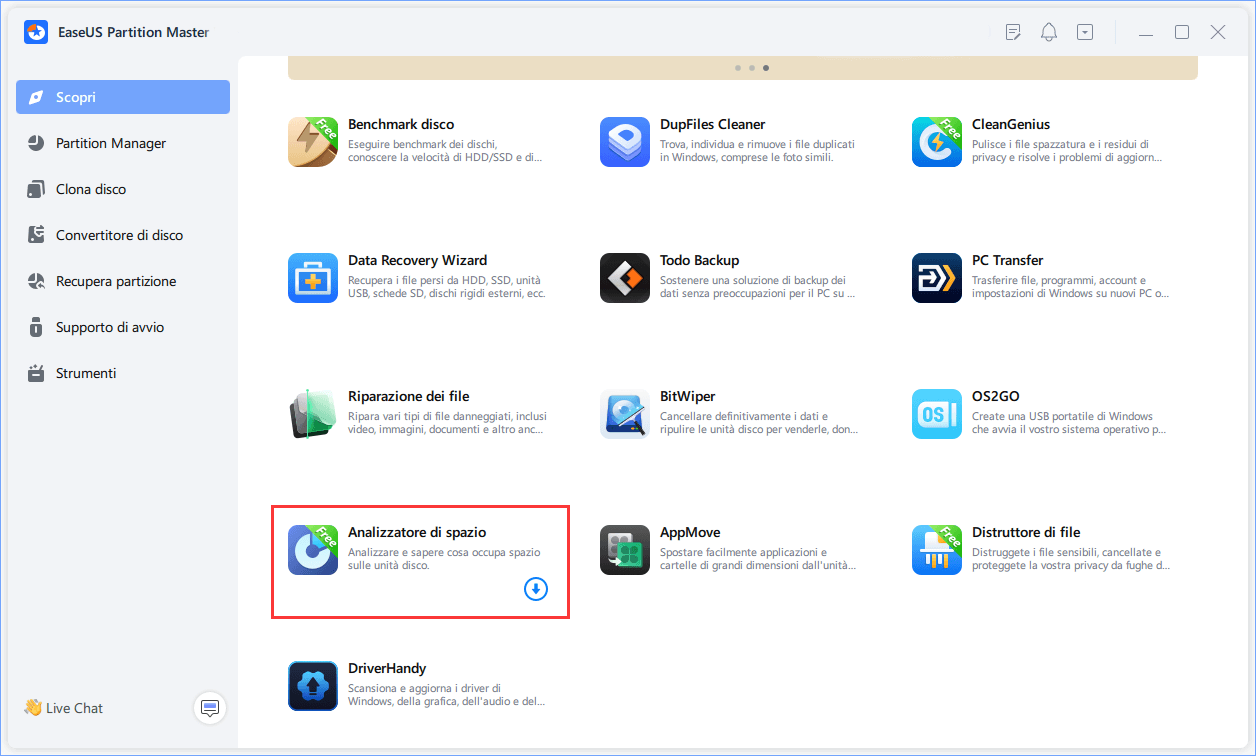
Passaggio 2. Nella finestra pop-up Analizzatore di spazio, seleziona il disco di destinazione da analizzare e fai clic su Analizza nell'angolo in alto a destra.
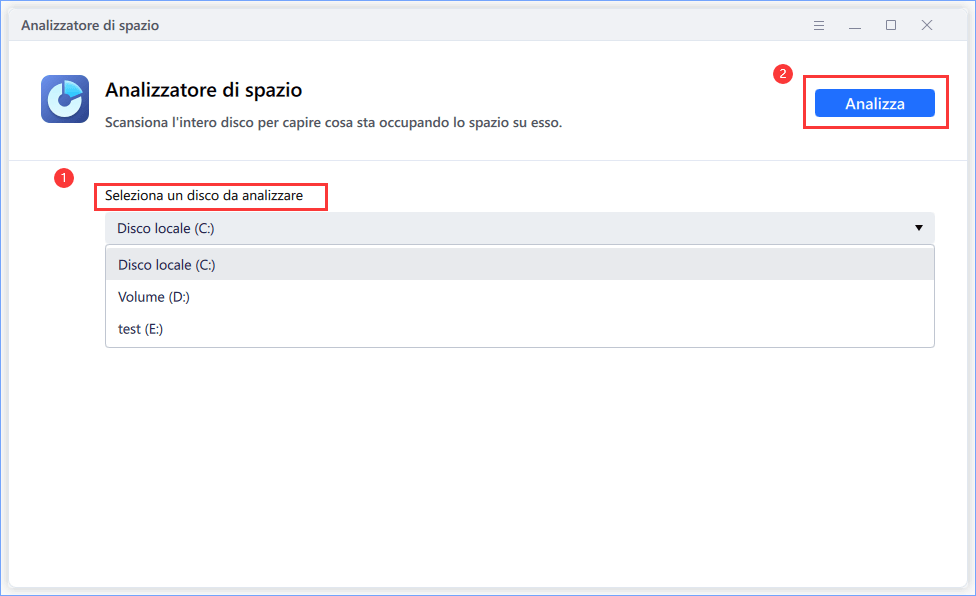
Passaggio 3. Attendi qualche istante e vedrai i dati dettagliati. È possibile fare clic su Cartella/File per visualizzare diversi tipi di dati e fare clic sulla piccola icona della cartella per visualizzare ulteriori informazioni all'interno del file.
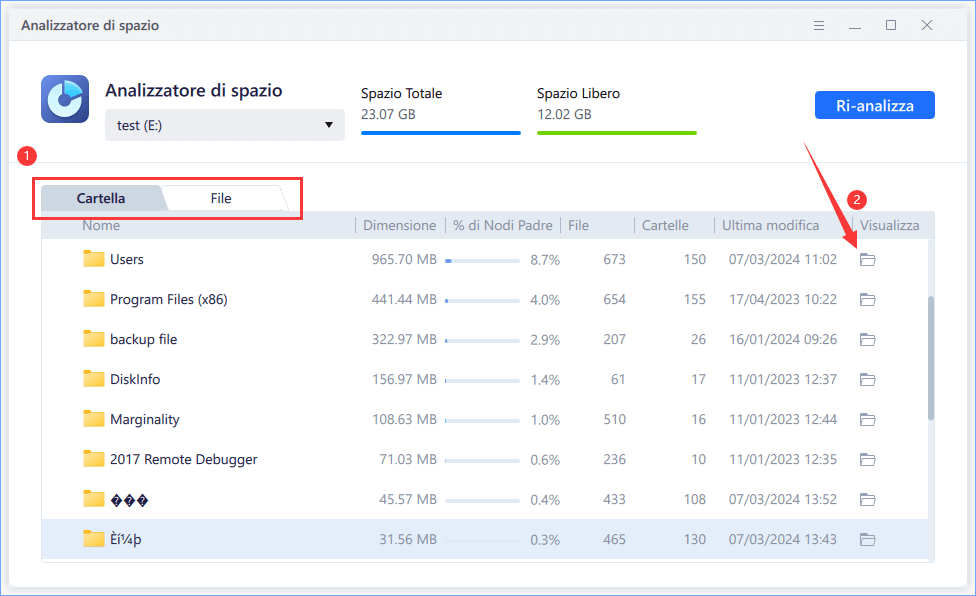
Quando non c'è abbastanza spazio sul disco, puoi provare i seguenti modi per liberare spazio sul disco rigido:
- Estendi la partizione del disco
- Elimina file e programmi non necessari
- Svuota il cestino sul desktop
- Abilita senso di archiviazione
EaseUS Partition Master è uno strumento completo di gestione dello spazio su disco che fornisce molte funzionalità aggiuntive per aiutarti a migliorare le prestazioni del disco rigido ed espandere lo spazio libero. Fare clic sui collegamenti sottostanti per visualizzare le funzionalità specifiche descritte:
Conclusione
Questo articolo fornisce due modi efficaci per aiutarti ad analizzare lo spazio su disco su Windows 10. La riga di comando può solo controllare lo spazio totale e non visualizzerà l'utilizzo specifico dello spazio. Se desideri controllare l'utilizzo del disco, incluso lo spazio nascosto, EaseUS Partition Master Free può fornire risultati di controllo più rapidi e accurati.
E questo strumento ti consente anche di espandere il disco e risolvere il problema dello spazio su disco insufficiente regolando le partizioni, riducendo o estendendo le partizioni, pulendo i file, ecc. Se desideri controllare la memoria e l'utilizzo del disco rigido del tuo computer, scaricalo per aiutarti!
Domande frequenti su controllare spazio su disco con CMD in Windows 10
CMD potrebbe essere difficile da utilizzare se non hai molta esperienza informatica, quindi ecco alcuni altri problemi comuni che potresti voler sapere quando controlli lo spazio su disco su Windows 11/10. Controlla le risposte qui sotto per aiutarti:
1. Wmic diskdrive può ottenere il comando size per mostrare lo spazio su disco in GB?
No, puoi controllare lo spazio totale su disco in CMD digitando il comando "wmic diskdrive get size". Ma CMD mostrerà solo lo spazio totale su disco con un numero enorme e il risultato in MB. Quindi è necessario cambiare i MB in GB.
2. Qual è il comando per controllare lo spazio su disco in Windows utilizzando PowerShell?
Per controllare lo spazio su disco in Windows, puoi utilizzare PowerShell e digitare vari comandi:
- Mostra tutte le unità e l'allocazione dello spazio: Get-Volume
- Mostra lo spazio libero su disco di tutte le unità: Get-PSDrive
Tuttavia, PowerShell non è progettato per i principianti, quindi se sei un principiante nell'informatica, rivolgiti a EaseUS Partition Master. La sua funzione "Analizzatore spazio su disco" può mostrare tutto lo spazio su disco (libero e utilizzato). Dopo aver analizzato lo spazio su disco, puoi utilizzare questo strumento per eliminare, estendere o ridurre l'unità di destinazione.
3. Come controllare l'archiviazione SSD in CMD?
L'SSD di solito ha uno spazio su disco limitato, quindi è importante analizzare lo spazio su disco per un SSD. Esistono molti modi per ottenere spazio di archiviazione SSD. Ad esempio, puoi utilizzare CMD per conoscere lo spazio totale su disco dell'SSD:
Passaggio 1. Avviare il prompt dei comandi ed eseguilo come amministratore.
Passaggio 2. Digitare il comando nel prompt CMD:
L'unità disco wmic ottiene le dimensioni
Ma se desideri analizzare l'utilizzo del disco, rivolgiti a un affidabile analizzatore di spazio su disco di terze parti.
Come possiamo aiutarti
Scopri L'autore
Pubblicato da Aria
Aria è una fan della tecnologia. È un onore essere in grado di fornire soluzioni per i tuoi problemi con il computer, come il backup dei file, la gestione delle partizioni e problemi più complessi.
Recensioni dei Prodotti
-
Mi piace il fatto che le modifiche apportate con EaseUS Partition Master Free non vengano immediatamente applicate ai dischi. Rende molto più semplice immaginare cosa accadrà dopo aver apportato tutte le modifiche. Penso anche che l'aspetto generale di EaseUS Partition Master Free renda semplice qualsiasi cosa tu stia facendo con le partizioni del tuo computer.
Scopri di più -
Partition Master Free può ridimensionare, spostare, unire, migrare e copiare dischi o partizioni; convertire disco tra logico e primario, modificare etichetta, deframmentare, controllare ed esplorare la partizione; e altro ancora. Un aggiornamento premium aggiunge supporto tecnico gratuito e la possibilità di ridimensionare i volumi dinamici.
Scopri di più -
Non eseguirà l'immagine calda delle tue unità né le allineerà, ma poiché è abbinato a un gestore delle partizioni, ti consente di eseguire molte attività contemporaneamente, invece di limitarti a clonare le unità. Puoi spostare le partizioni, ridimensionarle, deframmentarle e altro ancora, insieme agli altri strumenti che ti aspetteresti da uno strumento di clonazione.
Scopri di più
Articoli Relativi
-
Formattare scheda SD Ender 3: scheda SD non rilevato su Ender 3
![author icon]() Aria/20/04/2025
Aria/20/04/2025 -
![author icon]() Elsa/20/04/2025
Elsa/20/04/2025 -
Il miglior software di clonazione SSD Inland | Con guida pratica
![author icon]() Aria/14/04/2025
Aria/14/04/2025 -
[Risolto] Disco rigido ATA/SATA non riconosciuto nel BIOS
![author icon]() Anna/20/04/2025
Anna/20/04/2025
EaseUS Partition Master

Gestisci le partizioni e ottimizza i dischi in modo efficiente
