- Scoprire EaseUS
- Chi Siamo
- Recensioni & Premi
- Contatta EaseUS
- Rivenditore
- Affiliato
- Mio Conto
- Sconto Education
Disco rigido ATA/SATA non rilevato nel BIOS, aiuto!
"Ciao, hai mai incontrato questo problema che improvvisamente il disco rigido non può essere rilevato nel PC? Ora sto riscontrando questo problema che il mio computer non riesce a rilevare il secondo disco rigido nel mio PC. Il mio amico mi aiuta a controllare il disco rigido nel BIOS, ma non vengono visualizzate informazioni sul disco rigido . È così strano. È danneggiato? Cosa posso fare? Ho ancora bisogno dell'unità. E hai qualche metodo per risolvere questo problema? Per favore aiutami se conosco qualche soluzione, grazie. "
Hai un problema simile con il tuo hard disk? Non preoccuparti se il tuo disco rigido ATA o SATA non può più essere riconosciuto dal BIOS o dal PC. Basta seguire le correzioni rapide e le soluzioni efficaci qui per correggere e riparare ATA/SATA non rilevato/riconosciuto nell'errore del BIOS e farlo apparire nel PC e funzionare di nuovo ora.
Correzione rapida 1. Collegare il disco rigido ATA/SATA con un'altra porta per cavo
A volte, quando il cavo dati del disco rigido si allenta, l'unità potrebbe non essere riconosciuta o rilevata dal PC. Pertanto, puoi provare i seguenti due modi per fare in modo che il computer rilevi e legga immediatamente il tuo disco rigido ATA o SATA:
- Passaggio 1. Ricollega il disco rigido con la porta del cavo dati o collega il disco rigido ATA/SATA a un altro nuovo cavo dati nel PC;
- Passaggio 2. Collega il disco rigido con un altro desktop/laptop come secondo HDD;
Successivamente, se il computer è in grado di leggere e rilevare il disco rigido ATA o SATA, il problema è stato risolto. In caso contrario, non preoccuparti. Prova altre soluzioni qui sotto per risolvere il tuo problema ora.
Correzione rapida 2. Attivare e abilitare il disco rigido ATA o SATA nel BIOS
Se il tuo disco rigido è un nuovo disco e connesso come seconda unità nel PC, non verrà riconosciuto dal PC fino a quando non lo abiliti nel BIOS:
- Passaggio 1. Spegni il PC e scollegare correttamente il cavo dati dal disco rigido;
- Passaggio 2. Ricollegare il disco rigido con il cavo dati;
- Passaggio 3. Riavvia il PC e premi F2 per accedere BIOS;
- Passaggio 4. Accedi a Configurare e controllare la documentazione del sistema per verificare se il disco rigido non rilevato è disattivato o meno durante l'installazione del sistema; se è spento, attivalo in Configurazione del sistema.
- Passaggio 5. Riavvia il PC per controllare e trovare il tuo disco rigido ora.
Non preoccuparti se il tuo problema è ancora irrisolto. Continua a seguire i seguenti 3 metodi per risolvere il tuo problema ora.
Metodo 1. Aggiorna i driver del disco rigido per rendere rilevabile il disco rigido ATA/SATA
Se i driver del dispositivo del disco rigido sono obsoleti, il computer non sarà in grado di eseguire un disco rigido né leggere i dati su di esso. Puoi provare le seguenti quattro opzioni offerte per aggiornare subito i driver del disco rigido:
- Opzione 1. Contatta il produttore del disco rigido per assistenza e aggiorna i driver del disco rigido;
- Opzione 2. Scarica e aggiorna il driver del disco rigido dal sito Web del produttore;
- Opzione 3. Aggiorna manualmente i driver del dispositivo del disco rigido nel sistema Windows;
- Opzione 4. Aggiorna automaticamente i driver del dispositivo tramite EaseUS DriverHandy:
Questo è un gestore di driver professionale e può aiutarti ad aggiornare i tuoi driver e può scansionare automaticamente i tuoi driver obsoleti, il che eviterà molti errori causati da driver obsoleti. Ora clicca qui per scaricarlo e aggiornare i driver del dispositivo del disco rigido.
Passaggio 1. Apri EaseUS DriverHandy e fai clic su "Scan".
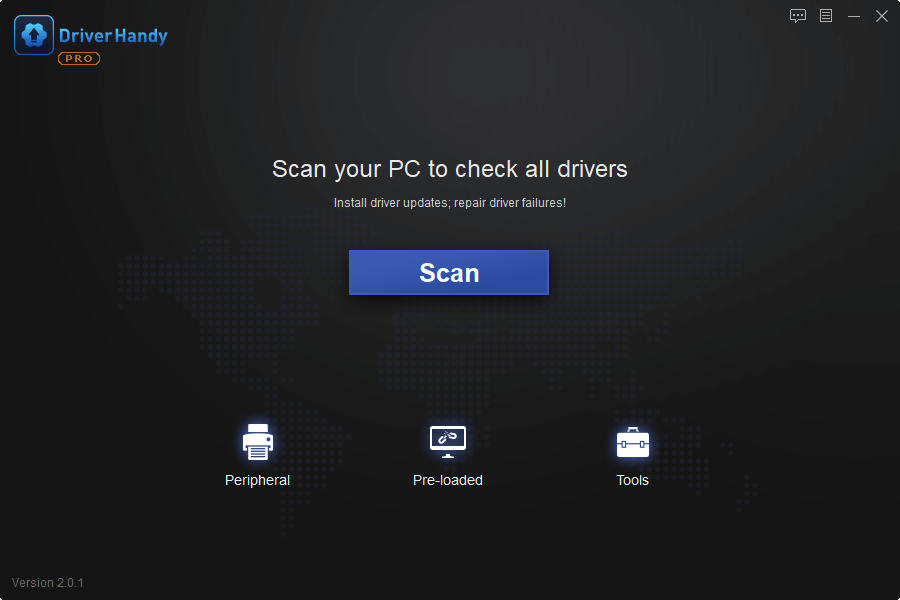
Passaggio 2. Individua i driver e fai clic su "Aggiorna".
Metodo 2. Inizializza il disco rigido ATA/SATA per renderlo rilevabile
Quando il disco rigido, in particolare il nuovo disco rigido, non viene inizializzato, è inutilizzabile per gli utenti installare programmi o salvare dati. Se non sai come inizializzare il disco rigido, non importa, il software per gestire partizioni professionale - EaseUS Partition Master ti aiuterà a fare il lavoro gratuitamente.
Puoi scaricare gratuitamente direttamente questo software e seguire i passaggi per inizializzare un disco rigido/SSD in Windows 10/8/7 e quindi rendere il tuo disco rigido rilevabile nel BIOS e nel PC.
Passaggio 1. Apri EaseUS Partition Master e vai a Partition Manager.
Passaggio 2. Fai clic con il pulsante destro del mouse sul disco di destinazione - HDD o SSD e seleziona "Inizializzazione su MBR" o "Inizializzazione su GPT". Fai clic su "Esegui attività" e "Applica" per salvare le modifiche.
0:00-0:18 Inizializza su MBR; 0:19-0:44 Inizializza su GPT;
Metodo 3. Controlla se il disco gira o no
- Passaggio 1. Spegni il PC e apri il case del computer per rimuovere il cavo dati dal disco rigido;
- Passaggio 2. Ricollega l'unità con il cavo dati e riavvia il PC;
- Passaggio 3. Verifica se l'unità gira;
- Passaggio 4. In caso contrario, prova a scollegare e ricollegare il cavo di alimentazione sul computer e sul disco rigido, ripeti fino a quando il disco rigido non si avvia;
- Passaggio 5. Se non funziona, prova a ripetere questi passaggi con un altro nuovo PC;
- Passaggio 6. Oppure prova a collegare l'unità in un contenitore SATA-USB o dispositivo simile;
- Passaggio 7. Oppure puoi persino ottenere un ordine di sostituzione in garanzia dal produttore del disco rigido per vedere se funziona o meno.
Suggerimento extra: Formatta il disco rigido ATA/SATA per renderlo utilizzabile per l'archiviazione dei dati
Se non riesci ancora a utilizzare il disco rigido ATA o SATA per il salvataggio dei dati, puoi formattare il disco rigido nel tuo PC per renderlo utilizzabile per il salvataggio dei dati ora:
Passaggio 1. Accedi allo strumento Gestione disco facendo clic con il pulsante destro del mouse su "Questo PC/Risorse del computer" e seleziona "Gestisci";
Passaggio 2. Fai clic su Gestione disco in Gestione dispositivi, fai clic con il pulsante destro del mouse sulle partizioni del disco rigido ATA o SATA e seleziona "Formatta..." o "Elimina volume" per reimpostare il disco rigido e salvare nuovamente i dati.
Articoli Relativi
-
Come eseguire la formattazione rapida Diskpart in Windows [modi semplici ed efficienti]
![author icon]() Aria/20/04/2025
Aria/20/04/2025 -
Impossibile aprire l'archivio dati configurazione di avvio in 6 modi
![author icon]() Aria/20/04/2025
Aria/20/04/2025 -
Eliminare Partizione in Windows 11/10
![author icon]() Elsa/20/04/2025
Elsa/20/04/2025 -
Verificare Disco di Windows 11/10: Come controllare e scansionare il disco rigido per gli errori
![author icon]() Aria/20/04/2025
Aria/20/04/2025