- Scoprire EaseUS
- Chi Siamo
- Recensioni & Premi
- Contatta EaseUS
- Rivenditore
- Affiliato
- Mio Conto
- Sconto Education
Hai mai visto "BIOS"? Se non lo conosci mai più, potrebbe esser perché si trova sulla scheda madre all'interno del tuo PC. Che cos'è il BIOS? Come entrare nel BIOS? Come configurare e aggiornare il BIOS? Questa guida spiegherà tutto sul BIOS.
Indice:
- Cos'è il BIOS nel computer
- Come entrare nel BIOS su Windows 10 e Windows 11
- Configurazione del BIOS: Come abilitare il BIOS legacy su Windows
- Come aggiornare il BIOS
- Risoluzione degli errori sul BIOS
Cos'è il BIOS nel computer
Storia del BIOS
Il codice bios è stato creato nei primi giorni dell'informatica. La parola "BIOS" è stata creata da Gary Kildall ed è apparsa nel sistema operativo CP/M nel 1975, rappresentando una specifica porzione di avvio per il caricamento diretto. È stato progettato per essere semplice e facile da usare. Il codice bios si è evoluto nel corso degli anni per diventare più complesso e ricco di funzionalità. Oggi, il codice bios viene utilizzato per configurare i dispositivi hardware, abilitare le funzionalità di sicurezza e fornire supporto per le nuove tecnologie.
A cosa serve il BIOS?
Il BIOS controlla tutto l'hardware per assicurarsi che funzioni correttamente e carichi il sistema operativo. È essenziale ma non qualcosa di cui la maggior parte degli utenti deve preoccuparsi. Il BIOS è generalmente impostato per funzionare automaticamente e non è necessario modificarlo.
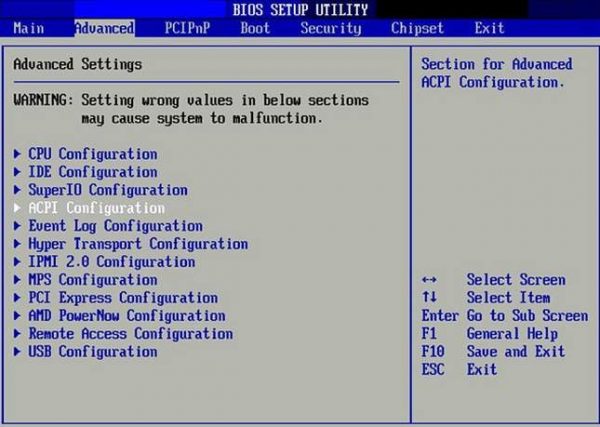
Come funziona il BIOS?
Il BIOS è il primo programma software che viene eseguito all'avvio del computer. Quando accendi il computer, il BIOS inizia testando l'hardware per assicurarsi che tutto funzioni correttamente. Successivamente, inizializza e identifica tutto l'hardware del sistema. Quindi, carica il sistema operativo in memoria e le mani lo controllano. Infine, il BIOS fornisce vari servizi disponibili per il sistema operativo e le applicazioni mentre il computer è in esecuzione. Questi servizi includono la gestione dell'alimentazione, la configurazione hardware e la gestione dell'avvio.
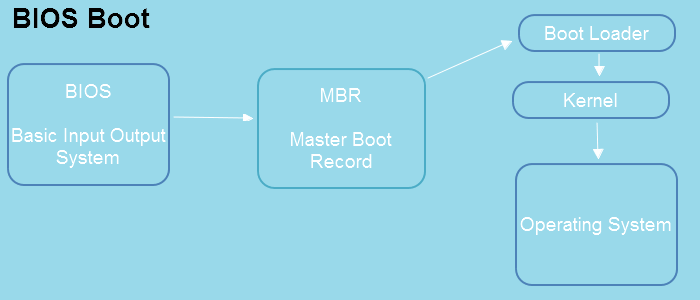
Funzioni principali
Il BIOS esegue quattro attività principali: testare il computer prima dell'avvio, inizializzare e identificare l'hardware del sistema, caricare il sistema operativo e fornire servizi di runtime.
BIOS VS. UEFI
BIOS e UEFI sono due diversi tipi di firmware utilizzati per avviare i computer. BIOS (Basic Input/Output System) è il vecchio tipo di firmware, mentre UEFI (Unified Extensible Firmware Interface) è più recente. BIOS e UEFI sono responsabili dell'inizializzazione dell'hardware del computer e dell'avvio del sistema operativo. Tuttavia, ci sono alcune differenze critiche tra i due.
Il BIOS si basa sul concetto di dispositivi slave e secondari, dove il BIOS è il master e i dispositivi sono gli slave. Il BIOS è memorizzato nella ROM (read-only memory), il che significa che non può essere modificato o aggiornato senza sostituire il chip. Al contrario, UEFI si basa sul concetto di driver, in cui ogni dispositivo ha i suoi driver che funzionano con UEFI per inizializzare l'hardware e il sistema operativo di avvio. L'UEFI è archiviato nella memoria flash, che può essere facilmente aggiornata .
- Velocità di avvio:
UEFI è più veloce del BIOS perché non deve eseguire tanti passaggi.
- Interfaccia utente:
UEFI supporta anche unità di archiviazione più grandi e utilizza un'interfaccia utente grafica, mentre il BIOS utilizza un'interfaccia basata su testo.
- Limite di guida:
Il BIOS è limitato a unità da 2 TB, mentre UEFI può gestirne di più grandi.
Ottieni maggiori informazioni:
Come entrare nel BIOS su Windows 10 e Windows 11
Il modo in cui si accede al BIOS varia a seconda del sistema del computer o della scheda madre, ma ci sono alcuni suggerimenti generali che possono aiutare.
Come accedere al BIOS tramite i tasti di scelta rapida
Per accedere al BIOS, devi prima riavviare il computer. All'avvio del computer, premere il tasto visualizzato sulla tastiera per accedere al BIOS. Questo tasto è solitamente uno dei tasti F (F1, F2, ecc.), ma può anche essere il tasto DEL o un altro, a seconda del computer.
- Asus: F2, tasto DEL
- Dell: F2, F12
- Lenovo: F2, Fn+F2
- HP: F10, F2, F12, F1, DEL.
- MSI: tasto DEL
Apri il BIOS da Impostazioni
Oltre ai tasti predefiniti, il menu di avvio di Windows consente di accedere al BIOS. Controlla per sapere come entrare nel BIOS su Windows 10.
Configurazione del BIOS: Come abilitare il BIOS legacy su Windows
Ora che molti produttori stanno lanciando PC supportati da UEFI, questa è una tendenza, ma molte persone usano ancora PC supportati da BIOS, anche se sanno che UEFI è più sicuro e veloce. Come mai?
Se non voglio sostituire l'ultimo computer Windows 11 per un po' e continuo a utilizzare Windows 10 o un sistema precedente, il BIOS è un'opzione migliore. Segui le tre frasi per configurare il BIOS.
Fase 1. Verifica se il sistema utilizza Legacy o UEFI
Passaggio 1. Premi i tasti "Windows + R" e digita "msinfo32" sulla casella. Premi Invio.
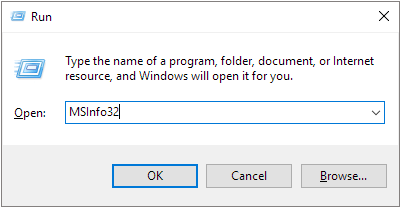
Passaggio 2. Nella finestra "System Information", vai a destra e visualizza la modalità BIOS.
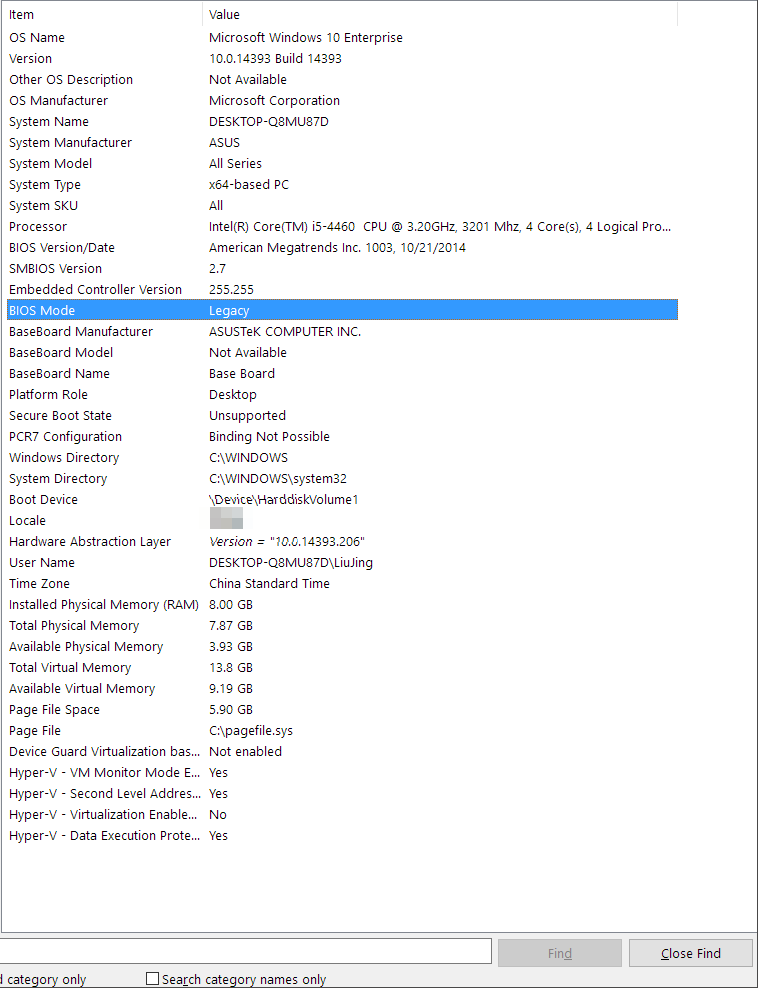
Ulteriori informazioni sulle opzioni
Ancora curioso? Vai a vedere come controllare UEFI o Legacy.
Fase 2. MBR per BIOS, Converti disco del sistema operativo in MBR
Se stai modificando la modalità BIOS del tuo computer da UEFI a Legacy, dovrai prima convertire il disco del sistema operativo in MBR.
Passaggio 1. Conferma che lo stile di partizione è GPT o MBR
Fai clic con il pulsante destro del mouse sull'icona di Windows> Seleziona "Gestione disco"> Fai clic con il pulsante destro del mouse sul disco di destinazione e scegli "Proprietà"> Controlla lo stile della partizione sotto i volumi.
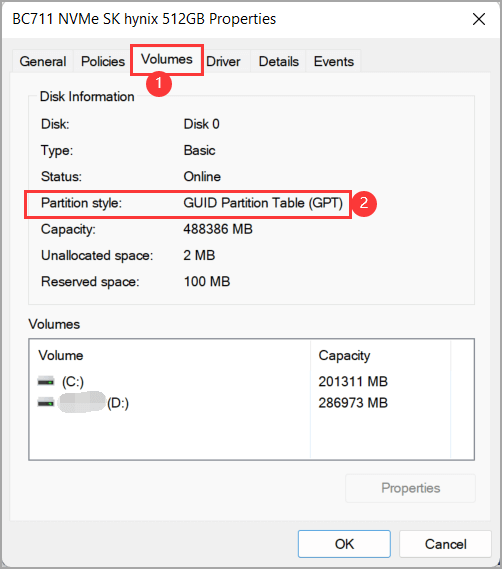
[Ulteriore lettura] Come sapere se Windows è di GPT o MBR
Passaggio 2. Converti disco GPT in MBR
Può essere fatto con lo strumento Gestione disco in Windows. Tuttavia, Gestione disco richiede l'eliminazione di tutti i volumi esistenti, quindi la conversione dello stile della partizione. Per prevenire la perdita di dati, è necessario un modo più efficiente per trasformare gli stili di partizione senza eliminare le partizioni in modo sicuro.
Questo può essere completato rapidamente utilizzando il convertitore di dischi veloce di Windows, EaseUS Partition Master.
Con questo convertitore di dischi sicuro, puoi risparmiare fino all'80% del tuo tempo provando il software integrato di Windows. Inoltre, questo software consente di convertire disco da MBR a GPT nel BIOS.
Scaricalo in pochi secondi!
Come convertire GPT in MBR:
- Clicca su "Convertitore di disco" nel menu a sinistra. Seleziona "Converti GPT in MBR" e fai clic su "Avanti" per continuare.
- Seleziona il disco GPT che desideri convertire e fai clic su "Converti".
- Attendi il completamento del processo.
Fase 3. Cambia la modalità BIOS da UEFI a Legacy
Passaggio 1. Vai alle impostazioni del BIOS.
Passaggio 2. Seleziona Avvio dalla schermata del BIOS.
Passaggio 3. Utilizza il tasto freccia per selezionare la modalità UEFI/BIOS e premi Invio.
Passaggio 4. Utilizza il tasto freccia per selezionare Legacy e premere Invio. Premi F10 per salvare le modifiche e uscire.
[Articolo correlato] Come modificare la modalità BIOS da Legacy a UEFI
Come aggiornare il BIOS
Qualsiasi aggiornamento al tuo BIOS ha il potenziale per migliorare la stabilità del tuo computer e correggere eventuali bug che potrebbero causare problemi. In alcuni casi, potrebbe essere necessario aggiornare il BIOS per sfruttare le nuove funzionalità o il supporto per nuovi tipi di hardware.
Preparazione - Controllare la versione del BIOS e la versione della scheda madre
- Premi "Windows + R" e inserisci "msinfo32" nella casella. Premi Invio.
- Controlla la "versione/data del BIOS" e il produttore/prodotto/versione del battiscopa.
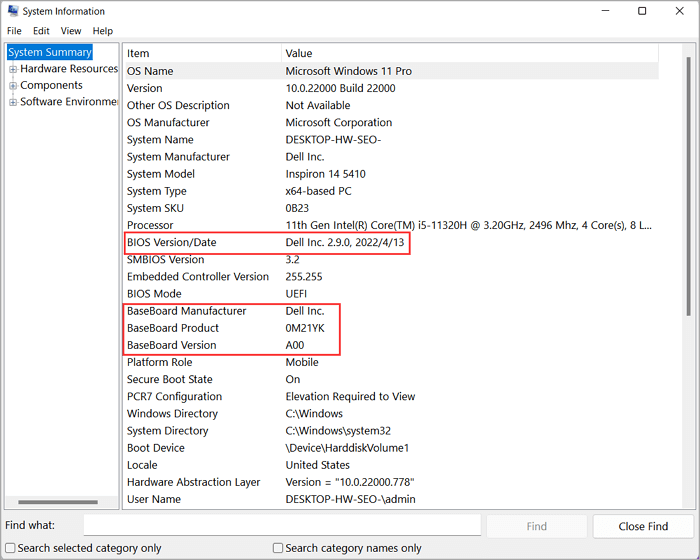
Passaggi per aggiornare il BIOS in qualsiasi PC
È essenziale aggiornare regolarmente il BIOS per garantire che il computer funzioni al meglio. Fortunatamente, l'aggiornamento del BIOS è semplice e richiede solo pochi minuti.
Passaggio 1. Dovrai scaricare l'aggiornamento dal sito Web del produttore del tuo computer. ( ASUS, Dell, HP, Lenovo)
Passaggio 2. Una volta scaricato l'aggiornamento, decomprimi il file e fai doppio clic sull'eseguibile. Questo avvierà il processo di aggiornamento. Segui le istruzioni per completare l'aggiornamento, quindi riavvia il computer.
Questo è tutto quello che c'è da fare! Mantenendo aggiornato il tuo BIOS, puoi assicurarti che il tuo computer funzioni al suo livello ottimale.
PER SAPERNE DI PIÙ
Ottieni maggiori dettagli su come aggiornare il BIOS Windows 10.
Risoluzione degli errori sul BIOS
Errore 1. Disco rigido riconosciuto nel BIOS ma non visualizzato in Windows
Uno dei problemi più frustranti del computer è quando il tuo disco rigido viene riconosciuto nel BIOS ma non in Windows. Questo può accadere per vari motivi, ma fortunatamente ci sono alcune cose che puoi provare a rimettere in funzione le cose.
Per risolvere: Hard disk conosciuto nel BIOS ma non viene rilevato in Windows 10
Errore 2. Disco rigido non rilevato nel BIOS
Se il tuo disco rigido non appare nel tuo BIOS, ci sono alcune possibili spiegazioni. Innanzitutto, verificare che i cavi di alimentazione e dati siano collegati correttamente all'unità. In caso contrario, potrebbe essere il motivo per cui il BIOS non lo rileva. Vai a vedere le correzioni avanzate.
Per risolvere: disco rigido non rilevato
Conclusioni
Cosa significa BIOS? Il BIOS è un componente critico di qualsiasi sistema informatico ed è responsabile dell'inizializzazione dell'hardware e dell'avvio del sistema operativo. È inoltre responsabile della gestione delle impostazioni di alimentazione e della fornitura delle funzioni di input/output di base. I malfunzionamenti del BIOS possono causare vari problemi, come impedire il corretto avvio del computer. Capire come funziona il BIOS è eccellente per la risoluzione degli errori del BIOS. Con questa conoscenza, sarai in grado di identificare e risolvere molti problemi comuni del BIOS.
Articoli Relativi
-
Il computer è lento? Scopri cause e soluzioni! [Guida Completa]
![author icon]() Elsa/20/04/2025
Elsa/20/04/2025 -
La guida per principianti su come rimuovere la protezione da scrittura
![author icon]() Anna/20/04/2025
Anna/20/04/2025 -
Cosa serve Check Disk e come eseguire Check Disk (CHKDSK) in Windows [Guida per principianti]
![author icon]() Anna/20/04/2025
Anna/20/04/2025 -
Il computer non si avvia? Cause e soluzioni per il PC che non si accende [Guida completa]
![author icon]() Elsa/20/04/2025
Elsa/20/04/2025