- Scoprire EaseUS
- Chi Siamo
- Recensioni & Premi
- Contatta EaseUS
- Rivenditore
- Affiliato
- Mio Conto
- Sconto Education
Rimuovere la protezione da scrittura
Argomenti Relativi
- 01 Il disco è protetto da scrittura
- 02 Rimuovere la protezione da scrittura da chiavetta USB
- 03 Come rimuovere la protezione da scrittura da scheda SD
- 04 Come formattare la chiavetta USB protetta da scrittura
- 05 Rimuovi la protezione da scrittura da SSD e formattalo
- 06 Programma per eliminare la protezione da scrittura
- 07 Problema 1: Scheda SD sola lettura
- 08 Problema 2: Chiavetta USB "Current Read-only State Yes"
- 09 Problema 3: Il supporto di archiviazione è protetto da scrittura
- 10 Come rimuovere la protezione da scrittura da chiavetta USB
- 11 Soluzioni per rimuovere la protezione da scrittura della chiavetta USB Toshiba/formattarla
Arrivi al punto se vuoi sapere come rimuovere la protezione da scrittura da chiavetta USB, scheda micro SD e disco. Questa guida ti fornisce diverse opzioni per risolvere questo problema su Windows e Mac.
Indice:
Cos'è la protezione da scrittura
Come rimuovere la protezione da scrittura da chiavetta USB?
Come rimuovere la protezione da scrittura da scheda SD?
Come rimuovere la protezione da scrittura da SSD?
Posso formattare USB, scheda SD e disco protetti da scrittura?
Risoluzione dei problemi: Errori sulla protezione da scrittura
1. Cos'è la protezione da scrittura
La protezione da scrittura è una funzione che può essere utilizzata per proteggere i dati dalla scrittura o dalla modifica. Viene spesso utilizzato su supporti rimovibili, come unità flash e schede di memoria, per impedire la cancellazione o la modifica accidentale dei dati. La protezione da scrittura può essere applicata anche ai dischi rigidi e ad altri dispositivi di archiviazione, anche se questo è meno comune. Esistono diversi modi per implementare la protezione da scrittura, ad esempio tramite switch fisici o impostazioni software.
Vantaggi della protezione da scrittura:
- Può impedire l'eliminazione o la modifica accidentale dei dati.
- Può aiutare a proteggere i dati sensibili dalla manomissione.
- Può essere un'utile misura di sicurezza
Svantaggi della protezione da scrittura:
- Può rendere difficile o impossibile modificare o eliminare i dati, anche quando lo si desidera
- Può causare problemi se la protezione da scrittura viene abilitata accidentalmente
- Può impedirti di utilizzare alcune funzionalità, come il formato... vuoi proteggere da scrittura un'intera unità)
È importante notare che la protezione da scrittura non fornisce sicurezza contro infezioni da software dannoso o furto fisico. Se sei preoccupato per la sicurezza dei tuoi dati, dovresti utilizzare un'unità con crittografia integrata o protezione tramite password invece di fare affidamento solo sulla protezione da scrittura.
PER SAPERNE DI PIÙ
Fare clic qui per capire che il disco è protetto da scrittura.
Come rimuovere la protezione da scrittura
Sebbene la protezione da scrittura sia un'opzione eccellente per proteggere i dati sensibili dal peering o dalla modifica, tuttavia, a causa di errori imprevisti, i dispositivi sbloccati a volte vengono visualizzati crittografati o bloccati per impostazione predefinita. Per questi motivi, la protezione da scrittura può anche essere una seccatura che non sarà possibile apportare modifiche.
Ecco alcuni strumenti per rimuovere la protezione da scrittura per disabilitare la protezione da scrittura su USB, scheda SD e unità SSD, inclusi interruttore fisico, diskpart, registro e utilità disco. Indipendentemente dal sistema operativo in uso, fai clic per visualizzare le correzioni:
| Soluzioni | Guida passo dopo passo |
|---|---|
| Rimuovi la protezione da scrittura su PC Windows |
Metodo 1. Utilizzo dell'interruttore di blocco... Passaggi completi Metodo 4. Usa il registro di Windows... Passaggi completi
|
| Rimuovi la protezione da scrittura su Mac |
Metodo 1. Utilizza Utility Disco per formattare... Passaggi completi |
Come rimuovere la protezione da scrittura da chiavetta USB
Stai provando a salvare i dati su di esso, ma c'è un problema che un messaggio di errore mostra che l'archivio flash è protetto da scrittura. Come può essere? Ecco tre opzioni per rimuovere la protezione da scrittura su un'unità flash. Per PC Windows, è libero di modificare l'interruttore di blocco, eseguire Diskpart e Registry per disabilitare la protezione da scrittura. Per computer Mac, puoi andare su Utility Disco per correggere l'errore di protezione da scrittura USB.
Metodo 1. Utilizza l'interruttore di blocco per rimuovere la protezione da scrittura
C'è un interruttore a levetta che puoi controllare prima per cambiare lo stato di protezione da scrittura USB. Al giorno d'oggi, alcune unità di archiviazione USB specifiche sono dotate di un interruttore di blocco per attivare o disattivare la protezione da scrittura.
L'interruttore fisico è troppo piccolo per essere ignorato dagli utenti che non sono esperti di tecnologia. Puoi togliere l'USB e trovare questo interruttore sul lato, solitamente decorato con una o due icone di blocco. (In caso contrario, vai al metodo 2.) In questo modo:
![]()
Passaggio 1. Trova l'interruttore fisico e sposta l'interruttore dall'altra parte.
Passaggio 2. Ricollega la chiavetta USB al PC e prova a inserire nuovamente i dati su di essa.
Se riesci a scrivere dati su di esso di solito, fortunato, l'errore USB è risolto! Una cosa che devi cercare è non spostare l'interruttore dalla parte sbagliata per sbaglio. Puoi applicare altre opzioni per una USB standard con una superficie liscia.
Metodo 2. Rimuovi la protezione da scrittura con Diskpart
Avvia le righe di comando, Diskpart, è una delle preziose opzioni per correggere "come rimuovere la protezione da scrittura dall'unità USB in Windows 10/11", permettendoti di gestire i dischi rigidi rilevati dal PC Windows. Assicurati di aver digitato le righe di comando corrette per evitare perdite impreviste di dati.
Passaggio 1. Digita il prompt dei comandi nella casella di ricerca di Windows e fai clic per avviarlo.
Passaggio 2. Digita le righe di comando e premere Invio ogni volta.
- diskpart
- list disk (Questo passaggio funziona per identificare i tuoi dispositivi. Puoi vedere un elenco di dischi denominati come Disk 0, Disk 1, Disk 2, ecc.)
- select disk 0 (Puoi sostituire il disk 0 con il numero della chiavetta USB destinataria.)
- attributes disk clear readonly
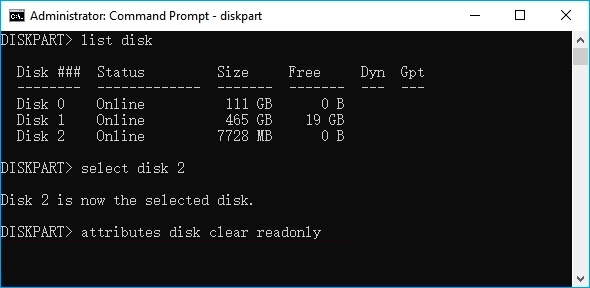
Passaggio 3. Attendi fino al completamento dell'avanzamento e digita "exit".
Passaggio 4. Riavvia il PC e controlla se la chiavetta USB protetta da scrittura è stata modificata.
Metodo 3. Disattiva BitLocker per disabilitare la protezione da scrittura su USB
Per rimuovere la crittografia BitLocker dall'unità USB:
Passaggio 1. Premi "Windows + E" per aprire Esplora file.
Passaggio 2. Vai su "Questo PC" sul lato sinistro e individua l'unità USB bloccata in Dispositivi e unità. Fai clic con il pulsante destro del mouse sull'icona dell'unità e clicca su "Gestisci BitLocker".
Passaggio 3. La finestra BitLocker Drive Encryption mostra tutte le unità e il loro stato. Individua la chiavetta USB protetta da scrittura e seleziona "Disattiva BitLocker".
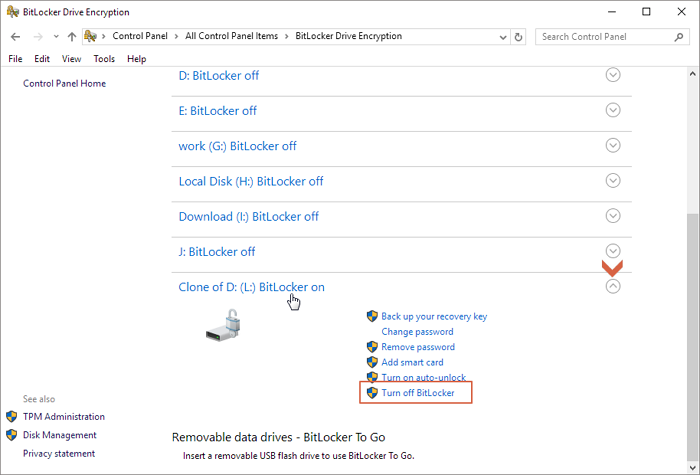
Quindi inserisci la password o la chiave di ripristino e attendi il tempo di decrittazione. Dopo aver disattivato BitLocker, puoi provare ad aggiungere file sull'unità flash per verificare se la "protezione da scrittura" è corretta o meno.
Metodo 4. Utilizza il registro di Windows per disabilitare la protezione da scrittura da USB
Per disabilitare la protezione da scrittura, qui consiglia il registro di Windows per utenti esperti che hanno familiarità con il registro.
Nota: Editor del Registro disabiliterà la protezione da scrittura impostata su tutti i dispositivi.
Passaggio 1. Inserisci l'unità USB nel PC. Premi "Windows + R" e digita "Regedit" sulla casella. Fai clic su Invio o su OK per accedere all'Editor del Registro di sistema.
Passaggio 2. Segui il percorso: Computer\HKEY_LOCAL_MACHINE\SYSTEM\CurrentControlSet\Control\StorageDevicePolicies
Nota bene: A causa dell'alto rischio, se i tuoi "StorageDevicePolices" mancano, ti consigliamo di utilizzare altri metodi invece di crearli tu stesso. - Il tuo computer potrebbe rovinarsi.
Passaggio 3. Fai doppio clic su "WriteProtect". Modifica "Value data" come 0 e seleziona "Hexadecimal". Fai clic su OK.
Passaggio 4. Riavvia il PC e controlla se l'unità è scrivibile.
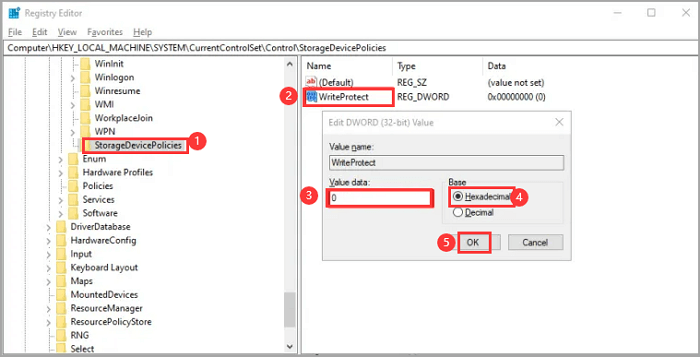
PER SAPERNE DI PIÙ
Qui fornisce anche un software di rimozione della protezione da scrittura di terze parti con un clic: EaseUS CleanGenius. È gratis. Facile rimozione della protezione da scrittura tramite un pulsante di commutazione. Fare clic per rimuovere la protezione da scrittura da USB.
Metodo 5. Formatta USB protetta da scrittura tramite Utility Disco
Il formato è una buona opzione per rimuovere la protezione da scrittura. Collega un'unità USB al Mac e vai a riattivare Utility Disco.
Passaggio 1. Vai a Finder > Vai > Utilità > Fai doppio clic su Utility Disco.
Passaggio 2. Seleziona l'unità flash di sola lettura dal pannello di sinistra.
Passaggio 3. Fai clic sul pulsante Cancella.
Passaggio 4. Immetti il nome USB. Seleziona il formato e lo schema. Quindi fai clic sull'opzione Cancella.
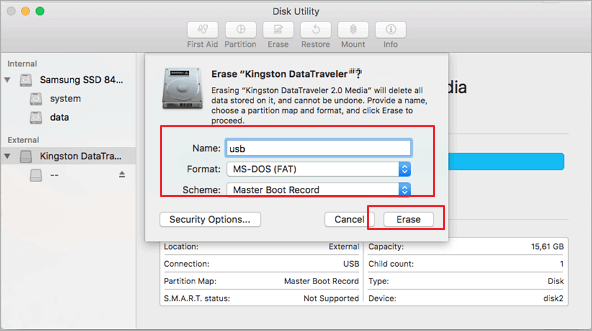
Metodo 6. Esegui S.O.S. per riparare il dispositivo di sola lettura
Apri Utility Disco> Trova l'unità di sola lettura> Seleziona S.O.S. e fai clic sull'opzione Esegui.
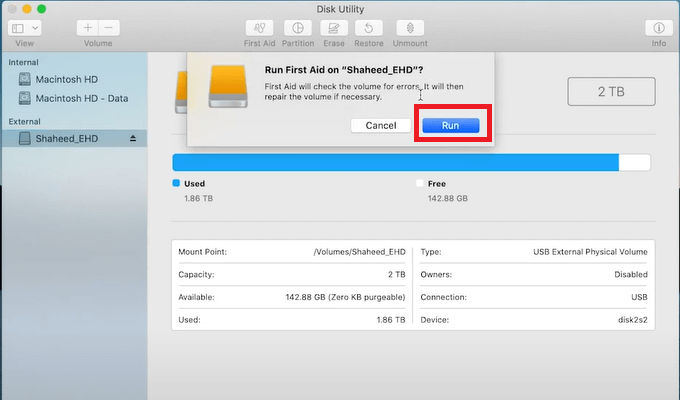
Come rimuovere la protezione da scrittura dalla scheda SD
Se hai mai provato a copiare file su una scheda SD e hai ricevuto un messaggio di errore che diceva che la scheda è protetta da scrittura, sai quanto può essere frustrante. La protezione da scrittura è progettata per impedire la cancellazione accidentale di file importanti, ma può anche bloccarti fuori dalla tua scheda SD se non stai attento. Per fortuna, ci sono alcuni modi per rimuovere la protezione da scrittura da una scheda SD in modo da poter accedere nuovamente ai tuoi file. Nella maggior parte dei casi, tutto ciò che devi fare è cambiare un interruttore fisico. Se questi metodi non funzionano, c'è sempre l'opzione nucleare: imposta le righe di comando su Windows 10/11 e modifica le impostazioni "Ottieni informazioni" su Mac.
Metodo 1. Cambia l'interruttore fisico
Come l'unità USB, alcune schede SD hanno anche un blocco fisico che puoi abilitare o disabilitare la protezione da scrittura.
- Rimuovi la scheda SD dal computer e trova il blocco fisico.
- Se è "On", impostalo su off side.
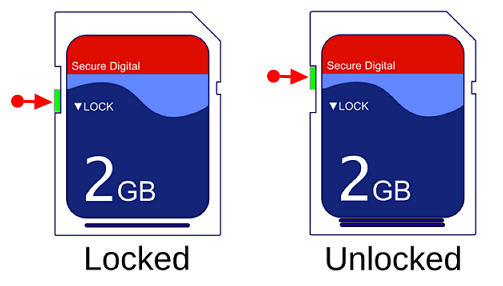
Metodo 2. Usa Diskpart per disattivare la protezione da scrittura su Windows
- Inserisci la scheda SD nel lettore di schede SD e posiziona la scheda SD sul computer.
- Esegui CMD e inserisci le righe di comando. (I passaggi in questa sezione sono gli stessi della riga di comando menzionata sopra. Torna indietro.)
Metodo 3. Modifica lo stato di lettura-scrittura su Mac
Come cambiare una scheda SD protetta da scrittura su Mac? Dai un'occhiata alle impostazioni di condivisione e permessi. Consente di decidere chi può aggiungere o modificare i file nell'app Finder. È possibile rimuovere la protezione da scrittura della scheda SD.
Passaggio 1. Collega la scheda SD al Mac con il lettore di schede SD.
Passaggio 2. Vai alla scheda SD e fai clic con il pulsante destro del mouse sul file. Scegli "Entra in" dall'elenco.
Passaggio 3. Vai a Condivisione e autorizzazioni, fai clic su "Lettura e scrittura" in Privilegio.
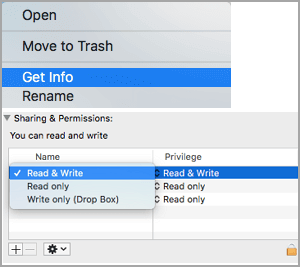
PER SAPERNE DI PIÙ
Non abbastanza? Se manca l'interruttore e il diskpart sembra troppo complesso per te, non preoccuparti. I metodi variano, vai e impara altri tre modi su come rimuovere la protezione da scrittura sulla scheda Micro SD.
Come rimuovere la protezione da scrittura da SSD
Quando provi a trasferire file dal tuo computer a un SSD, potresti ricevere un messaggio di errore che indica che il disco è protetto da scrittura. Questo può essere frustrante, ma fortunatamente ci sono alcuni passaggi che puoi eseguire per rimuovere la protezione da scrittura e trasferire i tuoi file. Innanzitutto, controlla le proprietà dell'SSD per vedere se è presente uno switch hardware che impedisce la scrittura. In tal caso, sposta semplicemente l'interruttore e riprova. Se non è presente alcun interruttore hardware, la protezione da scrittura potrebbe essere abilitata nel firmware. Per disabilitarlo, dovrai connettere l'SSD a un computer ed eseguire alcuni comandi nel prompt dei comandi. Dopo averlo fatto, dovresti essere in grado di trasferire i file sul tuo SSD senza alcun problema.
Rimuovere la protezione da scrittura SSD
Vuoi vedere altre soluzioni? Fare clic qui per informazioni su come riparare SSD protetto da scrittura.
Come rimuovere la protezione da scrittura da un file
Quando un singolo file è protetto da scrittura sul computer Windows, puoi iniziare a rimuovere la protezione da scrittura del file procedendo nel seguente modo:
Passaggio 1. Premi i tasti di scelta rapida "Windows + E" sulla tastiera per aprire Esplora file di Windows.
Passaggio 2. Individuato il file protetto da scrittura. Puoi cercare i nomi dei file e trovarli più velocemente rispetto allo scorrimento uno per uno.
Passaggio 3. Fai clic con il pulsante destro del mouse sul file e seleziona il pulsante "Proprietà".
Passaggio 4. Vai alla scheda Attributi e deseleziona l'opzione Sola lettura. Fai clic su OK per salvare le modifiche.
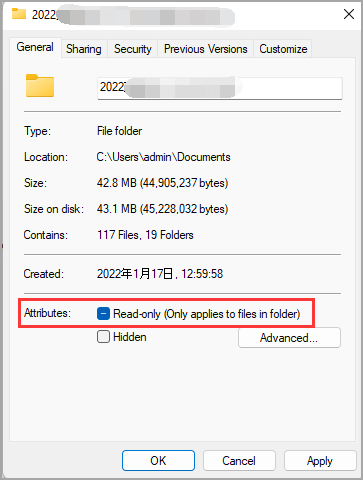
Posso formattare chiavetta USB, scheda SD e disco protetti da scrittura?
Se hai mai provato a formattare un'unità USB protetta da scrittura, una scheda di memoria o un disco rigido, sai che può essere un'esperienza frustrante. Potresti visualizzare un messaggio che indica che il dispositivo è protetto da scrittura o che la formattazione non è supportata. Nella maggior parte dei casi, ciò significa che l'interruttore di protezione da scrittura sul dispositivo è attivato. Non è possibile formattare la chiavetta USB protetta da scrittura fino a quando non lo si blocca prima.
La formattazione non può rimuovere la protezione da scrittura. Ovviamente, la tua USB bloccata non ti permetterà di formattarla. Puoi utilizzare EaseUS Partition Master Free per formattare il dispositivo.
Passaggio 1. Fai clic con il pulsante destro del mouse sulla partizione del disco rigido e sceglie l'opzione "Formatta".
Passaggio 2. Nella nuova finestra, imposta l'etichetta della partizione, il file system e la dimensione del cluster per la partizione, quindi clicca su "OK".
Passaggio 3. Vedrai una finestra di avviso, fai clic su "Sì" per continuare.
Passaggio 4. Fai clic sul pulsante "Esegui 1 attività", quindi su "Applica" per avviare la formattazione della partizione del disco rigido.
Risoluzione dei problemi: Errori sulla protezione da scrittura
1. Windows non può eseguire il controllo del disco su questo volume perché è protetto da scrittura
Windows non può eseguire il controllo del disco protetto da scrittura. Ciò significa che il sistema operativo Windows non può modificare i file sul disco rigido del computer. Dovrai rimuovere la protezione da scrittura dal disco rigido utilizzando CMD, Diskpart e l'Editor del Registro di sistema per risolvere il problema.
2. Scheda SD è di sola lettura
Non riesci a scrivere sulla scheda SD? Una delle cose più frustranti quando si utilizza una fotocamera è ottenere un errore di "sola lettura della scheda SD". Questo in genere accade quando si tenta di salvare un file sulla scheda SD ma si scopre che non è possibile perché la scheda è impostata sulla modalità di sola lettura. Esistono diversi motivi per cui ciò potrebbe accadere, ma il più comune è che la scheda SD è stata danneggiata. Puoi risolvere il problema formattando la scheda SD con un software di rimozione di sola lettura di terze parti.
Soluzione correlata - Scheda SD di sola lettura
3. Current Read-Only State: Yes
Current Read-Only State Yes su una scheda USB o SD significa che il disco è in uno stato di sola lettura. Questo di solito accade quando il disco è danneggiato o infetto da un virus. Se ricevi questo errore, non sarai in grado di scrivere sul disco. Per risolvere questo problema, dovrai cancellare lo stato di sola lettura sì su diskpart.
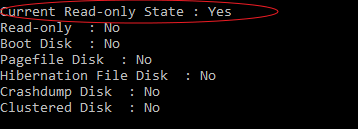
4. Il supporto di archiviazione è protetto da scrittura
L'errore "Il supporto di archiviazione è protetto da scrittura" in Windows può essere causato da vari fattori. Una causa comune è un file system corrotto o danneggiato. Quando il file system è danneggiato, il computer non è in grado di leggere correttamente i file sul disco. Puoi risolverlo controllando la corruzione del file di sistema.
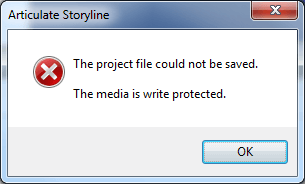
Puoi risolverlo controllando la corruzione del file di sistema: apri CMD e digita SFC /scannow per controllare disk. Quindi attendi fino al termine della scansione.
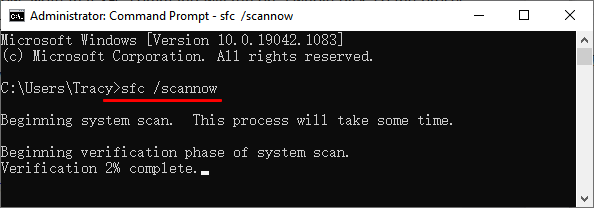
Conclusioni
Quando trovi che una scheda SD o un disco USB è protetto da scrittura, non c'è nulla di cui preoccuparsi con le fantastiche opzioni che abbiamo scritto nell'articolo. Esistono diversi modi per rimuovere la protezione da scrittura del disco. Un metodo utile consiste nell'utilizzare un interruttore fisico sull'unità stessa. Un altro modo è utilizzare il software per rimuovere la protezione da scrittura. Questo può essere fatto modificando le autorizzazioni dell'unità o utilizzando uno strumento come Diskpart e l'Editor del Registro di sistema. Dopo aver sbloccato il disco, puoi formattarlo come vuoi.
Articoli Relativi
-
Guida definitiva: Cos'è il disco GPT, come utilizzare GPT in Windows
![author icon]() Anna/20/04/2025
Anna/20/04/2025 -
Partizionare disco: Come partizionare hard disk | Guida indispensabile 2025
![author icon]() Anna/20/04/2025
Anna/20/04/2025 -
Confronto tra file system - NTFS, FAT32, exFAT ed EXT, dovrei scegliere quale file system
![author icon]() Elsa/20/04/2025
Elsa/20/04/2025 -
Guida generale per scoprire cos'è il BIOS [Risparmia fino al 99% del tuo tempo]
![author icon]() Anna/20/04/2025
Anna/20/04/2025