- Scoprire EaseUS
- Chi Siamo
- Recensioni & Premi
- Contatta EaseUS
- Rivenditore
- Affiliato
- Mio Conto
- Sconto Education
Rimuovere la protezione da scrittura
Argomenti Relativi
- 01 Il disco è protetto da scrittura
- 02 Rimuovere la protezione da scrittura da chiavetta USB
- 03 Come rimuovere la protezione da scrittura da scheda SD
- 04 Come formattare la chiavetta USB protetta da scrittura
- 05 Rimuovi la protezione da scrittura da SSD e formattalo
- 06 Programma per eliminare la protezione da scrittura
- 07 Problema 1: Scheda SD sola lettura
- 08 Problema 2: Chiavetta USB "Current Read-only State Yes"
- 09 Problema 3: Il supporto di archiviazione è protetto da scrittura
- 10 Come rimuovere la protezione da scrittura da chiavetta USB
- 11 Soluzioni per rimuovere la protezione da scrittura della chiavetta USB Toshiba/formattarla
Segui la navigazione dei contenuti e trova la soluzione migliore per rimuovere immediatamente lo stato di sola lettura dal tuo dispositivo:
Si applica a: correzione dell'errore "Stato di sola lettura corrente Sì" su HDD, SSD, disco rigido esterno, unità flash USB, scheda SD, ecc., In Windows 10/8/7/XP/Vista.
Potrebbe interessarti anche: 1. Correggi l'errore di sola lettura del disco rigido esterno su Mac; 2. Scheda SD Android montata in sola lettura;
Come posso correggere l'errore "Stato di sola lettura corrente Sì".
Caso 1 - Come si disattiva la sola lettura su USB?
"Ciao, ho provato diskpart a rimuovere la protezione da scrittura dall'unità flash USB SanDisk, ha funzionato per la prima volta, ma ora mostra 'Current Read-only State: Yes' e non riesco a formattarlo o scriverci sopra. Cosa dovrebbe Lo faccio per ripristinarlo al normale stato di lettura e scrittura?"
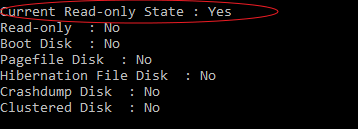
Caso 2 - Stato corrente di sola lettura sì su scheda Micro SD
"Qualcuno sa come sblocco una scheda micro SD? Ho molte foto salvate sulla mia vecchia scheda del telefono Android ma non riesco ad accedervi perché viene visualizzata come di sola lettura sul mio computer. Come faccio a rimuovere uno stato corrente dalla lettura- solo?"
Secondo molti utenti ordinari, non sanno cos'è l'errore "stato di sola lettura attuale sì" e come mai si è verificato questo problema. Inoltre, semplicemente nessuno di loro sa come rimuovere l'attuale stato di sola lettura sì a no su un disco rigido, un'unità flash USB e una scheda SD, ecc. Dispositivi.
Di seguito, ti aiuteremo a risolvere questo problema, facendo in modo che il dispositivo funzioni di nuovo normalmente e aiuteremo a proteggere il tuo dispositivo dal diventare nuovamente di sola lettura.
Panoramica dell'attuale stato di sola lettura Sì
In questa parte imparerai: 1. Che cos'è l'errore "stato di sola lettura corrente sì"; 2. Perché il tuo dispositivo è di sola lettura.
L'errore "stato di sola lettura corrente sì" viene utilizzato per descrivere lo stato del dispositivo corrente che è protetto da scrittura. Con questo problema, non è possibile né salvare nuovi file né utilizzare i dati salvati sul dispositivo. È comunemente visto nei dispositivi di archiviazione rimovibili di molti grandi marchi, come SanDisk, Transcend, Kingston e così via.
Allora perché il tuo dispositivo è di sola lettura? È causato dai seguenti problemi:
- L'interruttore fisico è bloccato.
- Il tuo dispositivo è protetto da scrittura.
- La chiave del Registro di sistema è impostata per essere un numero di protezione da scrittura.
Quindi, come modificare la sola lettura per leggere e scrivere senza problemi sui tuoi dispositivi? Continua a leggere e prova le seguenti soluzioni alternative in sequenza, sarai in grado di far funzionare di nuovo correttamente la tua USB di sola lettura, la scheda SD, ecc.
Soluzioni per "Stato di sola lettura corrente Sì" su unità flash USB o scheda SD [4 metodi]
Qui abbiamo trovato 4 modi migliori, che vanno dal facile al complesso, per seguire ed eliminare questo problema dal tuo dispositivo in modo efficiente senza perdere dati:
- Controlla e disattiva l'interruttore fisico
- Apri Regedit e cambia chiave di registro
- Usa lo strumento di rimozione della protezione da scrittura
- Cancella stato di sola lettura Sì tramite Diskpart
Iniziamo ora a rimuovere lo stato di sola lettura corrente da sì a no su USB, scheda SD, disco rigido esterno o interno.
Soluzione 1. Controlla e disattiva l'interruttore fisico
Non tutti i dischi flash o le chiavette USB hanno l'interruttore di blocco. Quindi, prima, fai un assegno.
Passo 1. Estrae lo stick e verificare se è presente un interruttore di blocco fisico sul lato.
Passo 2. Se è presente un interruttore di blocco, far scorrere l'interruttore sul lato di sblocco.

Passo 3. Ora collega la tua scheda USB o SD al computer e controlla se è accessibile.
Se viene visualizzato come di sola lettura sul tuo computer, prova i seguenti metodi per rendere nuovamente utilizzabili il tuo dispositivo e i tuoi dati.
Soluzione 2. Apri Regedit e modifica la chiave di registro
Se non trovi alcun interruttore sul flash disk, puoi utilizzare l'editor Regedit per sbloccare il tuo dispositivo, rimuovendo la protezione da scrittura. In questo modo è in qualche modo più difficile e deve essere fatto con attenzione.
Ecco come farlo:
Passo 1. Collega correttamente l'unità flash USB di sola lettura a un PC Windows.
Passo 2. Premi i tasti Windows + R contemporaneamente per aprire la casella Esegui. Digita regedit e fai clic su "OK".
Passo 3. Ora hai aperto "Registry Editor" e vai a questo percorso: HKEY_LOCAL_MACHINE\SYSTEM\CurrentControlSet\Control\StorageDevicePolicies.
Passo 4. Clicca su icona "write Protection" e impostare "Value data" su 0. Clicca su "OK".
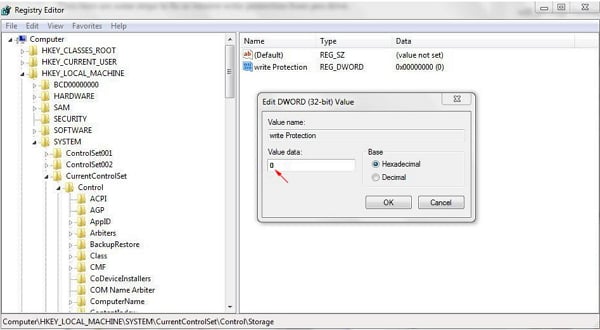
Passo 5. Chiudi Registry Editor di sistema e ricontrolla i file sull'USB o sul dispositivo esterno.
Soluzione 3. Alternativa al registro - Strumento di rimozione della protezione da scrittura
Se non ti consideri un utente pro-computer e non hai familiarità con le righe di comando, non preoccuparti. Esistono soluzioni basate su grafica per aiutarti a rimuovere la protezione da scrittura da dischi rigidi, unità USB e persino schede SD.
EaseUS CleanGenius è uno di questi strumenti che ti aiuta a risolvere i suddetti problemi sulle tue unità senza sapere nulla della riga di comando.
Ecco una guida facile da seguire su come utilizzare questo strumento per risolvere i tuoi problemi:
Passaggio 1.Scarica e installa EaseUS CleanGenius sul PC.
Passaggio 2. Esegui EaseUS CleanGenius sul tuo PC, seleziona Ottimizzazione e scegli la modalità Protezione da Scrittura.

Passaggio 3. Seleziona il dispositivo protetto da scrittura e fai clic su Disattiva per rimuovere la protezione.

Soluzione 4. Cancella lo stato di sola lettura Sì tramite il comando Diskpart
L'ultimo metodo efficace che puoi provare è eseguire il comando Diskpart come amministratore per eliminare l'errore "Stato di sola lettura Sì" dai tuoi dispositivi di archiviazione.
Ecco i passaggi:
Passo 1. Riavvia il PC, fai clic sull'icona del tuo nome utente e seleziona per accedere come "Amministratore".
Passo 2. Collega il tuo dispositivo di sola lettura o bloccato al computer se si tratta di un dispositivo di archiviazione esterno.
Passo 3. Digita cmd nella casella di ricerca di Windows, fai clic con il pulsante destro del mouse su Prompt dei comandi e seleziona "Esegui come amministratore".
Passo 4. Digita diskpart e premi Invio.
Passo 5. Digita i seguenti comandi e premi Invio ogni volta per cancellare lo stato di sola lettura dal tuo dispositivo:
- list disk
- select disk 2 (Sostituisci 2 con il numero del disco dell'unità problematica.)
- attributes disk clear readonly
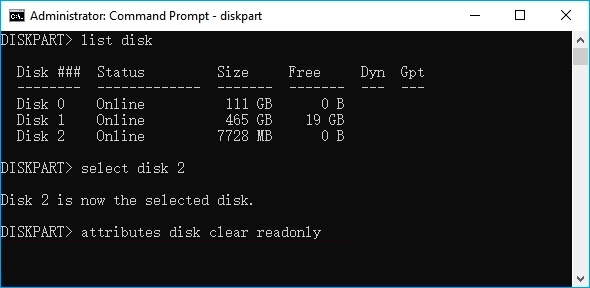
Passo 6. Digita exit per chiudere Diskpart al termine del processo.
Dopo aver provato le 4 soluzioni di cui sopra, i tuoi dispositivi di archiviazione dovrebbero essere accessibili e disponibili per la modifica di nuovo.
Correzione bonus per "Stato di sola lettura corrente Sì" con EaseUS Partition Master
Tieni presente che molti motivi potrebbero causare il disco in uno stato di sola lettura corrente, ad esempio il danneggiamento del dispositivo o l'errore del file system, l'infezione da virus, ecc.
Quindi, puoi provare a scaricare EaseUS Partition Master per formattare un'unità flash e una scheda di memoria danneggiate, ripristinando il dispositivo in modo che sia nuovamente utilizzabile dal problema "stato di sola lettura corrente sì" su SanDisk, Kingston e altri marchi.
Ti permette di:
- Formatta disco rigido esterno/interno su NTFS
- Formatta USB, scheda SD su FAT32 (minore di 32 GB), exFAT (maggiore di 64 GB)
Prima di formattare il dispositivo, ricorda di eseguire in anticipo il backup di tutti i dati importanti in un'altra posizione sicura. Iniziamo con i seguenti passaggi:
Passo 1. Avvia EaseUS Partition Master, clicca col tasto destro sulla partizione da formattare e seleziona "Formatta".

Passo 2. Nella finestra, imposta una nuova etichetta di partizione, il file di sistema (NTFS/FAT32/EXT2/EXT3), e il formato della serie della partizione selezionata, poi clicca su "OK".

Passo 3. Vedrai una finestra d'avvertimento, clicca su "Si" per continuare.

Passo 4. Clicca "Esegui 1 attività" in alto a sinistra per rivedere i cambiamenti, quindi clicca "Applica" per iniziare a formattare la partizione.

Dopodiché, la tua partizione dovrebbe essere disponibile per salvare nuovamente i file.
Come impedire che il dispositivo diventi di sola lettura
Qui troviamo anche alcuni suggerimenti che puoi seguire per prevenire e proteggere i tuoi dispositivi di archiviazione dal diventare di sola lettura:
- Crea un backup aggiuntivo di file preziosi in un'altra posizione sicura
- Cancella regolarmente i virus sul tuo computer
- Non crittografare l'unità regolarmente
- Espelli e scollega correttamente il dispositivo
- Impostazione di un file system compatibile con Windows sul dispositivo
Conclusioni
In questa pagina, abbiamo spiegato cos'è l'errore "Stato di sola lettura corrente Sì" e come si è verificato questo errore sui dispositivi di archiviazione. Per risolvere questo problema, abbiamo raccolto 4 strumenti utili per aiutarti, inclusa la modifica del lato dell'interruttore fisico, la modifica del numero della chiave di registro, l'utilizzo di uno strumento di rimozione della protezione da scrittura e l'esecuzione del comando Diskpart per rimuovere la sola lettura sì a no .
Per rendere il tuo dispositivo sicuro al 100% per salvare nuovamente i file, ti suggeriamo anche di formattare e ripristinare il dispositivo su NTFS (per disco rigido esterno, interno), FAT32 o exFAT (per USB, scheda SD) con l'aiuto di EaseUS software di gestione delle partizioni.
Articoli Relativi
-
Non riesci a eliminare file dalla scheda SD? Trova soluzioni qui [2025]
![author icon]() Elsa/20/04/2025
Elsa/20/04/2025 -
Come allocare disco/partizione in Windows 11/10/8/7
![author icon]() Lucas/20/04/2025
Lucas/20/04/2025 -
Guida sul controllo della velocità del disco in Windows 10 utilizzando CMD [Tutorial 2025]
![author icon]() Aria/20/04/2025
Aria/20/04/2025 -
Come verificare lo stato di SSD Samsung su Windows [Funzionanti al 100%]
![author icon]() Aria/26/05/2025
Aria/26/05/2025