- Scoprire EaseUS
- Chi Siamo
- Recensioni & Premi
- Contatta EaseUS
- Rivenditore
- Affiliato
- Mio Conto
- Sconto Education
Sommario della pagina
Scopri L'autore
Aggiornato nel 06/10/2025
Indice:
Spazio disponibile vs. Spazio non allocato in Windows 11/10
Lo spazio non allocato: si intende uno spazio su disco rigido in grado di contenere potenzialmente i file intatti, resti di dati o file temporanei. È lo spazio su un disco rigido o altri dispositivi che non sono stati partizionati. È possibile estendere una partizione con uno strumento di partizionamento se c'è uno spazio non allocato sull'unità.
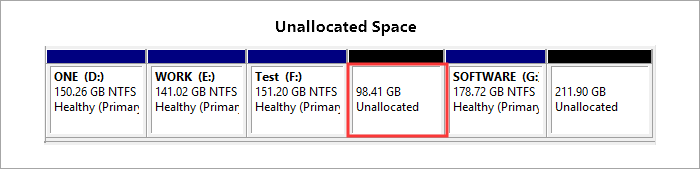
Lettura correlata: Come utilizzare lo spazio non allocato in Windows 10
Lo spazio disponibile: rappresenta gli spazi liberi della partizione esistente. Per esempio, l'unità D ha 300GB di spazio, e ne avete usati 100GB. I 200GB sono gli spazi disponibili dell'unità D. A volte, lo spazio disponibile può riferirsi allo spazio inutilizzabile mostrato in Gestione disco o lo spazio inutilizzato su una partizione esistente.
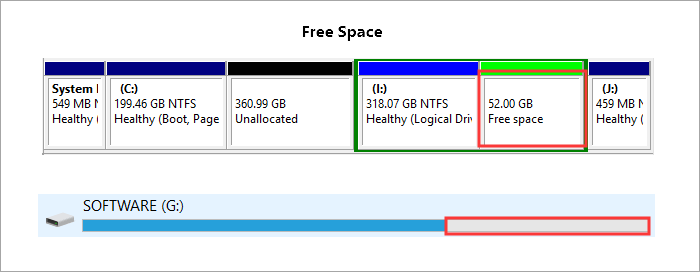
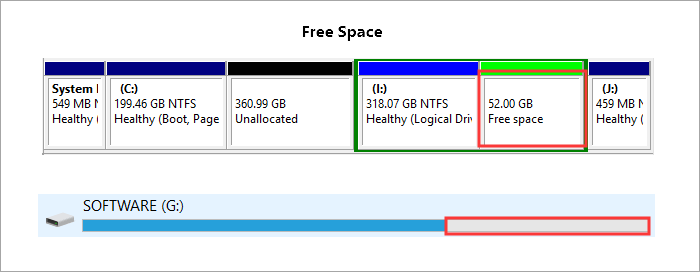
Quando si utilizza la Gestione disco o altri strumenti di partizione di terze parti per creare una partizione, estendere il disco C o aumentare lo spazio su disco, è necessario assicurarti di avere spazio non allocato sul disco rigido. Il limite è che ci deve essere spazio non allocato accanto alla partizione che si vuole ridimensionare. Non è possibile spostare direttamente lo spazio libero da un'unità all'altra. Inoltre, è possibile ottenere lo spazio non allocato solo in questi modi:
- Cancellare una partizione per ottenere spazio non allocato
- Ridurre un'unità e Windows etichetterà la porzione di spazio inutilizzata come non allocata
- Dopo l'inizializzazione di un disco, si vedrà l'intero disco mostrato come non allocato in Gestione Dischi
Tutti questi modi possono massimizzare il rischio di perdita di dati. C'è un modo per prendere direttamente lo spazio da un disco all'altro? La risposta è sì, basta prendere un programma professionale per farlo - EaseUS Partition Master.
Come allocare disco/partizione in Windows 11/10/8/7
EaseUS Partition Master ha una funzione chiamata Alloca spazio, con essa, è possibile allocare direttamente lo spazio inutilizzato ad un'altra partizione sullo stesso disco.
È possibile anche:
- Unire due partizioni senza perdere i dati
- Migrare il sistema operativo da HDD a SSD
- Creare/formattare/cancellare una partizione
- Convertire MBR in GPT o viceversa
Download lo strumento e seguire le istruzioni per allocare lo spazio. Prendiamo l'unità D e l'unità C come esempio.
Passo 1. Clicca col tasto destro del mouse sulla partizione D: con abbastanza spazio libero e seleziona "Alloca Spazio".
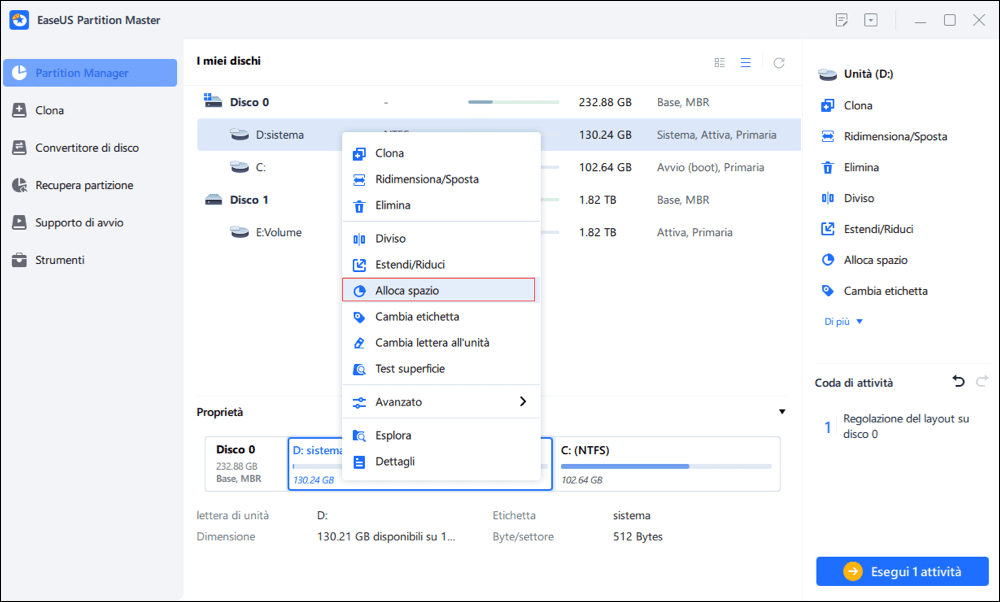
Passo 2. Seleziona la partizione di destinazione - unità C: e trascina il pannello della partizione verso destra per aggiungere lo spazio libero dall'unità D: all'unità C:. Quindi fai clic su "OK" per confermare.
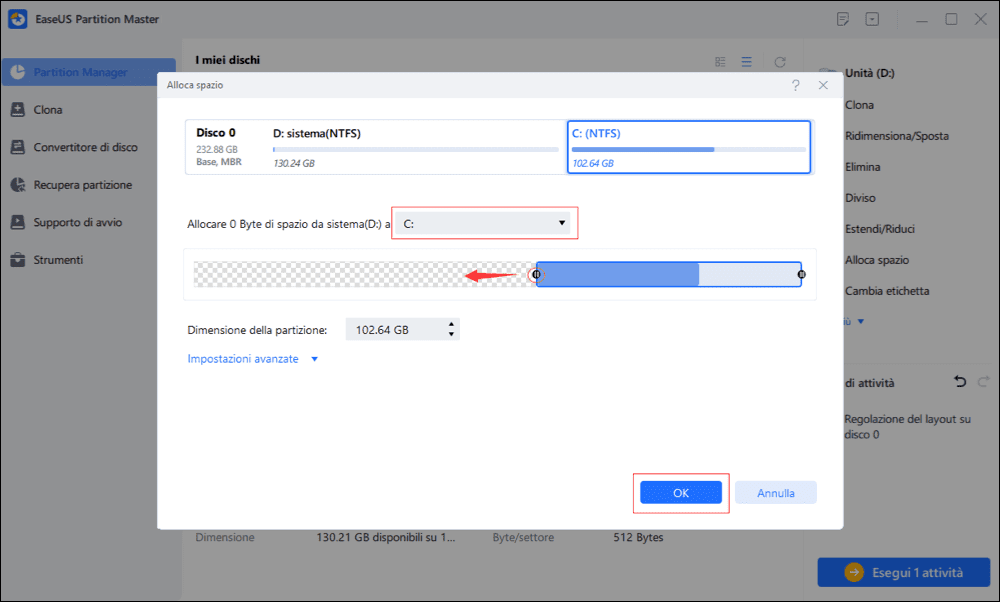
Passo 3. Clicca su "Esegui attività" e poi "Applica" per iniziare a spostare spazio libero.
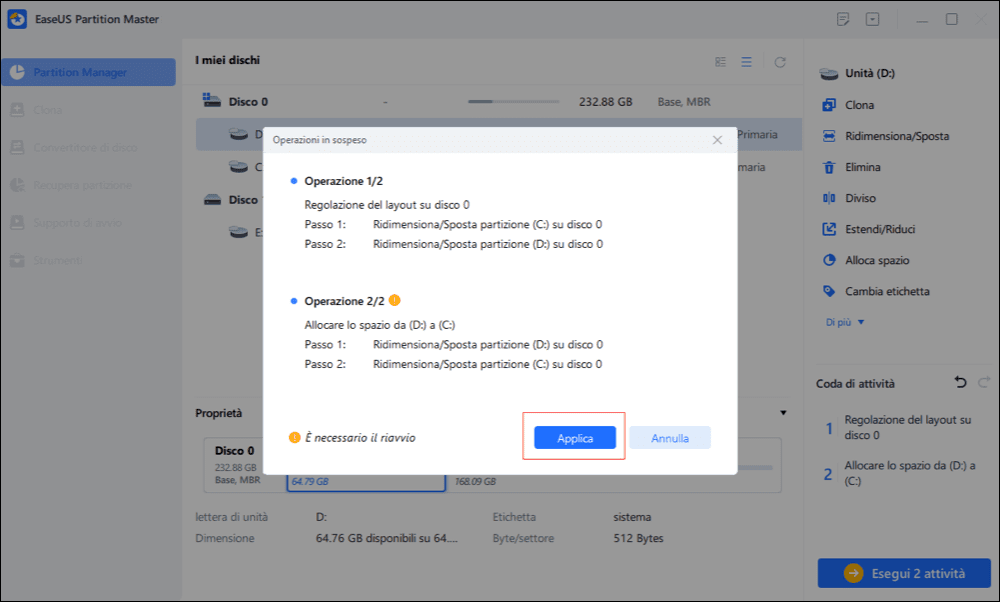
4 Modi comuni per ottenere più spazio libero su un disco rigido
Abbiamo parlato del modo di allocare uno spazio su disco rigido. Allora come si può liberare più spazio su disco?
Metodo 1. Pulire i file di grandi dimensioni
È possibile ottenere rapidamente spazio libero se si utilizza un programma di pulizia dei file spazzatura. EaseUS Tools M è uno strumento raccomandato in questo caso. Segui la procedura per pulire i file di grandi dimensioni:
Passaggio 1. Scarica e installa EaseUS Partition Master.

Passaggio 2. Clicca su Scopri e seleziona EaseUS CleanGinus per il download. Non appena installato, clicca su " Pulizia" e su "Scansione" per avviare la pulizia del sistema e riportare il tuo PC come nuovo.

Passaggio 3. Al termine della scansione, seleziona i file di grandi dimensioni inutili e fai clic su "Pulisci" per pulire i file di grandi dimensioni.

Passaggio 4. Al termine della scansione, clicca su "Fine" per terminare l'operazione.

Metodo 2. Svuotare il cestino per avere spazio libero
Il Cestino occupa anche molto spazio sul disco rigido. I file cancellati esistono nel Cestino fino a quando non si svuota il Cestino o non si ripristinano i file da esso.
Passaggio 1. Clicca con il tasto destro del mouse sull'icona Cestino.
Passaggio 2. Seleziona "Svuota Cestino" e fai clic su "Sì".
Dopo di ché, si ottiene uno spazio libero sul disco rigido o SSD.
Metodo 3. Disinstallare le applicazioni non utilizzate
Le applicazioni occupano spesso molto spazio su disco. Controllare i programmi per scoprire le applicazioni che non vengono utilizzate frequentemente e poi disinstallarle per guadagnare spazio libero.
Passaggio 1. Apri "Impostazioni > App > App e funzionalità".
Passaggio 2. Seleziona l'app o il gioco che si desidera rimuovere e cliccare sul pulsante "Disinstalla".
Metodo 4. Usare la pulizia disco per rimuovere i file temporanei
In Windows dispone di uno strumento integrato che consente agli utenti di cancellare i file temporanei, i file di sistema e altri dati non necessari. L'utilizzo di Pulizia disco per eliminare vari file temporanei che non sono più necessari è un'ottima idea per guadagnare spazio libero.
Passaggio 1. Apri il menu Start di Windows, cerca con le parole "Pulizia disco" e seleziona l'app "Pulizia disco" assegnato come la corrispondenza migliore.
Passaggio 2. Seleziona i file da eliminare, e clicca sul pulsante "OK".
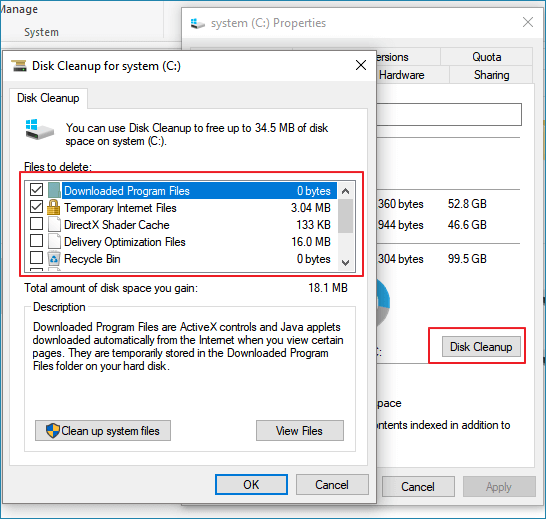
Conclusione
L'allocazione dello spazio rende molto più conveniente e semplice per aggiungere uno spazio libero ad un'altra partizione in Windows 11/10/8/7 e Windows XP/Vista. Non c'è bisogno di creare spazio non allocato. Oltre a ridimensionare la partizione in modo flessibile, questo software può anche clonare un disco rigido, migrare il sistema operativo su SSD/HDD, convertire MBR e GPT senza cancellare le partizioni, e altro ancora.
Domande frequenti su come allocare lo spazio su disco in Windows 11/10
Ecco alcuni suggerimenti aggiuntivi sull'allocazione del disco rigido nei dispositivi Windows 10. Se hai ancora problemi, puoi continuare a leggere:
Come si partiziona un hard disk in Windows 11/10?
Passaggi per partizionare un disco rigido:
Passo 1. Installa e avvia EaseUS Partition Master.
Passo 2. Riduci le dimensioni della partizione.
Passo 3. Crea una nuova partizione.
Passo 4. Regola le dimensioni della nuova partizione, il file system, l'etichetta, ecc.
Passo 5. Applica le modifiche.
Cosa significa un disco rigido non allocato?
Un computer considera lo spazio fisico di un disco rigido che non appartiene a una partizione come non allocato. Ciò significa che nessun programma può scrivere sullo spazio. Per utilizzare lo spazio non allocato, è necessario creare una nuova partizione utilizzando lo spazio o espandere una partizione esistente.
Devo lasciare spazio non allocato su un disco rigido?
Non è necessario fare qualsiasi operazione e potresti utilizzare l'intero disco (o almeno quello che Windows pensa sia l'intero disco).
Come possiamo aiutarti
Scopri L'autore
Pubblicato da Lucas
Lucas piace scrivere articoli tecnici. Fa parte del team EaseUS per 2 anni. I suoi testi sono sul recupero dati, il partizionamento del disco, l'ottimizzazione dello spazio dati, il backup dei dati e Mac OS.
Recensioni dei Prodotti
-
Mi piace il fatto che le modifiche apportate con EaseUS Partition Master Free non vengano immediatamente applicate ai dischi. Rende molto più semplice immaginare cosa accadrà dopo aver apportato tutte le modifiche. Penso anche che l'aspetto generale di EaseUS Partition Master Free renda semplice qualsiasi cosa tu stia facendo con le partizioni del tuo computer.
Scopri di più -
Partition Master Free può ridimensionare, spostare, unire, migrare e copiare dischi o partizioni; convertire disco tra logico e primario, modificare etichetta, deframmentare, controllare ed esplorare la partizione; e altro ancora. Un aggiornamento premium aggiunge supporto tecnico gratuito e la possibilità di ridimensionare i volumi dinamici.
Scopri di più -
Non eseguirà l'immagine calda delle tue unità né le allineerà, ma poiché è abbinato a un gestore delle partizioni, ti consente di eseguire molte attività contemporaneamente, invece di limitarti a clonare le unità. Puoi spostare le partizioni, ridimensionarle, deframmentarle e altro ancora, insieme agli altri strumenti che ti aspetteresti da uno strumento di clonazione.
Scopri di più
Articoli Relativi
-
Perché non riesco a formattare la scheda SD sulla fotocamera? Risposto e risolto
![author icon]() Aria/10/06/2025
Aria/10/06/2025 -
Come migrare Windows 7 su SSD in due semplici modi
![author icon]() Aria/10/06/2025
Aria/10/06/2025 -
Risolto: il sistema non riesce a trovare alcun dispositivo avviabile| 7 modi
![author icon]() Aria/10/06/2025
Aria/10/06/2025 -
[Risolto] Sbloccare Bitlocker senza chiave di ripristino e password
![author icon]() Aria/15/06/2025
Aria/15/06/2025
EaseUS Partition Master

Gestisci le partizioni e ottimizza i dischi in modo efficiente
