- Scoprire EaseUS
- Chi Siamo
- Recensioni & Premi
- Contatta EaseUS
- Rivenditore
- Affiliato
- Mio Conto
- Sconto Education
Argomenti Relativi
- 01 Come partizionare hard disk Windows
- 02 Estendere partizione C Windows 10
- 03 Come unire partizioni Windows
- 04 Come ridimensionare partizione Windows 11/10
- 05 Come recuperare la partizione del disco cancellata o persa in Windows 10
- 06 Come eliminare tutte le partizioni in Windows11/10/8/7
- 07 Nascondere partizioni o visualizzare partizioni nascoste
- 08 Come unire partizioni Windows 7
- 09 Migliori strumenti per partizionare hard disk
- 10 7 Migliori programmi gratuiti per partizionare disk in Windows
Unire due partizioni Windows 11/10 Navigazione rapida
La riduzione del numero di partizioni sui dischi rigidi dei computer è una tendenza in voga, il che rende l'unione delle partizioni una reale necessità per gli utenti. Potresti chiederti: puoi unire le partizioni in Windows 11/10 senza perdere dati? Se sì, come unire le partizioni in Windows 11/10/8/7? Esistono principalmente tre situazioni di unione di partizioni in Windows 11/10. E puoi combinare due partizioni senza perdere dati utilizzando lo strumento di partizione EaseUS.
- Unire due partizioni adiacenti
- Unire due partizioni non adiacenti
- Combinare partizioni su più dischi
- Motivi per unire le partizioni
- Come utilizzare meglio lo spazio su disco
Si applica a: due o più partizioni, indipendentemente dal fatto che siano adiacenti o meno.
Strumento di cui hai bisogno: EaseUS Partition Master o Gestione disco di Windows 10
Verifica qual è la tua esigenza specifica e segui il modo esatto per raggiungere il tuo obiettivo.
1. Unire due partizioni adiacenti in Windows 11/10/8/7
Ci sono due scelte per unire le partizioni di Windows. Onestamente, l'utilizzo di software di terze parti è molto più semplice rispetto all'utilizzo di Gestione disco in un caso del genere. Vieni a conoscere i dettagli di seguito e saprai che non sto esagerando.
Opzione 1. Unire le partizioni con EaseUS Partition Master
L'unione di due partizioni successive è piuttosto semplice per un efficace gestore di partizioni: EaseUS Partition Master. È un software per gestire partizioni tutto-in-uno che può essere perfettamente compatibile con quasi tutti i sistemi operativi Windows a 32/64 bit, inclusi Windows Vista/XP/7/8/10/11 e Windows Server 2003 - 2019. Ancora più importante, è aiuta a unire 2 partizioni senza perdere alcun dato.
A differenza di Gestione disco, EaseUS Partition Master non richiede l'eliminazione di un volume per creare un nuovo spazio. Invece, finché la partizione di origine e la partizione di destinazione (o spazio non allocato) sono partizioni adiacenti, puoi combinarle direttamente.
- EaseUS Partition Master -
Intelligente Gestione Disco per Windows 11
- Libera spazio su disco, in modo diretto..
- Ridimensiona/sposta, unisci, clona partizione e controlla l'errore del file system.
- Clona disco converti MBR in GPT, converti disco dinamico in disco di base.
- Migra OS su SSD per velocizzare Windows senza reinstallazione.
Passo 1. Selezionare la partizione di destinazione
Fai clic con il tasto destro del mouse sulla partizione che desideri estendere e seleziona "Unisci".
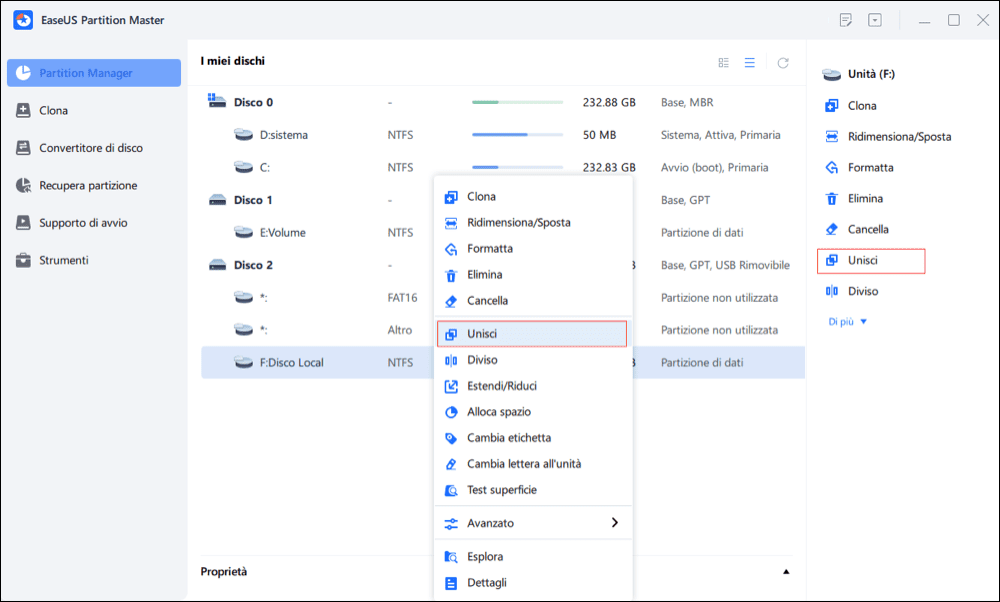
Passo 2. Selezionare una partizione vicina da unire
Seleziona una partizione accanto alla precedente partizione selezionata e fai clic su "OK" per continuare.

Passo 3. Eseguire l'operazione per unire le partizioni
1. Fai clic sul pulsante "Esegui attività" in alto e quindi fai clic su "Applica".
2. Il programma unirà lo spazio e aggiungerà file dalla seconda partizione alla prima partizione.
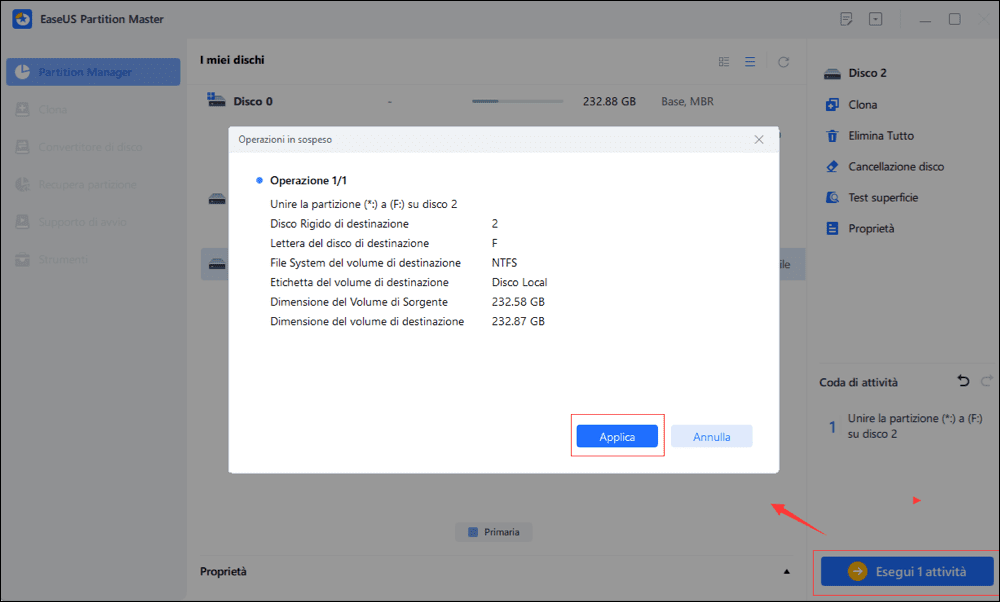
Opzione 2. Combinare partizioni in Gestione disco
Indipendentemente dal fatto che le partizioni che desideri unire siano adiacenti o meno, l'utilizzo di Gestione disco richiede di eliminare prima la partizione di destinazione per creare spazio non allocato. Perché Gestione disco unisce le partizioni estendendo la partizione di origine con spazio non allocato. Pertanto, è necessario eseguire il backup dei dati della partizione in anticipo prima dell'eliminazione se si sceglie di utilizzare Gestione disco. Per eseguire il backup, puoi copiare manualmente i file o lasciare che il software di backup gratuito ti aiuti. Dopo aver eseguito il backup dei file, ora puoi seguire per unire le partizioni in Windows 10 tramite Gestione disco.
Leggi anche: Come eseguire il backup automatico dei file.
Passaggio 1. Fai clic destro su "Questo PC" e seleziona "Gestisci" > "Gestione disco".
Passaggio 2. Fai clic destro sulla partizione di destinazione e scegli "Elimina volume". Nel prompt, fai clic su "Sì".
Passaggio 3. Clicca destro sulla partizione di origine e scegli "Estendi volume".
Passaggio 4. Nella procedura guidata Estendi volume, fai clic su "Avanti".
Passaggio 5. Imposta la quantità di spazio e fai clic su "Avanti". (Potresti sentirti confuso nella finestra "Seleziona dischi". Per tua informazione, lo spazio massimo disponibile indica la dimensione totale dello spazio non allocato nel disco corrente.)
Passaggio 6. Fai clic su "Avanti" > "Fine" e attendi il completamento del processo.
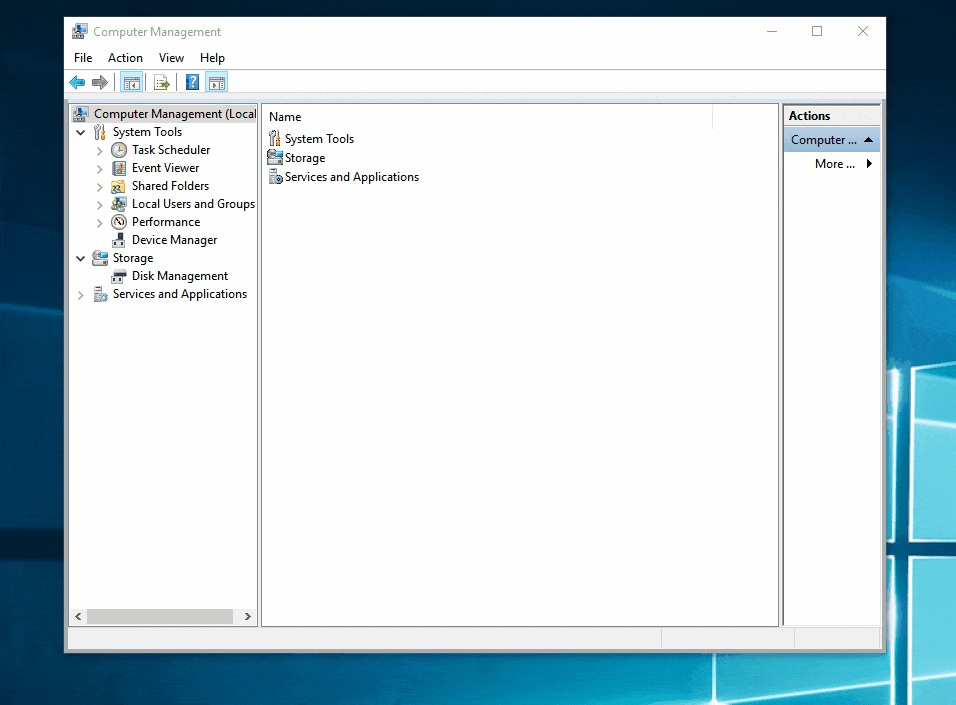
2. Come Unire due partizioni non adiacenti
Sia EaseUS Partition Master che Gestione disco integrata di Windows possono unire due partizioni che non sono una accanto all'altra. L'uso di Gestione disco per combinare volumi non adiacenti equivale a combinare due adiacenti, a cui puoi fare riferimento all'opzione 2 (eliminare la partizione di destinazione e quindi estendere la partizione di origine). Il modo per unire partizioni non adiacenti con una fusione di partizioni professionale varia a seconda di cosa c'è tra la partizione di origine e la partizione di destinazione. Lo spiegherò in dettaglio.

Se è presente spazio non allocato tra la partizione di origine e la partizione di destinazione, è possibile unire direttamente le partizioni senza eliminare alcun volume esistente e anche lo spazio non allocato intermedio verrà aggiunto alla partizione combinata. Ad esempio, puoi unire direttamente l'unità C e l'unità D nell'immagine sopra.(Fai riferimento a Opzione 1 per i dettagli.)
Tuttavia, se ci sono partizioni tra questi due volumi che vuoi unire, devi eliminare la partizione di destinazione con Gestione disco. Non è necessario eliminare la partizione con l'aiuto di EaseUS Partition Master. Puoi anche unire partizioni non adiacenti con la funzione "Alloca spazio". La funzione "Alloca spazio" non unisce le due partizioni ma sposta tutto lo spazio libero da un'unità all'altra. I dati esistono ancora nelle vecchie partizioni. Segui i passaggi seguenti per allocare lo spazio di partizione di Windows 10 anche se non sono adiacenti.
Passo 1. Clicca col tasto destro del mouse sulla partizione D: con abbastanza spazio libero e seleziona "Alloca Spazio".
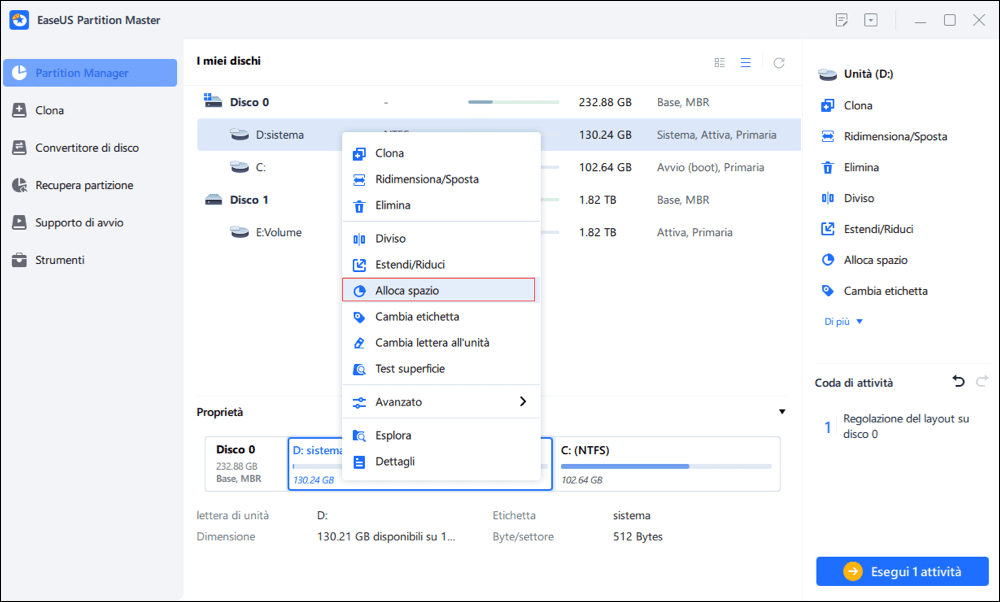
Passo 2. Seleziona la partizione di destinazione - unità C: e trascina il pannello della partizione verso destra per aggiungere lo spazio libero dall'unità D: all'unità C:. Quindi fai clic su "OK" per confermare.
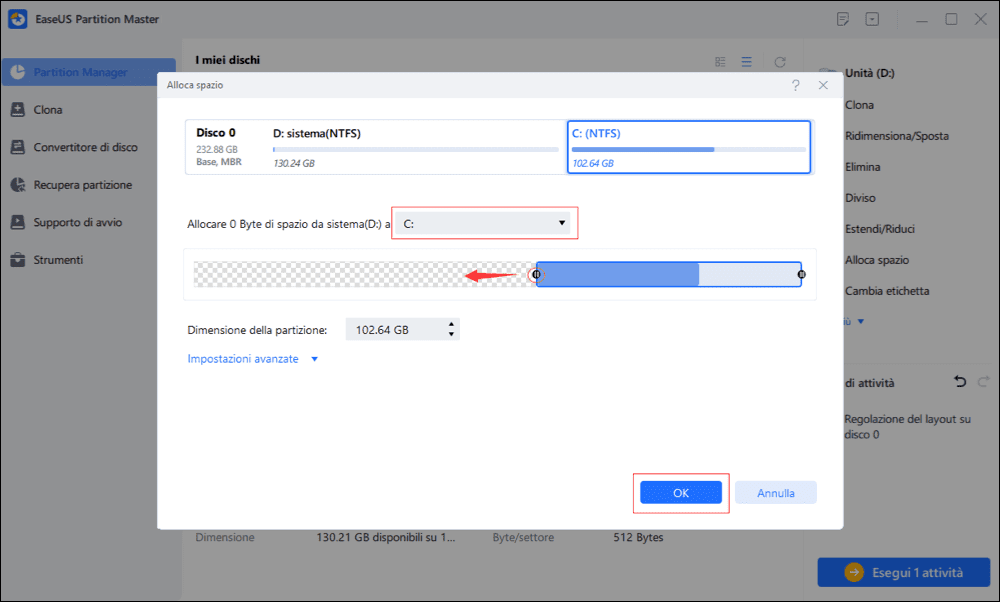
Passo 3. Clicca su "Esegui attività" e poi "Applica" per iniziare a spostare spazio libero.
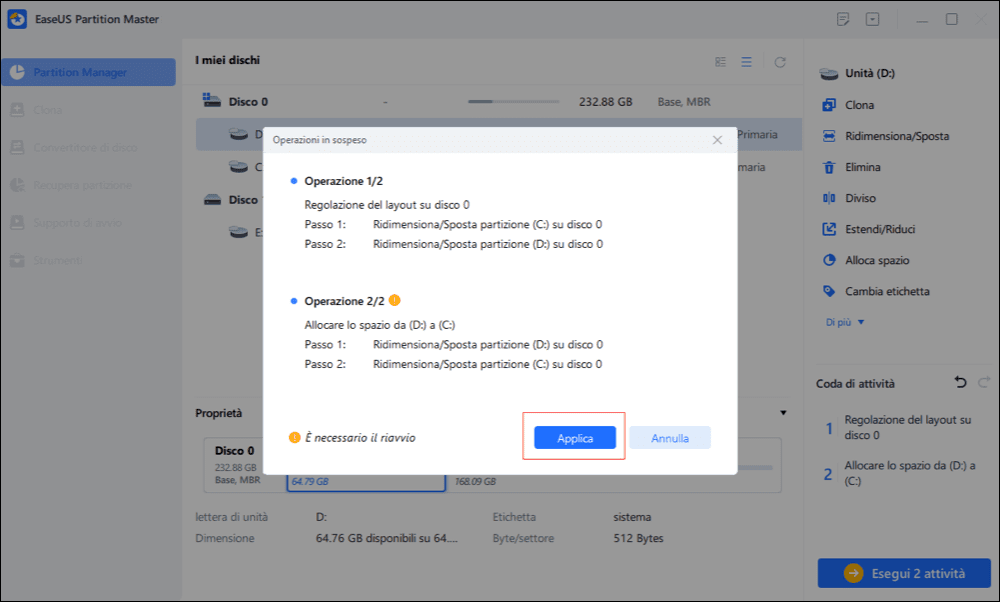
3. Come unire due partizioni su più dischi
Il presupposto per la combinazione tra dischi è che i dischi siano dinamici. Solo il disco dinamico supporta i volumi su più dischi come il volume con spanning e il volume con striping. Quindi, se intendi unire partizioni che non sono uno stesso disco, devi assicurarti che i dischi siano dischi dinamici oppure devi prima convertire il disco di base in un disco dinamico.
Inoltre, puoi combinare due partizioni su dischi diversi utilizzando EaseUS Partition Master o Gestione disco. È già stata fornita una guida completa per unire il disco 0 e il disco 1. Visita quella guida per istruzioni dettagliate.
Ulteriori informazioni: motivi per unire le partizioni in Windows 11/10
L'unione di partizioni è il comportamento di combinare due partizioni in una più grande. Al giorno d'oggi è sempre più popolare poiché è conveniente. Puoi divertirti a unire le partizioni su uno o più dischi rigidi. In base alle esigenze degli utenti, ci sono tre motivi principali per unire le partizioni in Windows.
- Per aumentare lo spazio libero
È abbastanza comune scoprire che una o più partizioni sul disco rigido del computer hanno esaurito lo spazio, in particolare l'unità C. Per estendere la partizione di sistema o la partizione dati, il primo metodo che viene in mente è unire le partizioni, che consente di aggiungere più spazio libero all'unità di origine.
- Per salvare i file in modo più conveniente
Gli utenti, in particolare i giocatori, preferiscono non partizionare un disco rigido per salvare i dati di gioco, che sono sempre misurati in gigabyte, più facilmente un singolo disco rigido. Tuttavia, la maggior parte dei dischi rigidi dei computer è pre-partizionata dai produttori. Pertanto, la maggior parte di loro decide di unire le partizioni.
- Per individuare i file più rapidamente
In realtà, anche se dividi il tuo disco rigido in più partizioni, raramente salvi i tuoi file come previsto. Invece, memorizzi i tuoi dati in modo casuale sulle partizioni. Ciò rende sempre difficile trovare il file o la cartella specifici di cui hai attualmente bisogno. Per ridurre il tempo che dedichi alla ricerca dei file, è una buona scelta ridurre il numero di volumi combinando le partizioni.
La tua intenzione di unire le partizioni in Windows 10 è uguale a uno dei tre motivi? Indipendentemente dal fatto che la tua risposta sia "Sì" o "No", finché tenti di ridimensionare le tue partizioni aggiungendo l'una all'altra, puoi seguire i metodi sopra per farlo.
Suggerimenti extra: come utilizzare meglio lo spazio su disco
Per utilizzare in modo completo ed efficiente lo spazio su disco, ci sono alcuni suggerimenti utili che potrebbero interessarti.
Scopri come ridimensionare la partizione: le operazioni di ridimensionamento comuni (unisci/estendi/riduci partizioni) sono utili per liberare spazio. È possibile utilizzare lo spazio libero appena creato per l'archiviazione dei dati sul computer, in modo da bilanciare l'utilizzo delle partizioni sui dischi rigidi del computer. Ad esempio, quando una partizione ha esaurito lo spazio, puoi unirla con un'altra o estenderla utilizzando lo spazio non allocato; Anche se non è disponibile spazio non allocato, puoi ridurre una partizione per ottenere lo spazio di archiviazione. In questo modo, non ci saranno partizioni esaurite né partizioni completamente vuote sul disco rigido.
Pulisci i file spazzatura e i dati inutili sul tuo disco: non lasciare che i file inutili occupino spazio su disco. Non esitare mai a rimuovere gli elementi che non ti servono o i file spazzatura prodotti dai programmi dalla memoria del tuo computer, altrimenti scoprirai che il disco rigido del tuo computer è carico di dati e Windows 10 improvvisamente lento.
Deframmentazione delle unità regolarmente: la deframmentazione è un processo di ricomposizione di un file distribuito sul disco rigido. Organizza i dati del tuo disco in modo migliore e migliorerà la velocità di lettura e scrittura del file. Per deframmentare la partizione del disco, puoi:
Passaggio 1. Immetti defrag nella barra di ricerca.
Passaggio 2. Scegli "Defragment and Optimize Drives" nel risultato della ricerca.
Passaggio 3. Scegli il disco rigido che desideri ottimizzare e fai clic sul pulsante "Ottimizza".
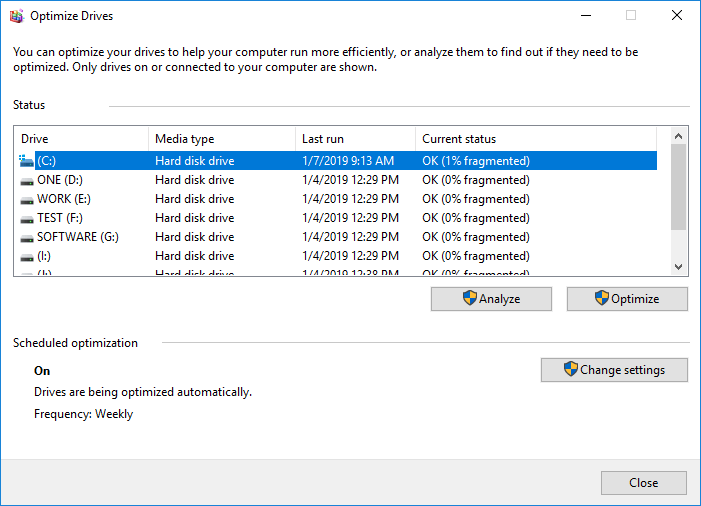
Conclusione
Ora conosci due strumenti che aiutano a unire le partizioni in una singola più grande. Dopo aver letto attentamente, dovresti notare che ci sono alcune differenze evidenti durante l'applicazione del software di terze parti e del programma integrato di Windows. Ad esempio, se desideri unire partizioni adiacenti, l'utilizzo di EaseUS Partition Master ti libererà dall'eliminazione della partizione di destinazione, che non è supportata da Gestione disco. Inoltre, anche se il software di terze parti richiede l'eliminazione di una partizione, puoi utilizzare il software di backup gratuito per eseguire il backup dei file in modo più efficace. Scegli una soluzione di gestione delle partizioni che funzioni meglio per te in base alle tue esigenze.
Domande frequenti - Unire partizioni Windows 11/10 senza perdere dati
Se hai ancora qualche domanda, puoi leggere queste domande frequenti e risolvere i tuoi problemi ora.
1. Puoi combinare le partizioni senza perdere dati?
Sì, puoi unire due partizioni senza perdere dati se utilizzi il gestore di partizioni professionale: EaseUS Partition Master! Ecco come realizzarlo:
- Passaggio 1. Installa e avvia EaseUS Partition Master sul tuo PC.
- Passaggio 2. Seleziona le partizioni da unire.
- Passaggio 3. Unisci le partizioni.
Il programma unirà lo spazio e aggiungerà file dalla seconda partizione alla prima partizione.
2. Come faccio a unire le partizioni?
Per combinare le partizioni in Gestione disco:
- 1. Premi Windows e X sulla tastiera e seleziona Gestione disco dall'elenco.
- 2. Fai clic destro sull'unità D e seleziona Elimina volume, lo spazio su disco di D verrà convertito in Non allocato.
- 3. Clicca destro sull'unità C e seleziona Estendi volume.
- 4. Fai clic su Avanti nella finestra pop-up della procedura guidata Estendi volume
- 5. Fai clic su Fine per eseguire.
In un attimo, l'unità D viene unita all'unità C.
3. Posso unire le unità C e D?
Molte persone potrebbero sapere che Gestione disco integrata di Windows può aiutare a unire gratuitamente le unità C e D in Windows 10. Ma il programma ha i suoi svantaggi. Richiede di eliminare l'altra partizione prima di unire le unità C e D poiché Gestione disco non può ridimensionare direttamente la partizione. Puoi facilmente unire i driver C e D senza perdita di dati. Basta chiedere aiuto a EaseUS Partition Master.
4. L'eliminazione di una partizione cancella i dati?
Per eliminare una partizione primaria, dovrai cancellare il tuo disco rigido e ricominciare da capo. L'eliminazione di una partizione cancellerà in modo permanente tutti i dati attualmente archiviati su di essa.
Articoli Relativi
-
Che cos'è il formato file system Ext2/Ext3/Ext4? Qual è la differenza [Guida completa]
![author icon]() Elsa/20/04/2025
Elsa/20/04/2025 -
Non riesci ad estendere il volume del disco? Risolvere subito il problema su Windows [Nuovo]
![author icon]() Aria/27/04/2025
Aria/27/04/2025 -
![author icon]() Aria/20/04/2025
Aria/20/04/2025 -
Come formattare un disco rigido esterno non visibile [modi efficienti]
![author icon]() Aria/20/04/2025
Aria/20/04/2025