- Scoprire EaseUS
- Chi Siamo
- Recensioni & Premi
- Contatta EaseUS
- Rivenditore
- Affiliato
- Mio Conto
- Sconto Education
Sommario della pagina
Scopri L'autore
Aggiornato nel 04/20/2025
In questa pagina ti mostreremo come formattare il disco rigido esterno in Windows 11/10, pulire un disco rigido e guidarti attraverso il processo, rendendo il tuo disco pronto per l'archiviazione di dati, l'installazione di Windows o altri scopi.
| Casi adatti | Strumenti per la risoluzione dei problemi | Quando usare |
|---|---|---|
| #1. Formattare un nuovo hard disk esterno |
|
Configura un nuovo disco rigido esterno |
| #2. Formattare hard disk esterno usato |
|
Pulisci rapidamente i dati del disco esterno |
| #3. Pulire un hard disk esterno | EaseUS Partition Master | Pulisci completamente il contenuto del disco esterno |
La formattazione è essenziale prima di iniziare a utilizzare un nuovo disco rigido interno o esterno su Windows 11/10/8/7/XP/Vista. Che tu stia utilizzando Windows 11/10 o il vecchio Windows 7, scopri subito come formattare un disco rigido esterno da solo.
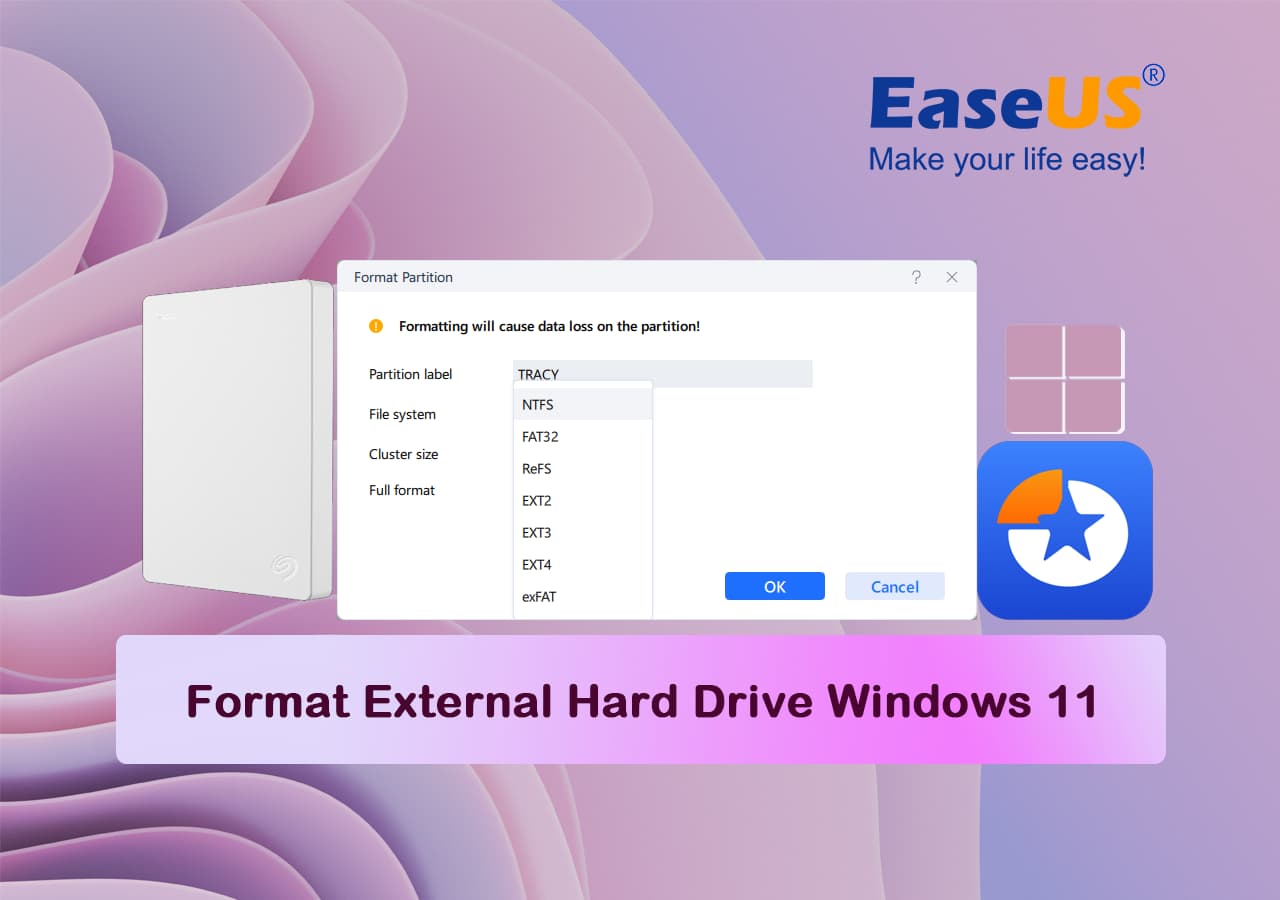
Potrebbe interessarti anche: Come formattare/riformattare un disco rigido
- Avviso:
- Poiché la formattazione eliminerà tutti i dati sul disco rigido, assicurati di aver eseguito il backup dei file in un altro luogo sicuro prima della formattazione del disco di Windows 11/10.
Come formattare un nuovo disco rigido esterno Windows 10/11
- 🎯Si applica a: formatta il nuovo disco rigido esterno su Windows 11/10.
- 🧰Strumenti richiesti: ①. Nuovo HDD/SSD o HDD esterno; ②. Cavo di connessione: cavo SATA, cavo di alimentazione o cavo di connessione USB 3.0; ③. Strumento di formattazione: EaseUS Partition Master o Gestione disco.
Se hai un nuovo disco rigido esterno, dovrai inizializzarlo e creare una nuova partizione prima di poterlo formattare. Il motivo è che una nuova unità non ha una partizione, quindi non verrà visualizzata in Esplora file.
Inserisci o collega il tuo nuovo disco rigido esterno al computer, scopri come inizializzarlo e formattarlo in Windows 11/10 con i seguenti metodi forniti ora:
Metodo 1. Formattare un nuovo hard disk esterno utilizzando EaseUS Partition Master 🏆
- ✔️Ideale per: principianti di Windows
- 👍🏻Vantaggi: facile da usare
Per la maggior parte dei principianti di Windows, la gestione del disco di Windows non è facile da usare, poiché l'intero processo operativo è complicato per loro. Per aiutarti a rendere rapidamente utilizzabile il nuovo disco rigido esterno, ti suggeriamo di provare EaseUS Partition Master.
È efficiente e facile. Puoi iniziare a formattare il tuo nuovo disco rigido ora:
Primo. Inizializza il nuovo disco rigido
Passaggio 1. Apri EaseUS Partition Master e accedi a Partition Manager.
Passaggio 2. Fai clic con il pulsante destro del mouse sul disco di destinazione: HDD o SSD e seleziona "Inizializza su MBR" o "Inizializza su GPT". Fai clic su "Esegui attività" e "Applica" per salvare le modifiche.
0:00-0:18 Inizializza su MBR; 0:19-0:44 Inizializza su GPT;
Prossimo. Crea partizione sul nuovo disco rigido
Passaggio 1. Avvia EaseUS Partition Master. Nella sezione "Partition Manager", fai clic destro sullo spazio non allocato sul disco rigido o sul dispositivo di archiviazione esterno e seleziona "Crea".
Passaggio 2. Regola la dimensione della partizione, il file system (scegli il file system in base alle tue esigenze), l'etichetta, ecc. Per la nuova partizione e fai clic su "OK" per continuare.
Passaggio 3. Fai clic sul pulsante "Esegui 1 attività" e crea una nuova partizione facendo clic su "Applica".
Guarda il seguente video tutorial e scopri come creare una partizione di file system NTFS, FAT o EXT.
Tieni presente che durante il processo di creazione della partizione, EaseUS Partition Master formatterà automaticamente la partizione creata, rendendola immediatamente pronta per l'uso.
Metodo 2. Formattare un nuovo hard disk esterno su Windows 11/10 utilizzando Gestione disco
- ✔️Ideale per: utenti Windows esperti
- 👍🏻Vantaggi: gratuito
Per formattare correttamente un nuovo disco rigido, devi prestare molta attenzione durante l'utilizzo di Gestione disco. Per formattare un nuovo disco rigido utilizzando Gestione disco, attenersi alla seguente procedura:
Passaggio 1. Premi i tasti "Windows + R", digita diskmgmt.msc e fai clic su "OK" per aprire Gestione disco.
Passaggio 2. Fai clic con il pulsante destro del mouse sul disco rigido o sull'SSD contrassegnato come "Sconosciuto" e "Non inizializzato" e seleziona "Inizializza disco".
Se il disco viene visualizzato come offline, fai prima clic con il pulsante destro del mouse e seleziona "Online".

Passaggio 3. Nella finestra di dialogo Inizializza disco, seleziona il disco da inizializzare. Quindi fare clic su "OK" per accettare lo stile di partizione predefinito oppure puoi modificare lo stile di partizione (GPT o MBR) come desideri.
- Master Boot Record (MBR) è per dischi rigidi di dimensioni inferiori a 2 TB.
- La tabella delle partizioni GUID (GPT) è per dischi rigidi di dimensioni superiori a 2 TB.
Passaggio 4. Trova il disco inizializzato, fai clic con il pulsante destro del mouse sullo spazio non allocato e seleziona l'opzione "Nuovo valore semplice".
Passaggio 5. Configura e formatta la partizione creata sul nuovo disco rigido.
Segui le istruzioni visualizzate sullo schermo per impostare la dimensione del volume, la lettera dell'unità, NTFS come file system e seleziona l'opzione "Esegui una formattazione veloce".
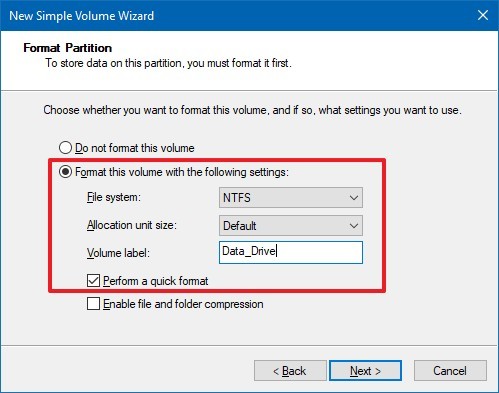
Passaggio 6. Fai clic sul pulsante "Avanti" > "Fine".
A seconda delle dimensioni dell'unità, il completamento dell'operazione potrebbe richiedere del tempo. Al termine del processo, il nuovo disco rigido verrà inizializzato, partizionato e formattato correttamente.
Come formattare hard disk esterno usato Windows 11/10
- 🎯Si applica a: formattare un disco rigido interno o esterno usato in Windows 11/10/8/7/XP, ecc.
- 🧰Strumenti richiesti: ①. HDD/SSD o HDD esterno; ②. Cavo di connessione: cavo SATA, cavo di alimentazione o cavo di connessione USB 3.0; ③. Strumento di formattazione: EaseUS Partition Master, Gestione disco, Esplora file, DiskPart.
Se disponi di un disco rigido esterno già organizzato con partizioni, puoi formattare la partizione esistente per rimuoverne il contenuto e ricominciare da capo con un'unità pulita. Copriremo i tre modi più popolari per formattare una partizione, come mostrato di seguito.
Mantieni il disco rigido o l'HDD esterno collegato al PC e scegli il metodo che funziona meglio per iniziare a formattare il disco sul tuo adesso:
Metodo 1. Formattare hard disk esterno Windows 11/10 con EaseUS Partition Master
- ✔️Ideale per: utenti Windows di tutti i livelli, appositamente progettato per i principianti di Windows
- 👍🏻Vantaggi: formattazione semplice e in 4 passaggi
EaseUS Partition Master è un popolare strumento di gestione delle partizioni del disco disponibile per tutti i lavori di gestione del disco rigido, come la formattazione delle partizioni del disco, l'estensione delle partizioni di sistema, la risoluzione dei problemi di spazio su disco insufficiente, la conversione da MBR a GPT senza perdita di dati e viceversa.
La sua funzionalità di formattazione può funzionare anche quando non riesci a completare il lavoro di formattazione del disco di Windows 11/10 o non puoi formattare il disco rigido esterno con altri strumenti di formattazione di Windows.
Guida passo passo per formattare un HDD esterno vecchio/usato in Windows 11/10
Passo 1. Avvia EaseUS Partition Master, clicca col tasto destro sulla partizione da formattare e seleziona "Formatta".

Passo 2. Nella finestra, imposta una nuova etichetta di partizione, il file di sistema (NTFS/FAT32/EXT2/EXT3), e il formato della serie della partizione selezionata, poi clicca su "OK".

Passo 3. Vedrai una finestra d'avvertimento, clicca su "Si" per continuare.

Passo 4. Clicca "Esegui 1 attività" in alto a sinistra per rivedere i cambiamenti, quindi clicca "Applica" per iniziare a formattare la partizione.

Dopodiché, la tua partizione dovrebbe essere disponibile per salvare nuovamente i file.
Potresti ottenere un altro disco rigido per la formattazione:
Metodo 2. Formattare hard disk esterno Windows 11/10 utilizzando Esplora file
- ✔️Ideale per: principianti di Windows
- 👍🏻Vantaggi: gratuito
Un altro modo semplice è utilizzare Esplora file di Windows per formattare un disco rigido funzionante o un disco rigido esterno sul tuo PC Windows. Qui, prenderemo come esempio la formattazione di un disco rigido esterno per mostrarti il processo di formattazione. Ecco i passaggi:
- 1. Collega il tuo disco rigido esterno a un PC Windows e apri Esplora file di Windows.
- 2. Premi il "tasto Windows + E" per visualizzare Esplora risorse. Oppure puoi fare clic e aprire "Computer" in Windows 7 o "Questo PC" in Windows 11/10.
- 3. Fai clic con il pulsante destro del mouse sul disco rigido esterno e seleziona "Formatta".
- 4. Seleziona il formato file system desiderato: NTFS per il tuo dispositivo.
- 5. Seleziona "Formattazione veloce" e fai clic su "Avvia".
- 6. Fai clic su "OK" per confermare e completare la formattazione.

Se hai creato più partizioni sul tuo disco rigido esterno, ripeti l'intero processo finché non pulisci tutte le partizioni.
Metodo 3. Formattare un'unità esterna usata con Gestione disco di Windows
- ✔️Ideale per: utenti Windows esperti
- 👍🏻Vantaggi: gratuito
Windows 11/10 offre agli utenti uno strumento di gestione del disco integrato per creare, formattare, estendere, ridurre ed eliminare partizioni. Ecco i passaggi per formattare la partizione del disco rigido esterno utilizzando Gestione disco:
Passaggio 1. Fare clic con il tasto destro sull'icona di Windows e selezionare "Gestione disco".
Passaggio 2. Fare clic con il tasto destro del mouse sull'unità o sulla partizione di destinazione e fare clic su "Formatta".

Passaggio 3. Selezionare il file system e impostare la dimensione del cluster.
Passaggio 4. Fare clic su "OK" per formattare l'unità.
Ripeti i passaggi per formattare le restanti partizioni sul tuo disco rigido.
Metodo 4. Formattare hard disk esterno Windows 11 con Diskpart
- ✔️Ideale per: utenti esperti e amministratori
- 👍🏻Vantaggi: gratuito
A differenza di Gestione disco ed Esplora file, il prompt dei comandi di DiskPart fa molto più che semplicemente formattare i dischi. Ti consente anche di eseguire altre operazioni più avanzate sul tuo computer. Fai attenzione ad ogni passaggio, poiché qualsiasi operazione errata può causare risultati gravi.
Ecco i passaggi per formattare la partizione del disco rigido utilizzando il prompt dei comandi di DiskPart:
Passaggio 1. Digita cmd nella casella di ricerca in Windows 11/10, fai clic con il pulsante destro del mouse sul prompt dei comandi e seleziona "Esegui come amministratore".
Passaggio 2. Nel prompt dei comandi, digitare diskpart e premere "Invio".
Passaggio 3. Digita le seguenti righe di comando e premi Invio ogni volta:
- list disk
- select disk + disk number (ad esempio, seleziona disco 2, sostituisci 2 con il numero del disco del tuo disco rigido esterno)
- list volume
- select volume + volume number
- format fs=ntfs

Ripeti il processo finché non avrai formattato tutti i volumi in uscita sul tuo disco rigido esterno.
Passaggio 4. Digita exit e premi Invio per chiudere la finestra di comando.
Tutti i metodi sopra indicati possono aiutarti a formattare un disco rigido usato o un disco rigido esterno in Windows 11/10. Se desideri una soluzione completa che possa aiutarti a gestire facilmente il tuo disco, ti consigliamo vivamente di provare EaseUS Partition Master.
Suggerimento bonus: come pulire un disco rigido esterno in Windows 11/10
- 🎯Si applica a: ripulire i dati dell'intero disco rigido riformattando o cancellando il disco rigido esterno contemporaneamente in Windows 11/10/8/7.
- 🧰Strumenti richiesti: ①. HDD/SSD o HDD esterno; ②. Cavo di connessione: cavo SATA, cavo di alimentazione o cavo di connessione USB 3.0; ③. Strumento per la pulizia del disco rigido: EaseUS Partition Master
A volte, le persone potrebbero voler riformattare o cancellare un disco rigido esterno per ripulire completamente i dati esistenti sul dispositivo. In questa parte, abbiamo raccolto un modo efficace per aiutarti a cancellare i dati del disco rigido e cancellare contemporaneamente tutti i dati esistenti sul dispositivo. EaseUS Partition Master, con la sua funzione Wipe, può soddisfare le tue richieste qui.
- Avvia EaseUS Partition Master, vai alla sezione Partition Manager.
- Seleziona l'hard disk esterno e fai clic con il pulsante destro del mouse su di esso per scegliere "Wipe Disk".
- Imposta il numero di volte in cui cancellare i dati. (È possibile impostare un massimo di 10.) Quindi fare clic su "OK".
- Fai clic su "Esegui 1 attività" e quindi su "Applica".
Perché è necessario formattare hard disk esterno o hard disk Windows 11/10?
Le persone potrebbero dover formattare un disco rigido esterno in Windows 11/10 per vari motivi. Ecco un elenco di motivi, o chiamiamoli vantaggi, che spiegano perché le persone intendono formattare i propri dischi rigidi esterni, dispositivi di archiviazione USB o SD, ecc.:
- Formattare il nuovo disco rigido prima dell'uso
- Formattare per modificare il file system del disco rigido per alcuni scopi specifici
- Formattare un disco rigido per un'installazione pulita del sistema Windows
- Riformattare o cancellare un disco rigido per cancellare i dati, ad esempio ripristinando la piena capacità di un disco
Tuttavia, solo poche persone sanno come svolgere correttamente il lavoro. Questo è il motivo per cui ti abbiamo fornito tutti i tutorial completi sopra per formattare un disco rigido esterno nuovo o usato in Windows 11/10.
Per eseguire l'attività, puoi scegliere il metodo che preferisci, come Gestione disco di Windows, Esplora file di Windows, Windows DiskPart e persino un gestore di partizioni di terze parti, ecc., per assistenza.
Suggerimenti per formattare il disco rigido esterno senza problemi con i dati intatti
Esistono diversi problemi che potrebbero impedirti di formattare correttamente un disco rigido esterno ed ecco alcuni suggerimenti che puoi seguire per mantenere il processo di formattazione fluido e i dati personali intatti:
- Esegui il backup dei dati essenziali del disco rigido esterno prima della formattazione
- Sblocca o rimuovi la protezione da scrittura dal disco rigido esterno se hai bloccato l'unità in anticipo
- Imposta il formato di file system adatto al tuo disco rigido esterno: NTFS o exFAT o FAT32 in base alle tue esigenze
- Rivolgiti a un software di recupero dati affidabile come EaseUS Data Recovery Wizard per ricevere assistenza. È in grado di recuperare i dati persi anche se formatti accidentalmente un disco esterno senza backup.
Conclusione
In questa pagina abbiamo trattato soluzioni complete per aiutarti a risolvere da solo i problemi di formattazione del disco rigido. Con i metodi presentati, puoi formattare facilmente un disco rigido nuovo, formattare un disco rigido interno o esterno e persino pulire completamente un disco rigido in Windows 11/10.
Per quanto riguarda i principianti di Windows, ti suggeriamo di eseguire prima il backup dei dati importanti, quindi di applicare un pratico strumento di formattazione come EaseUS Partition Master per aiutarti.
Domande frequenti sulla formattazione del disco rigido esterno su Windows 11/10
Abbiamo raccolto alcune delle domande più preoccupanti e elencato le risposte qui. Se hai le stesse domande sulla formattazione del disco rigido esterno in Windows 11/10, controlla le seguenti domande frequenti.
1. Posso forzare la formattazione di un disco rigido esterno?
Quando ricevi questo messaggio di errore: Windows non è riuscito a completare la formattazione, non puoi formattare un disco rigido utilizzando Gestione disco o Esplora file. In questo caso, il dispositivo potrebbe essere bloccato, il file system non supportato o il dispositivo potrebbe contenere un errore sconosciuto.
Considerati questi problemi, EaseUS Partition Master può darti una possibilità. Può risolvere direttamente il tuo problema con la sua funzione Formato.
2. Come posso formattare il disco rigido quando l'opzione di formattazione della gestione del disco è disattivata?
Quando esegui la manutenzione del disco rigido con strumenti gratuiti di gestione del disco, potresti riscontrare il problema: "Formato di gestione disco disattivato". Non puoi formattare una partizione perché l'opzione "Formatta" è disattivata in Windows 11/10/8/7.
Per risolvere il problema "Volume di formato disattivato", abbiamo offerto queste soluzioni:
- Riavvia il PC
- Formatta il disco rigido utilizzando l'alternativa a Gestione disco, come EaseUS Partition Master
- Esegui CMD per formattare il disco rigido
Per una guida dettagliata, puoi fare riferimento a " Opzione formato disattivata " per assistenza.
3. Come posso formattare il disco rigido esterno su FAT32?
Secondo alcuni giocatori, a volte è necessario formattare un disco rigido esterno su FAT32 per un utilizzo specifico. Tuttavia, il metodo di formattazione normale non può essere d'aiuto.
Quando non è presente l'opzione FAT32 in Esplora file o Gestione disco di Windows 11/10, puoi applicare il CMD di Windows o il gestore delle partizioni di terze parti - EaseUS Partition Master per formattare il dispositivo su FAT32 in Windows 11/10/8/7.
Rivolgiti agli strumenti di formattazione FAT32 professionali per assistenza e formatta subito il disco rigido esterno su FAT32.
Come possiamo aiutarti
Scopri L'autore
Pubblicato da Aria
Aria è una fan della tecnologia. È un onore essere in grado di fornire soluzioni per i tuoi problemi con il computer, come il backup dei file, la gestione delle partizioni e problemi più complessi.
Recensioni dei Prodotti
-
Mi piace il fatto che le modifiche apportate con EaseUS Partition Master Free non vengano immediatamente applicate ai dischi. Rende molto più semplice immaginare cosa accadrà dopo aver apportato tutte le modifiche. Penso anche che l'aspetto generale di EaseUS Partition Master Free renda semplice qualsiasi cosa tu stia facendo con le partizioni del tuo computer.
Scopri di più -
Partition Master Free può ridimensionare, spostare, unire, migrare e copiare dischi o partizioni; convertire disco tra logico e primario, modificare etichetta, deframmentare, controllare ed esplorare la partizione; e altro ancora. Un aggiornamento premium aggiunge supporto tecnico gratuito e la possibilità di ridimensionare i volumi dinamici.
Scopri di più -
Non eseguirà l'immagine calda delle tue unità né le allineerà, ma poiché è abbinato a un gestore delle partizioni, ti consente di eseguire molte attività contemporaneamente, invece di limitarti a clonare le unità. Puoi spostare le partizioni, ridimensionarle, deframmentarle e altro ancora, insieme agli altri strumenti che ti aspetteresti da uno strumento di clonazione.
Scopri di più
Articoli Relativi
-
Impossibile cambiare la lettera o assegnare la lettera di unità a D/E/F/G
![author icon]() Elsa/20/04/2025
Elsa/20/04/2025 -
Tutorial: installa un nuovo disco rigido su Windows 11 in modo sicuro
![author icon]() Anna/20/04/2025
Anna/20/04/2025 -
4 modi per risolvere l'errore 'Impossibile masterizzare ISO su USB con Windows'
![author icon]() Aria/20/04/2025
Aria/20/04/2025 -
8 soluzioni per correggere NTLDR mancante in Windows 10/8/7
![author icon]() Aria/20/04/2025
Aria/20/04/2025
EaseUS Partition Master

Gestisci le partizioni e ottimizza i dischi in modo efficiente
