- Scoprire EaseUS
- Chi Siamo
- Recensioni & Premi
- Contatta EaseUS
- Rivenditore
- Affiliato
- Mio Conto
- Sconto Education
Argomenti Relativi
- 01 La formattazione di un'unità elimina tutto? No!
- 02 Formattazione a basso livello vs Formattazione ad alto livello
- 03 Programmi per formattare hard disk
- 04 Migliore strumento per la formattazione a basso livello Windows 11/10/8/7
- 05 Programmi per formattare chiavetta USB
- 06 Come formattare hard disk con il Prompt dei comandi
- 07 Come formattare disco di sistema C
- 08 Come formattare chiavetta USB
- 09 Come formattare scheda SD
- 10 Impossibile formattare chiavetta USB in FAT32
- 11 Impossibile formattare scheda SD, come fare?
- 12 Impossibile completare la formattazione
- 13 Formattazione non riuscita
- 14 Come riparare hard disk RAW
- 15 Come recuperare hard disk formattato e i suoi dati persi
Questa pagina spiega le cause dell'errore "Windows non è stato in grado di completare la formattazione" e copre 5 modi pratici per aiutare tutti gli utenti Windows a sbarazzarsi di questo errore in modo efficiente da unità flash USB, scheda SD, disco rigido esterno, ecc., Dispositivi. Se non sei riuscito a formattare la scheda USB o SD, rilassati e segui le linee guida qui per completare la formattazione con facilità ora.
Errore: Windows non è stato in grado di completare il formato
La formattazione di una scheda Micro SD, unità flash USB, pen drive, disco rigido o SSD è un processo rapido per gli utenti ordinari per modificare il file system del dispositivo e ripristinarne la piena capacità, e non è strano per la maggior parte di noi. Ma a volte, potresti non riuscire a completare il formato su un computer Windows come nei casi mostrati di seguito:
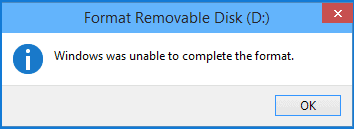
Caso 1 - Windows non può completare la formattazione su USB
"Ieri, Windows mi ha chiesto di formattare la mia chiavetta USB quando l'ho collegata al computer. Ma ho appena ricevuto un messaggio di errore 'Windows non è stato in grado di completare la formattazione' quando ho provato a riformattarla in FAT32. Come posso risolvere questo problema problema?"
Caso 2 - Windows non è stato in grado di completare la formattazione sulla scheda SD
"Ho un problema con la mia scheda micro SD. Non riesco a formattarla. Ricevo un messaggio di errore "Impossibile completare la formattazione di Windows, cosa posso fare?"
Quindi cosa non è in grado di completare il formato? "Windows non è stato in grado di completare la formattazione" è un messaggio di errore che compare in una finestra per avvisare gli utenti che il sistema operativo Windows non è in grado di eseguire l'operazione di formattazione sui dispositivi di destinazione in modo da modificare il file system, impostando nuovamente il dispositivo problematico su utilizzabile.
Mantieni la calma quando non sei in grado di completare la formattazione di scheda SD, USB, disco rigido esterno o altri dispositivi su PC Windows. Dovresti prima controllare le cause di questo errore. Quindi puoi seguire la rispettiva correzione e fare riferimento ai passaggi della guida per rimuovere il problema "Windows non è stato in grado di completare il formato" dal tuo dispositivo, completando il formato.
Per una soluzione istantanea per il problema "Windows non è stato in grado di completare il formato", puoi rispondere completamente allo strumento di formattazione professionale - EaseUS Partition Master, come mostrato di seguito nel Metodo 1 per assistenza.
Cause di Windows Impossibile completare l'errore di formattazione
Ci sono molte cause che potrebbero impedire a Windows di completare il processo di formattazione sui tuoi dispositivi. Ecco un elenco dei motivi principali che spiegano perché Windows non è in grado di formattare i dispositivi USB, scheda SD o disco rigido esterno, ecc.:
# 1. Il dispositivo contiene l'errore del file system
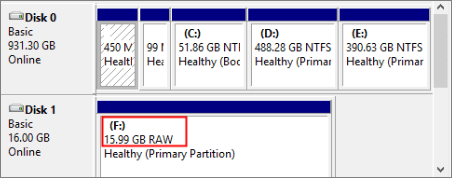
Quando un dispositivo di archiviazione viene visualizzato come RAW o contiene un file system non supportato come Linux Ext2/3/4, Windows non sarà in grado di formattare direttamente il dispositivo utilizzando Esplora file o Gestione disco. Per correggere questo errore, avrai bisogno di uno strumento di formattazione di terze parti per assistenza.
# 2. Presenza di settori danneggiati su USB, SD
Quando un dispositivo di archiviazione contiene un certo numero di settori danneggiati, non potrai formattarlo utilizzando gli strumenti integrati di Windows. Per rendere nuovamente accessibile il tuo dispositivo e completare la formattazione su una scheda USB/SD, puoi eseguire il controllo degli errori del disco e uno strumento di riparazione del settore danneggiato per cancellare gli errori sul tuo dispositivo.
# 3. Infezione da virus o malware
Quando il dispositivo di archiviazione viene infettato da virus o malware, non è possibile né accedere ai dati salvati né formattare il dispositivo in modo normale. È necessario prima eliminare il virus e quindi completare il processo di formattazione.
# 4.Il dispositivo è bloccato o protetto da scrittura da software di terze parti
Se la tua scheda USB o SD viene bloccata o protetta da scrittura da software di terze parti, non puoi nemmeno formattare il dispositivo. L'unica via d'uscita è rimuovere prima la protezione da scrittura, quindi completare la formattazione della SD o dell'unità USB.
# 5. Danno fisico
Quando il tuo dispositivo di archiviazione è danneggiato fisicamente, non puoi farci nulla. O portarlo a un centro di riparazione manuale locale o acquistarne uno nuovo per sostituire il dispositivo danneggiato è una buona via d'uscita.
7 correzioni per l'errore "Windows non è stato in grado di completare il formato".
In parte, ti mostreremo come correggere l'errore "Windows non è stato in grado di completare il formato" in oltre 6 modi pratici. Poiché le cause sono diverse, anche le soluzioni possono essere diverse. Controlla e segui la soluzione giusta per eliminare facilmente questo errore ora.
Metodo 1. Utilizza EaseUS Partition Master per correggere Windows Impossibile completare l'errore di formattazione
Si applica a: Correzione di "Windows non è stato in grado di completare il formato" causato da un errore del file system o da un file system non supportato su USB, scheda SD, disco rigido, ecc.
Se i tuoi dispositivi di archiviazione non possono essere formattati a causa di un errore del file system, come USB mostra RAW in Gestione disco, EaseUS Partition Master può formattare efficacemente il tuo dispositivo su un file system supportato da Windows come NTFS, FAT32 o exFAT, ecc., con facilità .
Segui per vedere come correggere gli errori del file system sulla tua SD o unità USB utilizzando questo software e completa il processo di formattazione in pochi semplici clic:
Passo 1. Avvia EaseUS Partition Master, clicca col tasto destro sulla partizione da formattare e seleziona "Formatta".

Passo 2. Nella finestra, imposta una nuova etichetta di partizione, il file di sistema (NTFS/FAT32/EXT2/EXT3), e il formato della serie della partizione selezionata, poi clicca su "OK".

Passo 3. Vedrai una finestra d'avvertimento, clicca su "Si" per continuare.

Passo 4. Clicca "Esegui 1 attività" in alto a sinistra per rivedere i cambiamenti, quindi clicca "Applica" per iniziare a formattare la partizione.

Dopodiché, la tua partizione dovrebbe essere disponibile per salvare nuovamente i file.
Metodo 2. Correggi l'errore "Impossibile formattare Windows" utilizzando il comando Diskpart
Si applica a: Risolvi Windows incapace di formattare USB, SD o altri errori del dispositivo a causa del file system o di un problema di settore danneggiato.
Quando non sei riuscito a formattare USB, scheda SD o altri dispositivi di archiviazione utilizzando Esplora file di Windows, il comando di formattazione Diskpart può anche aiutarti a completare la formattazione.
Ecco i passi:
Passo 1. Clicca con il pulsante destro del mouse sull'icona di Windows, digita prompt dei comandi in Cerca, clicca con il pulsante destro del mouse su Prompt dei comandi e seleziona "Esegui come amministratore".
Passo 2. Digita diskpart nel prompt dei comandi e premi Invio.
Passo 3. Premi Invio ogni volta che digiti sotto le righe di comando in DiskPart per formattare rapidamente il disco rigido:
- list disk
- select disk 2 (Sostituisci 2 con il numero del tuo disco)
- list volume
- select volume 10 (Sostituisci 10 con il numero del volume del dispositivo che vuoi formattare)
- format fs=ntfs quick (Se è necessario formattare un dispositivo di archiviazione su FAT32 o altri file system, sostituisci NTFS con FAT32 , exFAT , ecc.)
Passo 4. Digita exit e premi Invio per chiudere il programma quando DiskPart segnala di aver formattato correttamente il volume.
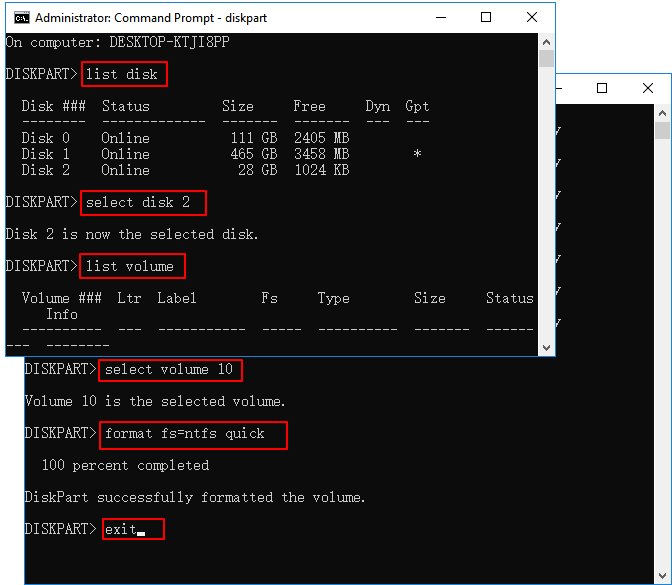
Metodo 3. Rimuovi l'errore "Impossibile formattare Windows" sul dispositivo RAW in Gestione disco
Si applica a: Elimina l'errore "Windows non è stato in grado di completare il formato" causato da un errore del file system RAW su USB, scheda SD, disco rigido, ecc.
Quando il tuo dispositivo di archiviazione diventa RAW e Windows avverte che non è stato possibile completare la formattazione, puoi provare Gestione disco di Windows per completare la formattazione:
Passo 1. Collega il dispositivo al PC se desideri formattare un dispositivo rimovibile.
Passo 2. Clicca con il pulsante destro del mouse su Questo PC e fare clic su "Gestisci" e selezionare "Gestione disco".
Passo 3. Individua e fai clic con il pulsante destro del mouse sull'unità flash USB o sul disco rigido esterno, quindi seleziona "Formatta".
Passo 4. Imposta il file system della tua USB, scheda SD o disco rigido su NTFS o FAT32, seleziona "Formattazione rapida" e fai clic su "OK" per confermare.
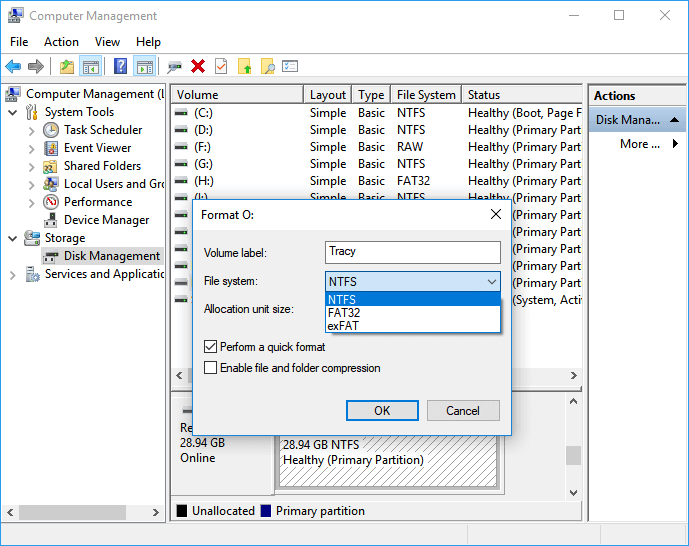
Metodo 4. Cancella virus e completa il formato su Windows
Si applica a: Risolvi il problema "Windows non è stato in grado di completare la formattazione" su un dispositivo bloccato a causa di un'infezione da virus o malware.
Se il tuo dispositivo è bloccato o infettato da virus o malware sconosciuto, il computer Windows non sarà in grado di formattare l'USB, la scheda SD o altri dispositivi di archiviazione. Il modo migliore per sbarazzarsi di questo problema è eseguire un software di pulizia antivirus e sbloccare il dispositivo.
Passo 1. Collega il tuo dispositivo di archiviazione esterno come USB o scheda SD al PC.
Passo 2. Esegui un programma di pulizia antivirus, uno strumento di rimozione malware o un software antivirus sul PC, seleziona il dispositivo di destinazione per eliminare il virus o il malware esistente.
Passo 3. Successivamente, puoi riformattare nuovamente il dispositivo utilizzando Esplora file di Windows o i precedenti tre strumenti di formattazione.
Puoi anche rimuovere virus senza antivirus utilizzando Windows Defender e abilitare la funzionalità di protezione antivirus in tempo reale. Funziona anche per proteggere il tuo dispositivo e i tuoi dati da virus e infezioni da malware.
Metodo 5. Rimuovi la protezione da scrittura dal dispositivo e completare il formato
Si applica a: Rimuovi la protezione da scrittura e consentire a Windows di completare la formattazione su dispositivi USB, scheda SD, disco rigido esterno, ecc.
Se il dispositivo di destinazione è bloccato o protetto in scrittura da una password o da un software di terze parti, Windows non può formattare direttamente il dispositivo di archiviazione. Dovrai prima sbloccare il dispositivo, quindi completare il formato:
Primo. Rimuovi la protezione da scrittura del dispositivo - 3 modi
# 1. Sblocca la scheda USB/SD
Passo 1. Collega il tuo dispositivo al PC.
Passo 2. Rimuovi l'interruttore della scheda USB o SD sul lato OFF.

Quindi puoi riprovare a formattare il dispositivo su Windows utilizzando Esplora file o altri dispositivi.
# 2. Rimuovi la protezione da scrittura da USB/SD
Ecco uno strumento di rimozione della protezione da scrittura chiamato EaseUS CleanGenius che puoi applicare e rimuovere direttamente la protezione da scrittura dal tuo dispositivo:
Se non ti consideri un utente pro-computer e non hai familiarità con le righe di comando, non preoccuparti. Esistono soluzioni basate su grafica per aiutarti a rimuovere la protezione da scrittura da dischi rigidi, unità USB e persino schede SD.
EaseUS CleanGenius è uno di questi strumenti che ti aiuta a risolvere i suddetti problemi sulle tue unità senza sapere nulla della riga di comando.
Ecco una guida facile da seguire su come utilizzare questo strumento per risolvere i tuoi problemi:
Passaggio 1.Scarica e installa EaseUS CleanGenius sul PC.
Passaggio 2. Esegui EaseUS CleanGenius sul tuo PC, seleziona Ottimizzazione e scegli la modalità Protezione da Scrittura.

Passaggio 3. Seleziona il dispositivo protetto da scrittura e fai clic su Disattiva per rimuovere la protezione.

# 3. Sblocca il dispositivo utilizzando una password o un software di terze parti
Se il tuo dispositivo di archiviazione è protetto da scrittura utilizzando una password o un software di terze parti, dovrai riutilizzare la password o il software per sbloccare i tuoi dispositivi SD, USB, ecc.
Prossimo. Formatta il dispositivo - Completa la formattazione di Windows
Ora puoi riformattare il dispositivo con Esplora file di Windows, Gestione disco, il comando Diskpart o EaseUS Partition Master.
Passo 1. Collega la scheda USB o SD che desideri formattare al PC e apri Esplora risorse.
Passo 2. Clicca con il pulsante destro del mouse sul dispositivo connesso e selezionare "Formatta".
Passo 3. Nella finestra del formato, seleziona il file system desiderato: NTFS per la partizione del disco rigido, FAT32 per SD/USB da 32 GB ed exFAT per SD/USB da 64 GB o superiore.
Passo 4. Seleziona "Formattazione rapida" e clicca su "Avvia".
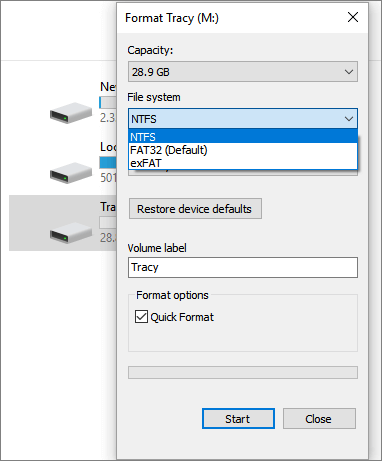
Metodo 6. Verifica e correggi gli errori del disco che impediscono a Windows di completare la formattazione
Si applica a: Risolvi l'errore del dispositivo "Impossibile formattare Windows" a causa di un errore del disco.
Passo 1. Apri Esplora file, collega il dispositivo al PC e fai clic con il pulsante destro del mouse sul dispositivo problematico, seleziona "Proprietà".
Passo 2. Nella scheda Strumenti, clicca sul pulsante Verifica in "Verifica errori".

Passo 3. Successivamente, puoi scegliere di eseguire la scansione dell'unità se lo si desidera o di riparare l'unità se sono stati rilevati errori.
Aspetta che il processo finisca.
Passo 4 . Ora puoi fare clic con il pulsante destro del mouse sul tuo dispositivo e completare il formato utilizzando Esplora file di Windows.
Metodo 7. Ripara il settore danneggiato che non consente a Windows di formattare il dispositivo di archiviazione
Si applica a: Correggi e ripara i settori danneggiati che impediscono a Windows di formattare il dispositivo.
Quando un dispositivo di archiviazione contiene alcuni settori danneggiati, non è possibile formattarlo utilizzando lo strumento di formattazione di Windows. Puoi applicare EaseUS Partition Master con il suo File System Checker per riparare i settori danneggiati o eseguire il comando CMD per riparare prima il settore danneggiato e quindi completare il formato:
Passo 1. Esegui il comando CHKDSK per correggere i settori danneggiati.
1. Digita cmd nella casella di ricerca, fai clic con il pulsante destro del mouse su "Prompt dei comandi" e scegli "Esegui come amministratore".
2. Digita chkdsk E: /f /r /x e premi Invio. (Sostituisci E con la lettera di unità del tuo dispositivo di archiviazione.)
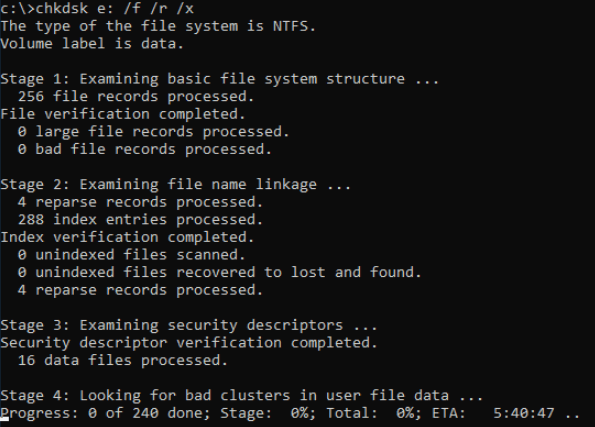
Passo 2. Formatta il dispositivo di archiviazione in modo che sia nuovamente utilizzabile
1. Apri Esplora file di Windows, individuare e fare clic con il pulsante destro del mouse sul disco rigido.
2. Seleziona "Formatta", ripristina il file system come NTFS, seleziona "Formattazione rapida" e fai clic su "Avvia".
Suggerimento bonus: recupera i dati persi dopo aver completato il formato Windows
Si applica a: Ripristina i dati persi da un dispositivo di archiviazione difettoso dopo aver risolto l'errore "Impossibile completare la formattazione di Windows" e aver formattato il dispositivo.
Al termine della formattazione del dispositivo di archiviazione difettoso che Windows non è stato in grado di formattare, potresti perdere i dati salvati. L'unica cosa che puoi fare è rivolgerti a un software di recupero dati affidabile e ripristinare immediatamente i dati preziosi.
Qui, ti consigliamo di provare EaseUS Data Recovery Wizard. Supporta la scansione e il ripristino di tutti i tuoi dati in soli 3 passaggi purché il dispositivo possa essere rilevato da un computer Windows:
Guida dettagliata per recuperare dati persi:
Passo 1. Avvia EaseUS Data Recovery Wizard sul computer. Seleziona una posizione da scansionare per il recupero come hard disk, scheda SD, chiavetta USB, ecc, o una cartella specifica. E clicca sul pulsante "Scansiona".
Passo 2. Potrai visualizzare i risultati della scansione e trovare facilmente con vari filtri.
Passo 3. Seleziona i dati desiderati e clicca su "Recupera".
Dopo aver ripristinato i dati preziosi, puoi salvarli nuovamente sulla scheda USB o SD.
Conclusione
Questa pagina risponde alla domanda "Come posso risolvere Windows non è stato in grado di completare il formato?" con 7 per aiutarti a risolvere efficacemente questo problema su USB, scheda SD, disco rigido esterno o interno.
Per un software di formattazione affidabile ed efficace, si consiglia di provare EaseUS Partition Master. Ti semplifica la formattazione del dispositivo nel PC Windows. Se hai altre richieste di partizionamento avanzato, può anche essere d'aiuto.
Domande frequenti sulla formattazione del disco rigido
Se hai altre domande sui dispositivi di formattazione, controlla e trova le risposte nelle seguenti domande frequenti:
1. Come posso riparare un disco rigido che non si formatta?
Innanzitutto, è necessario verificare lo stato del disco rigido: se Windows è in grado di rilevare il disco rigido.
Se sì, applica EaseUS Partition Master per formattare direttamente il tuo disco rigido con i passaggi forniti nel Metodo 1 in questa pagina.
In caso contrario, o il disco rigido viene visualizzato come sconosciuto o non allocato, creare una nuova partizione sul disco rigido e riformattare il disco rigido.
2. Perché non riesco a formattare il disco rigido?
Come descritto in questa pagina, quando il disco rigido viene bloccato, danneggiato o contiene errori del file system, settori danneggiati o addirittura infetto da virus, non è possibile formattarlo direttamente.
Per risolvere questo problema, puoi provare i tre metodi:
1). Sblocca il disco rigido utilizzando password o software di terze parti;
2). Ripulisci virus e malware dal disco rigido;
3). Formatta il disco rigido utilizzando lo strumento di formattazione EaseUS Partition Master, Diskpart o Gestione disco.
Per maggiori dettagli, segui i metodi forniti in questa pagina per una guida.
3. Come posso riparare la mia unità flash che non riesce a formattare?
Quando non riesci a formattare un'unità flash, prova i seguenti passaggi:
Passo 1. Collega l'unità flash al PC e sbloccare l'USB se è bloccata.
Passo 2. Esegui un software di pulizia antivirus per rimuovere virus e malware nascosti.
Passo 3. Esegui Gestione disco di Windows o EaseUS Partition Master
Passo 4. Clicca con il pulsante destro del mouse sull'unità flash USB e selezionare "Formatta". Impostare un nuovo file system per l'unità.
Passo 5. Ripristina il file system per l'unità flash e fai clic su "OK" per confermare.
Successivamente, è possibile riutilizzare l'unità flash per trasferire i dati e salvare nuovamente i file.
Articoli Relativi
-
Risolto: il sistema non riesce a trovare alcun dispositivo avviabile| 7 modi
![author icon]() Aria/20/04/2025
Aria/20/04/2025 -
Come impostare SSD come primario [Aggiornato 2025]
![author icon]() Elsa/14/04/2025
Elsa/14/04/2025 -
Come Migrare Sistema Operativo Windows 11/10 su SSD Senza Reinstallazione
![author icon]() Elsa/20/04/2025
Elsa/20/04/2025 -
Guida dettagliata: Come installare Windows 11 su partizione GPT
![author icon]() Anna/20/04/2025
Anna/20/04/2025


