- Scoprire EaseUS
- Chi Siamo
- Recensioni & Premi
- Contatta EaseUS
- Rivenditore
- Affiliato
- Mio Conto
- Sconto Education
Argomenti Relativi
- 01 La formattazione di un'unità elimina tutto? No!
- 02 Formattazione a basso livello vs Formattazione ad alto livello
- 03 Programmi per formattare hard disk
- 04 Migliore strumento per la formattazione a basso livello Windows 11/10/8/7
- 05 Programmi per formattare chiavetta USB
- 06 Come formattare hard disk con il Prompt dei comandi
- 07 Come formattare disco di sistema C
- 08 Come formattare chiavetta USB
- 09 Come formattare scheda SD
- 10 Impossibile formattare chiavetta USB in FAT32
- 11 Impossibile formattare scheda SD, come fare?
- 12 Impossibile completare la formattazione
- 13 Formattazione non riuscita
- 14 Come riparare hard disk RAW
- 15 Come recuperare hard disk formattato e i suoi dati persi
Per formattare hard disk direttamente su Windows, puoi accedere a "Questo PC", cliccare con il tasto destro sul drive desiderato, scegliere "Formatta" e poi selezionare il file system (solitamente NTFS) e "Avvia". Tranne a questo strumento predefinito su Windows, puoi usare "Gestione disco" o il prompt dei comandi diskpart o software professionale come EaseUS Partition Master per procedure più avanzate o per dischi non rilevati.
Esce i migliori programmi per formattare hard disk consigliati. Sono lo strumento di formattazione di terze parti EaseUS HDD, lo strumento di formattazione di archiviazione su disco USB HP, lo strumento di formattazione di basso livello HDD e il formattatore HDD integrato come Esplora file, Gestione disco e CMD in Windows 11/10/8/7. Scegli uno dei sei per formattare un disco, HDD, SSD, chiavetta USB, pen drive e scheda SD con facilità.
Ultimi 6 migliori strumenti per la formattazione hard disk
- 1. EaseUS Partition Master
- 2. Strumento di formattazione dell'archiviazione su disco USB HP
- 3. Strumento di formattazione di basso livello dell'HDD
- 4. Esplora file di Windows
- 5. Gestione disco di Windows
- 6. Prompt dei comandi di Windows (CMD)
Ogni strumento di formattazione del disco rigido nell'elenco può essere utilizzato per formattare qualsiasi unità nei sistemi operativi Windows 10/8/7/XP/Vista e Windows Server. Alcuni di essi sono gratuiti, mentre altri sono per uso commerciale. Successivamente, apprenderai i dettagli della descrizione del prodotto, nonché i suoi vantaggi e svantaggi.
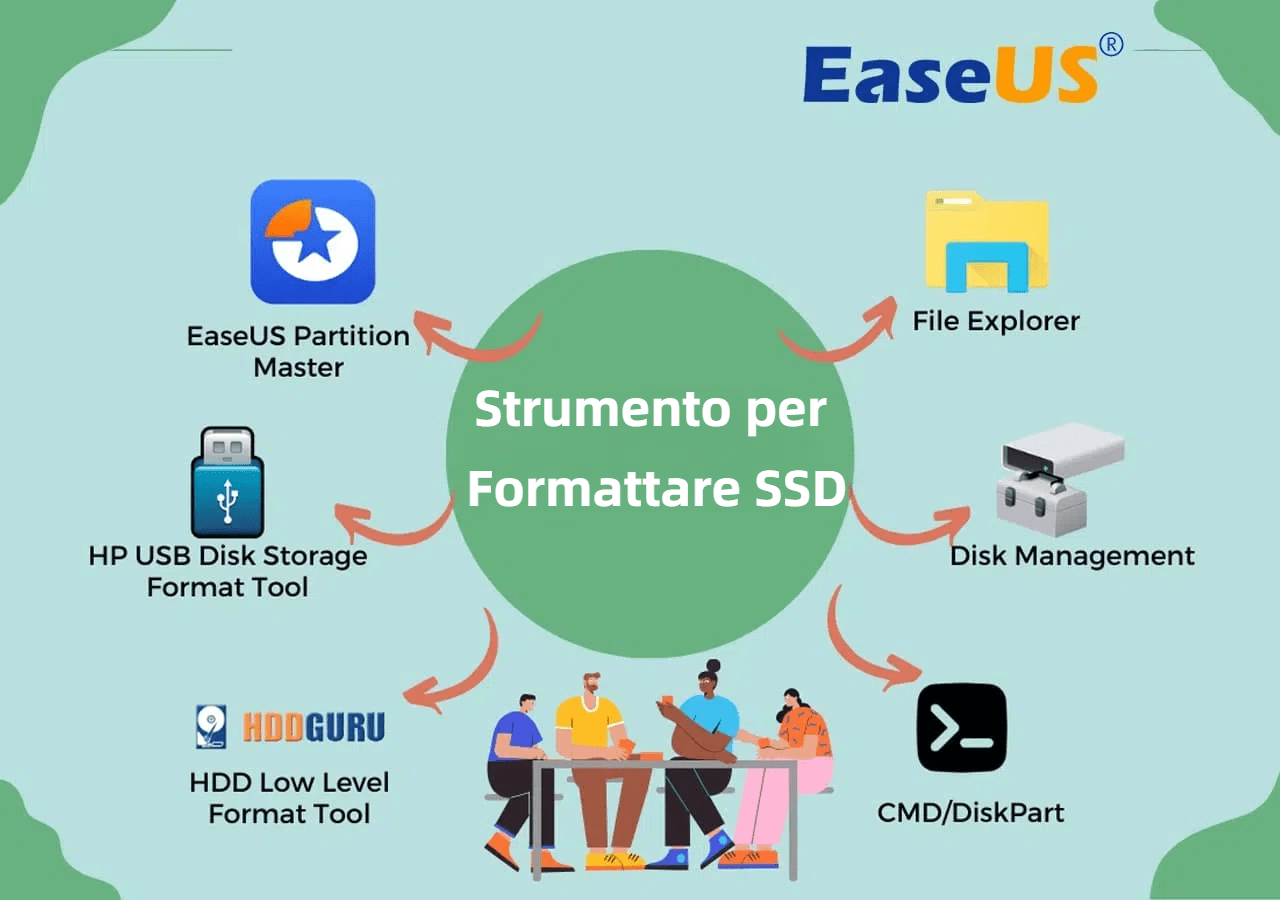
IMPORTANTE: eseguire il backup dei dati prima di formattare il disco
In termini generali, formattiamo un disco in due modi:
- Formattazione rapida: questo metodo cancella completamente i dati, ma questi possono essere recuperati tramite alcuni software di recupero dati di terze parti.
- Formattazione di basso livello: questo metodo cancella l'intera superficie del disco e rende impossibile il ripristino dei dati!
Indipendentemente dal modo in cui decidi di formattare un disco, per proteggere i dati importanti dalla cancellazione completa, crea sempre un backup in anticipo:
Copia manualmente file e documenti utili su un altro dispositivo. Oppure, usa il software di backup di Windows per eseguire il backup dell'intero disco/partizione o dei file e cartelle di destinazione su un altro dispositivo in una sola volta.
#1. EaseUS Partition Master - Il miglior programma per formattare hard disk gratuito
- File system supportati: NTFS, FAT16, FAT32, EXT2, EXT3 ed EXT4
- Interfaccia utente: semplice, grafica, pulita e intuitiva per i principianti
EaseUS Partition Master Free è uno strumento completo per la gestione di dischi e partizioni che include, ma non è limitato a, una funzionalità di formattazione del disco. È posizionato in cima alla classifica dei migliori strumenti di formattazione del disco rigido per i seguenti motivi:
Vantaggi e Svantaggi:
| ✅Vantaggi | ❌Svantaggi |
|---|---|
|
|
Video tutorial:
#Strumento di formattazione HDD #Strumento di formattazione disco gratuito #Utilità di formattazione gratuita #Windows
Guida - Come formattare il disco - HDD/SSD, USB, ecc., con programma di gestione partizione EaseUS:
Passaggio 1. Fai clic con il pulsante destro del mouse sulla partizione del disco rigido e scegli l'opzione "Formatta".
Passaggio 2. Nella nuova finestra, imposta l'etichetta della partizione, il file system e la dimensione del cluster per la partizione, quindi fai clic su "OK".
Passaggio 3. Verrà visualizzata una finestra di avviso. Fare clic su "Sì" per continuare.
Passaggio 4. Fai clic sul pulsante "Esegui 1 attività", quindi fai clic su "Applica" per avviare la formattazione della partizione del disco rigido.
Se ti piace questo metodo, sentiti libero di condividere il software di formattazione del disco EaseUS per aiutare un numero maggiore di tuoi amici a formattare le unità disco in modo flessibile, come un esperto:
#2. Strumento di formattazione dell'archiviazione su disco USB HP
- File system supportati: FAT, FAT32 e NTFS
- Interfaccia utente: un po' obsoleta ma relativamente facile da usare
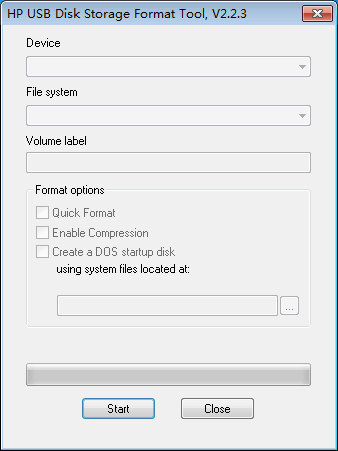
HP USB Disk Storage Format Tool è un'utilità di formattazione hard disk basata su Windows per formattare qualsiasi unità. Dovrebbe funzionare su tutte le versioni del sistema operativo Windows più vecchie e più recenti, ma a giudicare dalla velocità di formattazione e dalle prestazioni, si distingue solitamente sul sistema operativo Windows XP. Con HP USB Disk Storage Format Tool, puoi formattare qualsiasi unità flash USB, disco rigido o scheda di memoria nei file system FAT, FAT32 e NTFS. Inoltre, crea dischi di avvio DOS che possono aiutare ad avviare un PC dopo che si è spento.
Vantaggi e Svantaggi:
| ✅Vantaggi | ❌Svantaggi |
|---|---|
|
|
#Strumento di formattazione disco USB HP #Formattazione disco #Gratuito
Guida - Come formattare il disco rigido con HP Disk Storage Format Tool
Passaggio 1. Collega l'unità USB al computer Windows XP, fai clic su Dispositivi e seleziona l'unità USB che desideri formattare.
Passaggio 2. Dal menu File System, selezionare un file system e immettere un nome per il disco riformattato nella casella di input Etichetta volume.
Passaggio 3. Fai clic sull'opzione Formattazione rapida per abilitare una formattazione rapida. Se lasci questa opzione deselezionata, verrà eseguita una formattazione più lenta e di basso livello.
Passaggio 4. Fai clic su Avvia per avviare la formattazione USB.
#3. Strumento di formattazione di basso livello HDD LLF
- Sistemi operativi supportati: Windows XP, Vista, 7, 8 e Windows Server 2003, 2008, 2008R2
- Interfaccia utente: un po' obsoleta e complessa da usare
HDD Low Level Format Tool è un'utilità progettata esclusivamente per la formattazione di basso livello di unità disco rigido. Dopo aver eseguito questo strumento di formattazione di basso livello, l'intera superficie del disco verrà cancellata. Di conseguenza, il ripristino dei dati è impossibile dopo aver utilizzato questa utilità! Questa utilità HDD Low Level Format è gratuita per uso personale/domestico, ma la velocità è limitata a 80 GB all'ora, ovvero 50 MB/s.
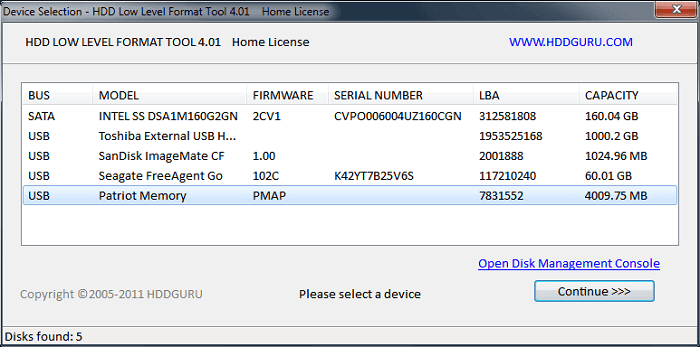
Vantaggi e Svantaggi:
| ✅Vantaggi | ❌Svantaggi |
|---|---|
| L'unico strumento di formattazione del disco per una formattazione di basso livello | Software quasi a pagamento. La licenza personale senza limiti di velocità costa $ 3,30 mentre la licenza commerciale costa $ 27,00 per postazione (PC) |
#Strumento di formattazione del disco di basso livello #Utilità di formattazione di basso livello #Gratuito
Guida - Come formattare il disco con lo strumento di formattazione di basso livello dell'HDD:
Passaggio 1. Scarica ed esegui lo strumento HDD LLF Low Level Format sul tuo computer.
Passaggio 2. Collega il tuo HDD o l'unità USB al computer e avvia lo strumento di formattazione di basso livello.
Passaggio 3. Seleziona l'unità desiderata e fai clic su Continua. Conferma l'opzione facendo clic su Sì.
Passaggio 4. Seleziona Formattazione di basso livello nella scheda per avviare il processo di formattazione di basso livello.
#4. Esplora file di Windows: programma per formattare hard disk più semplice in Windows 10/8/7
- Sistema operativo supportato: NTFS, exFAT e FAT32
- Interfaccia utente: Design e funzionamento semplici durante l'intera procedura di formattazione
È la prima scelta nativa di formattazione del disco Windows che introdurremo. Premi i tasti Windows + E in modo da poter facilmente richiamare File Explorer. Le unità disco locali e le unità collegate esternamente appariranno lì. Finché l'unità che tendi a formattare è visibile, puoi usare l'opzione Formatta per avviare una formattazione rapida con pochi semplici passaggi.

Vantaggi e Svantaggi:
| ✅Vantaggi | ❌Svantaggi |
|---|---|
|
|
#Strumento di formattazione del disco di Windows #Formattatore di partizioni del disco rigido gratuito #Windows
Guida - Come formattare HDD/SSD o dispositivo di archiviazione in Esplora file
Passaggio 1. Aprire Esplora file di Windows, individuare e fare clic con il pulsante destro del mouse sul disco rigido di destinazione che si desidera formattare, quindi selezionare "Formatta".
Passaggio 2. Rinominare il disco rigido, reimpostare il file system su NTFS o altri formati.
Passaggio 3. Fare clic su "Avvia" per iniziare la formattazione.
#5. Gestione disco di Windows - strumento per formattare hard disk integrato gratuito
- Sistema operativo supportato: NTFS, exFAT e FAT32
- Interfaccia utente: progettata con un paio di utili funzionalità di gestione del disco nell'organizzazione pulita
Windows Disk Management è uno strumento gratuito integrato in Windows, il che significa che puoi aprirlo facilmente sul tuo computer senza scaricarlo. È utile quando cerchi di formattare un'unità che non viene visualizzata in Esplora file. È utile per formattare alcuni dispositivi di archiviazione che hanno qualcosa che non va, come corruzione del file system, errore di non formattazione, non accessibile, ecc.

Vantaggi e Svantaggi:
| ✅Vantaggi | ❌Svantaggi |
|---|---|
|
|
#Strumento di formattazione del disco #Strumento di formattazione del disco di Windows #Gratuito
Guida - Come formattare la partizione del disco rigido in Gestione disco
Passaggio 1. Fare clic con il pulsante destro del mouse su "Questo PC" e selezionare "Gestisci".
Passaggio 2. Andare a "Gestione disco".
Passaggio 3. Fare clic con il pulsante destro del mouse sulla partizione del disco rigido di destinazione e scegliere "Formatta".
Passaggio 4. Impostare l'etichetta del volume, il file system e fare clic su "OK" per avviare la formattazione dell'unità.
#6. CMD (Prompt dei comandi) - Potente strumento di formattazione del disco
- File system supportati: NTFS, FAT16, FAT32, EXT2, EXT3 ed EXT4
- Interfaccia utente: molto poco familiare ai principianti
Prompt dei comandi di Windows, per gli utenti medi di computer, è un programma di risoluzione dei problemi nascosto ma potente, in grado di risolvere la maggior parte dei problemi del computer e del disco rigido. È possibile applicare una varietà di righe di comando per esaminare, Svantaggillare o riparare i problemi del computer. Ad esempio, per formattare un'unità disco, si utilizzeranno le righe di comando diskpart.

Vantaggi e Svantaggi:
| ✅Soluzioni praticabili | ❌Risoluzione dei problemi passo dopo passo |
|---|---|
|
|
#Come formattare un hard disk #Utilità di formattazione del disco di Windows #formattazione hard disk
Guida - Come formattare il disco con il comando DiskPart
Passaggio 1. Aprire il Prompt dei comandi facendo clic con il pulsante destro del mouse sull'icona di Windows, selezionare "Cerca" e digitare: prompt dei comandi.
Fare clic con il tasto destro del mouse sul Prompt dei comandi e selezionare "Esegui come amministratore".
Passaggio 2. Digitare diskpart nel prompt dei comandi e premere Invio.
Passaggio 3. Premere Invio ogni volta che digiti le seguenti righe di comando in DiskPart per formattare rapidamente il disco rigido:
- list disk
- select disk 2 (sostituisci 2 con il numero del tuo disco)
- list volume
- select volume 10(sostituisci 10 con il numero del volume della partizione che vuoi formattare)
- format fs=ntfs quick (se è necessario formattare una partizione del disco rigido in FAT32 o altri file system, sostituire con fat32, exfat, ecc.)
- Attenzione
- Se per errore si immette il comando format senza fs=ntfs quick o fs=fat32 quick nel prompt dei comandi di DiskPart, verrà eseguita una formattazione completa sulla partizione del disco rigido selezionata.
Passaggio 4. Digitare exit e premere Invio per chiudere il programma quando DiskPart segnala di aver formattato correttamente il volume.
Se questo articolo ti è piaciuto o lo ritieni utile, condividilo per aiutare più utenti.
Conclusione: cosa fare sul disco rigido dopo la formattazione
Alcuni di voi potrebbero avere la stessa domanda su cosa fare dopo aver formattato il disco rigido. Ecco un elenco che puoi seguire per sfruttare al meglio il tuo disco rigido formattato:
# 1. Ripartizionare il disco rigido per sfruttare al meglio lo spazio disponibile.
Per farlo, potresti aver bisogno di uno strumento di gestione delle partizioni affidabile come EaseUS Partition Master Free per partizionare il disco rigido sul tuo computer gratuitamente. Puoi anche usare questo strumento per unire le partizioni o estendere la partizione del disco rigido in base alle tue esigenze.
# 2. Salvare i file sul disco rigido formattato.
# 3. Recuperare i file persi a causa della formattazione.
Se non hai eseguito il backup dei dati prima della formattazione e hai perso file preziosi, puoi utilizzare un software professionale di recupero dati per recuperare i dati dopo la formattazione.
Domande frequenti su formattare hard disk
Quale file system scegliere quando fai la formattazione?
- Windows: NTFS per dischi interni; exFAT per dischi esterni compatibili con macOS/Linux; FAT32 solo per vecchi dispositivi (limite file 4 GB).
- macOS: APFS per SSD interni; Mac OS Esteso (Journaled) per HDD vecchi o compatibilità con vecchi macOS; exFAT per scambio con Windows.
- Linux: ext4 per uso generale; exFAT per scambio cross‑platform.
- Console/TV: spesso exFAT o FAT32 per media; verifica il manuale del dispositivo.
Posso formattare senza perdere i dati?
No. Puoi però ridimensionare partizioni esistenti per crearne una nuova senza toccare i dati delle altre (backup sempre consigliato).
Formattazione rapida vs completa: differenze?
- Rapida: ricrea la struttura del file system senza controllare i settori; più veloce, i dati possono essere recuperabili.
- Completa: oltre a ricreare il file system, esegue un controllo dei settori e sovrascrive in parte; più lenta, riduce la recuperabilità su HDD. Su SSD non è consigliata
Articoli Relativi
-
Risolto: CMD non funziona in Windows 11/10
![author icon]() Elsa/12/09/2025
Elsa/12/09/2025 -
Come formattare il disco rigido esterno per Mac e PC? Guida completa 2025 qui
![author icon]() Aria/12/09/2025
Aria/12/09/2025 -
4 soluzioni rapide per il blocco dell'SSD su Windows 10/11
![author icon]() Aria/12/09/2025
Aria/12/09/2025 -
Come risolvere il controllo di ridondanza ciclico dell'errore dati sul disco rigido esterno
![author icon]() Aria/12/09/2025
Aria/12/09/2025