- Scoprire EaseUS
- Chi Siamo
- Recensioni & Premi
- Contatta EaseUS
- Rivenditore
- Affiliato
- Mio Conto
- Sconto Education
Sommario della pagina
Scopri L'autore
Aggiornato nel 04/20/2025
Panoramica sulla correzione dell'errore Surface Boot Loop:
| ⚙️Livello complesso | Basso, principianti |
| ⏱️Durata | 5-10 minuti |
| 💻Si applica a | Ciclo di avvio di Surface Pro 4/5/6/7/8 |
| ✏️Modi |
Correzione del ciclo di avvio di Surface con un clic: modalità automatica 7 Altre correzioni per il ciclo di avvio di Surface - Metodo manuale |
In questa era digitale, abbiamo tutti riscontrato casi in cui qualcosa con i nostri PC va storto e li riavviamo per risolverlo e, in molti casi, il problema viene risolto. Ma cosa succede se il tuo PC si blocca durante l'avvio e si ripete continuamente nella stessa situazione? Bene, il termine tecnico per lo stesso è Boot Loop. Molti utenti con laptop Microsoft Surface hanno riscontrato il problema sui propri dispositivi.
Dietro Surface Boot Loop possono esserci molti problemi, come aggiornamenti Windows errati, molte app di avvio, driver sfavorevoli o dannosi, voci MBR danneggiate, firme di driver non autenticate, app non necessarie, servizio Windows in sequenza di avvio, guasto del disco rigido o programmi complessi e inamovibili.
Anche se questi potrebbero sembrare molti motivi complessi, ci sono alcune semplici soluzioni che puoi provare per risolvere il problema del ciclo di avvio di Surface, quindi senza ulteriori indugi, diamo un'occhiata alle soluzioni per risolvere il problema del ciclo di avvio di Surface.
Correggi il ciclo di avvio di Surface con un clic
Sebbene le correzioni elencate in questo articolo possano aiutarti a risolvere il problema superficiale del Boot Loop, è giusto dire che queste possono essere complesse per molti utenti. Bene, esiste un’alternativa semplice a questi metodi. EaseUS Partition Master , con un'ampia ricerca e sviluppo per la realizzazione del software, ha introdotto una nuova funzionalità di riparazione dell'avvio.
La funzionalità è progettata per risolvere tutti i problemi relativi all'avvio su tutti i dispositivi Windows. Il software fornisce anche una serie di altre funzionalità relative alle partizioni Windows. Seguire questi passaggi per rimuovere questo errore:
Passo 1. Avvia EaseUS Partition Master dopo aver collegato l'unità esterna/USB al computer, vai su "Supporto di avvio" e fai clic su "Crea supporto di avvio".

Passo 2 . Seleziona un'unità USB o un CD/DVD disponibile e fai clic su "Crea". Puoi anche masterizzare il file ISO di Windows sul supporto di memorizzazione.

Passaggio 3. Collegare l'unità avviabile creata al nuovo computer e riavviare il computer tenendo premuto F2/Canc per accedere al BIOS. Quindi, imposta l'unità di avvio WinPE come disco di avvio e premi F10 per uscire.
Passaggio 4. Avviare nuovamente il computer e accedere all'interfaccia WinPE. Quindi, apri EaseUS Partition Master e fai clic su "Ripara avvio" sotto l'opzione "Toolkit".

Passaggio 5: seleziona il sistema che desideri riparare e fai clic su "Ripara".

Passaggio 6. Attendi un attimo e riceverai un avviso che il sistema è stato riparato con successo. Fare clic su "OK" per completare il processo di riparazione di avvio.

EaseUS Partition Master funziona bene anche sui seguenti argomenti:
Non perdere questo strumento e lascia ad esso i problemi di avvio di Surface o di gestione del disco di Surface. Puoi anche sbloccare Surface senza password utilizzando questo strumento.
7 Altre correzioni per il ciclo di avvio di Surface
Le sette correzioni in questa sezione dell'articolo si applicheranno alla maggior parte dei problemi relativi all'avvio di Microsoft Surface, come il ciclo di avvio 3/4 del laptop Surface dopo il ripristino, il logo di Surface Windows appare e scompare, Surface Pro 4/5/6/ 7/8 bloccato nel ciclo di avvio e Surface Pro continua a riavviarsi. Diamo uno sguardo dettagliato a questi.
Correzione 1. Superficie di ripristino hardware
Il ciclo di avvio è un problema serio e gli utenti potrebbero avere difficoltà ad accedere ai propri computer. In tal caso, un hard reset del PC può riportarlo a uno stato funzionante. Diamo un'occhiata ai passaggi:
Passaggio 1. Spegni Microsoft Surface tenendo premuto il pulsante di accensione finché lo schermo non diventa completamente nero.

Passaggio 2. Una volta diventato nero, premi contemporaneamente i pulsanti di accensione e aumento del volume e tienili premuti per 15 secondi. Anche se il logo Surface inizia a lampeggiare.
Passaggio 3. Ora rilascia i pulsanti e attendi altri 10 secondi per premere il pulsante di accensione per accendere Surface.
Una volta effettuato l'accesso a Surface, controlla e installa eventuali aggiornamenti di sistema o Windows in sospeso, poiché potrebbe esserci un potenziale problema.
Schermo nero del laptop Surface? Correzioni qui!
Il tuo laptop Microsoft Surface è bloccato sullo schermo nero? In questo articolo dettagliato, scopri tutto quello che c'è da sapere sul problema dello schermo nero del laptop Surface.
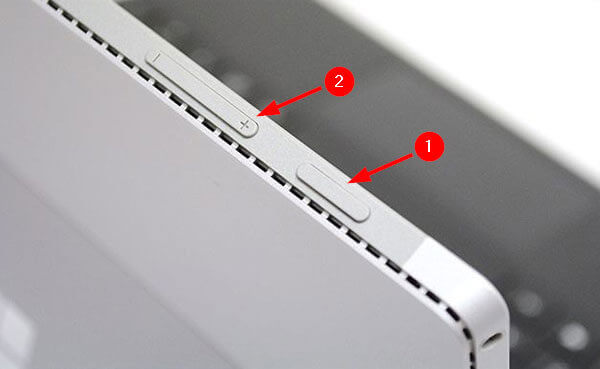
Correzione 2: disconnetti tutti i dispositivi esterni
I dispositivi esterni o periferici, se malfunzionanti, possono creare problemi al tuo dispositivo. Se disponi di un dispositivo periferico come un mouse, una tastiera o un dispositivo USB, assicurati che siano scollegati quando provi ad avviare Surface. Ecco i passaggi da seguire:
Passaggio 1. Se la tua superficie è bloccata in un ciclo di avvio con i dispositivi collegati, premi a lungo il pulsante di accensione per spegnerla.
Passaggio 2. Scollegare tutti i dispositivi periferici e attendere almeno 30 secondi per riaccenderli.
Passaggio 3. Utilizza il pulsante di accensione per riaccendere Surface.
🧑💻 Leggi anche: Correggi il ciclo di avvio di Windows 10
Correzione 3: esegui la riparazione automatica
Windows è un sistema operativo incentrato sull'utente, in cui molte opzioni di risoluzione dei problemi sono integrate direttamente nel sistema operativo stesso, una delle quali è la riparazione automatica. Viene visualizzata una schermata di riparazione automatica quando Windows rileva un problema con l'avvio di Windows. Seguire questi passaggi per attivare la riparazione automatica e procedere con essa:
Passaggio 1. La riparazione automatica viene attivata quando rileva più tentativi di avvio non riusciti, quindi spegni e riaccendi il dispositivo Surface premendo il pulsante di accensione per un periodo più lungo. Ripeti l'operazione 2-3 volte per attivare la riparazione automatica.
Passaggio 2. Ora vedrai una schermata di preparazione della riparazione automatica. Successivamente, verrà visualizzata la schermata Diagnosi del PC.
Passaggio 3. Windows tenterà di risolvere il problema automaticamente. Se non è possibile farlo, ti verranno presentate due opzioni, ovvero Ripristina o Opzioni avanzate. Apri Opzioni avanzate.

Passaggio 4. Ora, nelle opzioni avanzate, seleziona Riparazione automatica. Ora Windows tenterà automaticamente una riparazione all'avvio e proverà a risolvere il problema.
Correzione 4: caricare le impostazioni del BIOS sulle impostazioni predefinite
Il BIOS è il primo passo per garantire che un PC si avvii perfettamente. Se l'impostazione del BIOS non è corretta, può causare il problema del ciclo di avvio di Surface. Ecco come caricare le impostazioni del BIOS sulle impostazioni predefinite:
Passaggio 1. Supponiamo di poter accedere alle opzioni avanzate tramite la riparazione automatica. Nelle opzioni avanzate, fare clic su Impostazioni firmware UEFI.
Passaggio 2. Nelle impostazioni del firmware UEFI, trovare le impostazioni predefinite di installazione. Possono esserci nomi diversi per questa opzione per diversi produttori. Selezionare l'opzione e premere Invio per avviare il caricamento delle impostazioni predefinite.

Passaggio 3. Ora premi F10 per salvare le impostazioni e uscire dal BIOS.
Potrebbe piacerti anche:
Correzione 5: esegui il prompt dei comandi dal menu Opzioni di avvio
Il prompt dei comandi è un'utilità utilizzata per eseguire comandi che possono modificare quasi tutte le impostazioni su un PC Windows. Puoi salvare il tuo PC utilizzando una serie di comandi specifici accedendo al prompt dei comandi dal menu delle opzioni di avvio su una superficie di avvio in loop.
Passaggio 1. Al termine del caricamento della schermata di riparazione automatica, ti verranno presentate due opzioni, ovvero Riavvia e Opzioni avanzate. Apri Opzioni avanzate.
Passaggio 2. Verrà visualizzata un'opzione del prompt dei comandi nelle opzioni di avvio avanzate.

Passaggio 3. Aprilo. Ora ti verrà richiesto di selezionare un account, selezionarne uno, quindi inserire la password.
Passaggio 4. Questo aprirà il prompt dei comandi. Ora, uno per uno, inserisci ciascuno di questi comandi, premi invio e ripeti.
- bootrec/fixmbr
- bootrec/fixboot
- bootrec /scanos
- bootrec /ricostruisci bcd
Correzione 6. Eseguire un'installazione pulita (da USB)
Un'installazione pulita fornisce una pulizia completa al tuo PC e può risolvere molti problemi, incluso il problema del ciclo di avvio di Surface. Un'installazione pulita prevede l'avvio da un'unità USB con Windows installato e il proseguimento della procedura di installazione. Leggi questa guida per i passaggi dettagliati sull'esecuzione di un'installazione pulita.
Correzione 7: superficie di ripristino delle impostazioni di fabbrica (passaggio finale)
È possibile reimpostare Surface utilizzando la funzionalità integrata di Windows che consente di reinstallare Windows ma rimuovere tutti i file e le applicazioni.
Passaggio 1. Apri Impostazioni utilizzando Win + I, quindi vai su Sistema> Ripristino.
Passaggio 2. Fare clic su Ripristino e fare clic sul pulsante Ripristina PC.
Passaggio 3. Riceverai due opzioni: Mantieni i miei file e Rimuovi tutto. Se consegni il tuo laptop a qualcun altro, utilizza la seconda opzione.

Passaggio 4. Il passaggio successivo consiste nel selezionare tra Download dal cloud o Reinstallazione locale. Sebbene il primo richieda più tempo per essere completato, installa la versione più recente di Windows. Quest'ultimo, tuttavia, è molto più veloce ma installa la versione iniziale di Windows disponibile sul PC.
Pubblica questo, Windows verrà reinstallato e ti verrà chiesto di impostare alcune cose alla fine del processo. Assicurati che il portatile Surface sia collegato all'alimentazione.
Conclusione
Questo articolo ci ha insegnato come risolvere il problema del ciclo di avvio di Surface. Abbiamo esaminato varie correzioni, dall'hard reset al prompt dei comandi, per adattarle ai diversi utenti. Sebbene queste soluzioni funzionino bene, possono essere ragionevolmente complesse per alcuni utenti. In tal caso, entra in gioco EaseUS Partition Master con la funzione di riparazione di avvio facile da usare. Ci auguriamo che tu abbia trovato l'articolo approfondito. Assicurati di condividerlo con tutti.
Domande frequenti sul ciclo di avvio di Surface
Anche se abbiamo fatto del nostro meglio per risolvere il problema, è possibile che rimangano alcune domande senza risposta; puoi trovare le risposte in questa sezione.
1. Perché Surface Pro continua a riavviarsi?
Surface Pro potrebbe continuare a riavviarsi a causa di problemi quali aggiornamenti Windows errati, numerose app di avvio, driver problematici, voci MBR danneggiate, firme di driver non autenticate e altre interruzioni del sistema.
2. Come resettare a fondo il portatile Surface?
Tieni premuto il pulsante di accensione per reimpostare con forza un laptop Surface finché lo schermo non diventa nero. Quindi, premi contemporaneamente i pulsanti di accensione e aumento del volume per 15 secondi. Infine, attendi altri 10 secondi prima di premere il pulsante di accensione per accendere Surface.
3. Qual è il problema del ciclo di avvio di Windows?
Se riscontri una situazione in cui il tuo computer si riavvia da solo durante l'avvio senza caricare effettivamente il sistema operativo, potresti riscontrare il problema del ciclo di avvio di Windows. Questo problema può essere piuttosto frustrante poiché ti impedisce di accedere al tuo computer e ai suoi contenuti.
Come possiamo aiutarti
Scopri L'autore
Pubblicato da Aria
Aria è una fan della tecnologia. È un onore essere in grado di fornire soluzioni per i tuoi problemi con il computer, come il backup dei file, la gestione delle partizioni e problemi più complessi.
Recensioni dei Prodotti
-
Mi piace il fatto che le modifiche apportate con EaseUS Partition Master Free non vengano immediatamente applicate ai dischi. Rende molto più semplice immaginare cosa accadrà dopo aver apportato tutte le modifiche. Penso anche che l'aspetto generale di EaseUS Partition Master Free renda semplice qualsiasi cosa tu stia facendo con le partizioni del tuo computer.
Scopri di più -
Partition Master Free può ridimensionare, spostare, unire, migrare e copiare dischi o partizioni; convertire disco tra logico e primario, modificare etichetta, deframmentare, controllare ed esplorare la partizione; e altro ancora. Un aggiornamento premium aggiunge supporto tecnico gratuito e la possibilità di ridimensionare i volumi dinamici.
Scopri di più -
Non eseguirà l'immagine calda delle tue unità né le allineerà, ma poiché è abbinato a un gestore delle partizioni, ti consente di eseguire molte attività contemporaneamente, invece di limitarti a clonare le unità. Puoi spostare le partizioni, ridimensionarle, deframmentarle e altro ancora, insieme agli altri strumenti che ti aspetteresti da uno strumento di clonazione.
Scopri di più
Articoli Relativi
-
Ripristino della partizione riservata del sistema in Windows 11/10/8/7
![author icon]() Aria/20/04/2025
Aria/20/04/2025 -
Come formattare la scheda SD per Dash Cam su Windows/Mac/Dash Cam? [2025 Modi durati]
![author icon]() Aria/20/04/2025
Aria/20/04/2025 -
Come nascondere la partizione riservata del sistema in Windows 11/10/8/7 [Guida dettagliata]
![author icon]() Aria/20/04/2025
Aria/20/04/2025 -
Posso masterizzare ISO su USB Windows 11? Sicuro! [Guida completa]
![author icon]() Aria/20/04/2025
Aria/20/04/2025
EaseUS Partition Master

Gestisci le partizioni e ottimizza i dischi in modo efficiente
