- Scoprire EaseUS
- Chi Siamo
- Recensioni & Premi
- Contatta EaseUS
- Rivenditore
- Affiliato
- Mio Conto
- Sconto Education
Sommario della pagina
Scopri L'autore
Aggiornato nel 04/20/2025
La RAM del computer viene utilizzata per l'esecuzione di applicazioni e l'apertura di file. La sua velocità riflette la velocità con cui può funzionare il tuo computer. RAM è l'acronimo di Random Access Memory, è responsabile del caricamento e dell'esecuzione di tutto il software che utilizzi. Tutte le applicazioni, i file e gli altri dati aperti vengono archiviati qui per un rapido accesso. Sapere quanto velocemente funziona la RAM ti aiuterà ad avere una migliore comprensione dello stato del tuo computer. In questo articolo, introdurremo due modi per controllare la velocità della RAM.
CONTENUTO DELLA PAGINA:
Controlla la velocità della RAM utilizzando Gestione attività
Controlla la velocità della RAM con il prompt dei comandi
Qual è la differenza tra RAM e SSD?
Suggerimento bonus: Come gestire facilmente hard disk/SSD
Controlla la velocità della RAM utilizzando Gestione attività
Questo è il modo più semplice per controllare la velocità della RAM su Windows 10. All'interno di Gestione attività, puoi controllare la velocità della RAM, terminare l'attività, riavviare le applicazioni e così via. Ora segui i passaggi seguenti per controllare la velocità della RAM in Gestione attività.
Passaggio 1. Premi contemporaneamente i tasti Ctrl, Alt e Canc, quindi scegli Gestione attività.
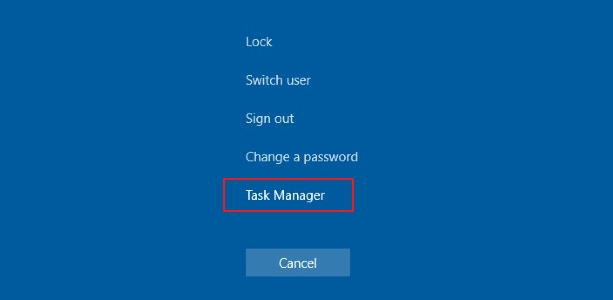
Passaggio 2. Nella finestra Gestione attività, puoi vedere tutte le applicazioni in esecuzione. Fai clic sulla scheda "Prestazioni" e scegli "Memoria".
Passaggio 3. Ora puoi vedere la quantità totale di RAM che hai installato e quanto è disponibile. Inoltre, puoi vedere la velocità della RAM. Qui mostra come 2666 MHz.
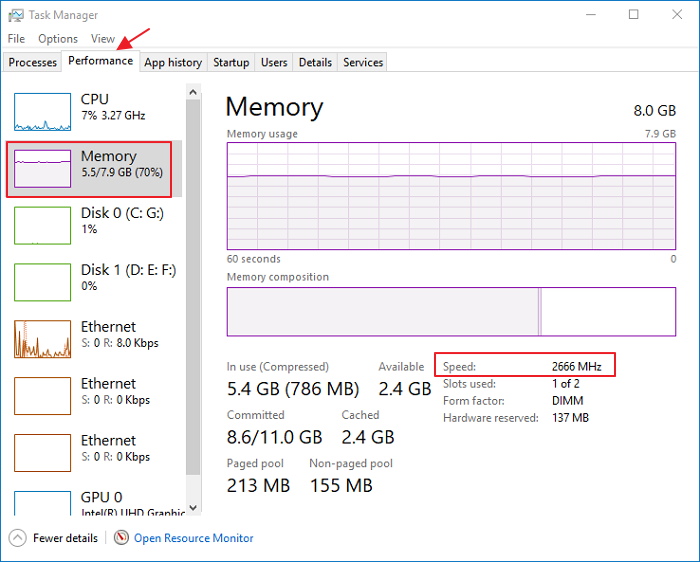
Controlla la velocità della RAM con il prompt dei comandi
Oltre a utilizzare Gestione attività, alcuni smanettoni preferiscono utilizzare la riga di comando per controllare la velocità della RAM. Se vuoi provare questo metodo, segui la guida qui sotto per iniziare.
Passaggio 1. Premi contemporaneamente i tasti Windows e R per aprire la casella Esegui, digita cmd e premi Invio.
Passaggio 2. Digita il seguente comando: wmic memorychip get speed. Quindi premi Invio per verificare la velocità della RAM.
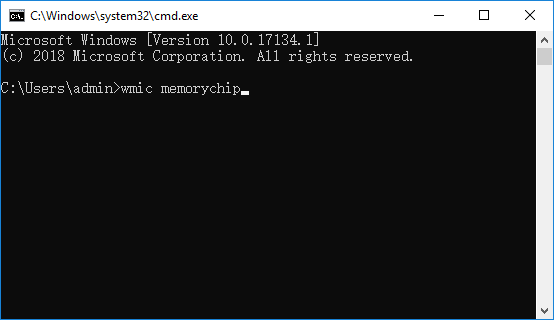
Passaggio 3. Ora puoi vedere quanto velocemente funziona la tua RAM.

Errore: Spazio sul disco C insufficiente in Windows
Ecco le soluzioni 3 da applicare e risolvere il problema completo dell'unità C. Prova le soluzioni fornite per risolvere questo problema quando il tuo computer richiede un avviso di spazio su disco insufficiente perché l'unità C è piena e ha esaurito lo spazio su disco.

Qual è la differenza tra RAM e SSD?
Quando si controlla la definizione di RAM, alcuni utenti potrebbero confondersi. Qual è la differenza tra RAM e un SSD. La loro funzione sembra così simile. Qui, ti diremo qual è la differenza tra questi due.
La RAM è la memoria principale del tuo computer. Puoi considerarlo come uno spazio di lavoro in cui funzionano i processi del computer. È un archivio volatile che il server può utilizzare per archiviare le informazioni necessarie per un breve periodo.
SSD è lo spazio di archiviazione del tuo computer. L'archiviazione in un server dedicato è non volatile, il che significa che quando il server è spento queste informazioni rimangono memorizzate a tempo indeterminato.
Quindi possiamo concludere che la differenza principale tra RAM e SSD è che la RAM è la memoria a breve termine e l'SSD è la memoria a lungo termine.
Suggerimento bonus: Come gestire facilmente hard disk/SSD
Dopo aver appreso come controllare la velocità della RAM e qual è la differenza tra RAM e SSD. Vorremmo condividere un suggerimento bonus per gestire al meglio il tuo SSD/HDD.
EaseUS Partition Master Free può ridimensionare, spostare, unire e copiare dischi o partizioni; convertire in locale, cambiare etichetta, deframmentare, controllare ed esplorare la partizione; e altro ancora. Con questo strumento, anche se non sei un esperto, puoi gestire il tuo SSD in modo professionale.
Se sei interessato a questo strumento, scaricalo gratuitamente dal pulsante in basso e segui la guida per vedere come gestire SSD.
Passaggio 1. Riduci la partizione per liberare spazio per estendere la partizione.
Se il disco rigido dispone di spazio non allocato sufficiente per estendere la partizione di destinazione, passa al passaggio 2 e continua. In caso contrario, libera prima spazio:
- Nella sezione Gestione partizioni, fai clic con il pulsante destro del mouse su una partizione accanto alla partizione di destinazione e seleziona "Ridimensiona/Sposta".
- Trascina le estremità della partizione per liberare spazio, lasciando abbastanza spazio non allocato dietro la partizione di destinazione, fai clic su "OK".

Passaggio 2. Estendi la partizione di destinazione.
Fai clic con il tasto destro sulla partizione di destinazione che desideri estendere e seleziona "Ridimensiona/Sposta".
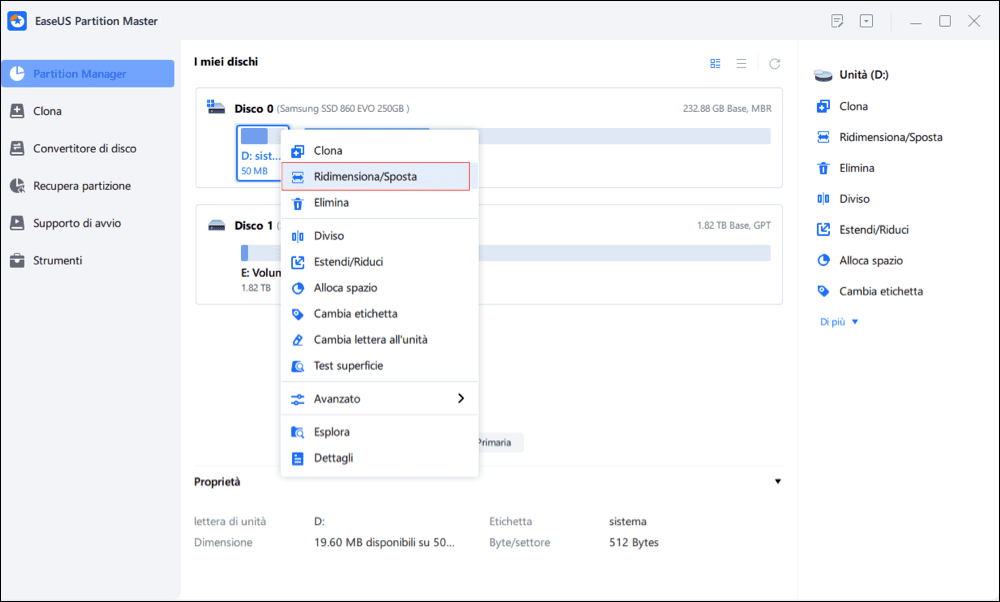
Trascina l'handle della partizione di destinazione nello spazio non allocato per estendere la partizione.
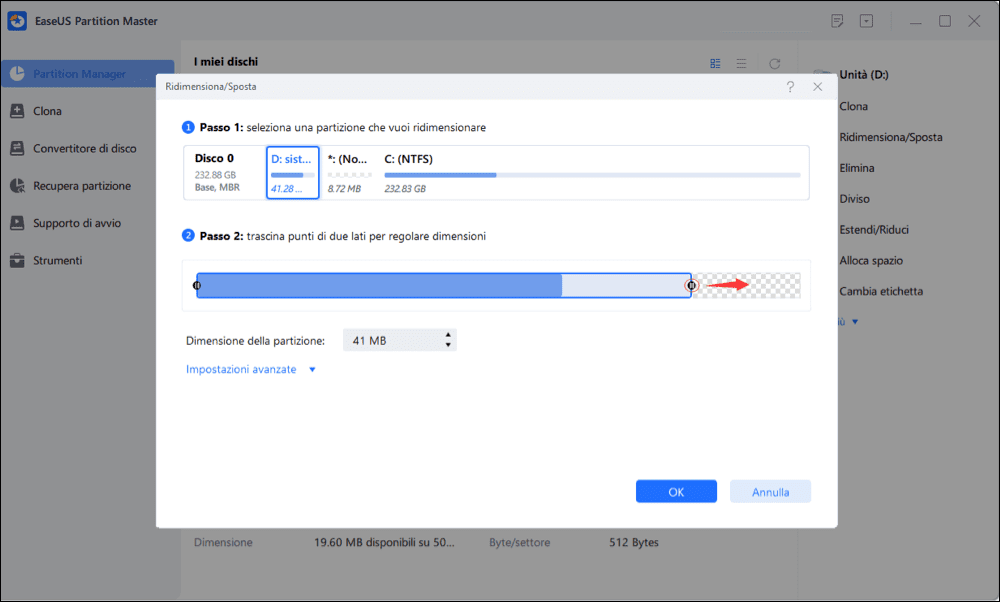
Passaggio 3. Mantieni tutte le modifiche.
Fai clic sul pulsante "Esegui 1 attività" e fai clic su "Applica" per mantenere tutte le modifiche.
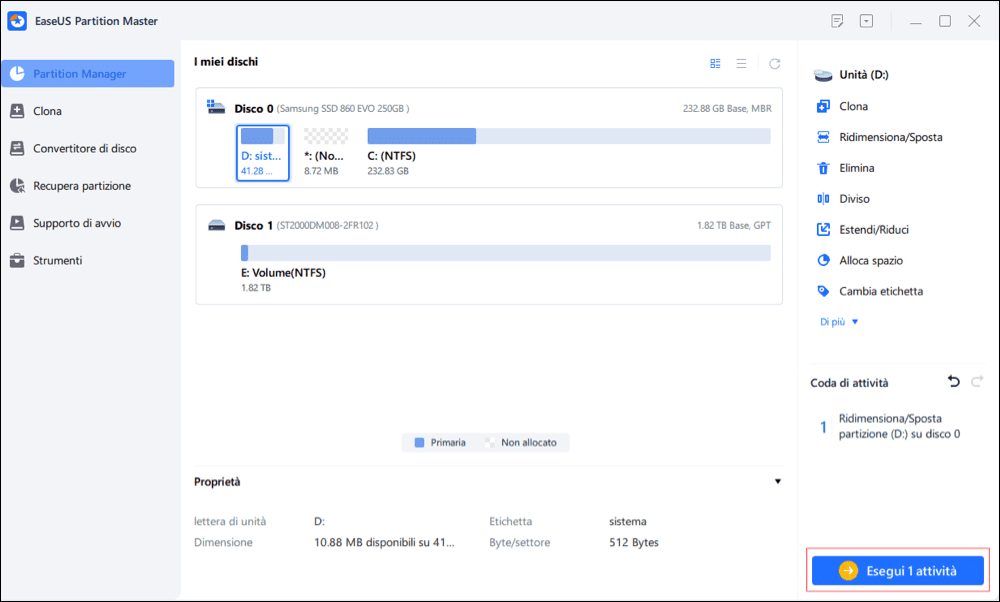
Conclusione
I due metodi introdotti per controllare la velocità della RAM sono molto semplici e possono essere applicati senza conoscenze professionali. Agisci ora e segui i metodi Passaggio dopo Passaggio, puoi avere una migliore conoscenza del tuo computer. Inoltre, puoi provare EaseUS Partition Master per gestire gratuitamente le partizioni del disco rigido.
Come possiamo aiutarti
Scopri L'autore
Pubblicato da Anna
Anna è una delle principali editrici di EaseUS e ha creato diversi post su dispositivi digitali come PC, telefoni cellulari, tablet, Mac, ecc. Ama imparare, risolvere e condividere.
Recensioni dei Prodotti
-
Mi piace il fatto che le modifiche apportate con EaseUS Partition Master Free non vengano immediatamente applicate ai dischi. Rende molto più semplice immaginare cosa accadrà dopo aver apportato tutte le modifiche. Penso anche che l'aspetto generale di EaseUS Partition Master Free renda semplice qualsiasi cosa tu stia facendo con le partizioni del tuo computer.
Scopri di più -
Partition Master Free può ridimensionare, spostare, unire, migrare e copiare dischi o partizioni; convertire disco tra logico e primario, modificare etichetta, deframmentare, controllare ed esplorare la partizione; e altro ancora. Un aggiornamento premium aggiunge supporto tecnico gratuito e la possibilità di ridimensionare i volumi dinamici.
Scopri di più -
Non eseguirà l'immagine calda delle tue unità né le allineerà, ma poiché è abbinato a un gestore delle partizioni, ti consente di eseguire molte attività contemporaneamente, invece di limitarti a clonare le unità. Puoi spostare le partizioni, ridimensionarle, deframmentarle e altro ancora, insieme agli altri strumenti che ti aspetteresti da uno strumento di clonazione.
Scopri di più
Articoli Relativi
-
Come posso clonare il disco in Windows Server? 2025Guida completa
![author icon]() Aria/20/04/2025
Aria/20/04/2025 -
Download Windows 11 | Come scaricarlo e installarlo
![author icon]() Anna/20/04/2025
Anna/20/04/2025 -
Come eseguire l'avvio da USB su Windows 11 [Guida completa]
![author icon]() Anna/27/04/2025
Anna/27/04/2025 -
[Risolto] Windows 11 non può essere installato su questo Disco MBR
![author icon]() Anna/20/04/2025
Anna/20/04/2025
EaseUS Partition Master

Gestisci le partizioni e ottimizza i dischi in modo efficiente
