- Scoprire EaseUS
- Chi Siamo
- Recensioni & Premi
- Contatta EaseUS
- Rivenditore
- Affiliato
- Mio Conto
- Sconto Education
Sommario della pagina
Scopri L'autore
Aggiornato nel 04/20/2025
- Si applica a: aggiornare e clonare il disco di Windows Server su un HDD/SSD più grande, nuovo e più veloce senza perdita di dati.
- Durata: 30 minuti - 1 ora.
- Supporto: Windows Server 2022, 2019, 2016, 2012/2012 r2, 2008/2008 r2, ecc.
Puoi clonare il disco rigido di un server? Questa pagina copre la guida completa che ti aiuta a clonare un disco nei computer Windows Server su un nuovo disco rigido o SSD più grande o più grande senza perdita di dati o reinstallazione del sistema operativo del server.
Se hai le stesse richieste, segui i suggerimenti di seguito e avvia subito il processo di aggiornamento del disco.
Prima di iniziare: procurati un nuovo disco rigido o SSD
Quando ti trovi con i problemi elencati nel disco di Windows Server, è il momento di clonare per aggiornare i dischi del server:
- Il disco dati o di sistema si riempie.
- Il computer Windows Server rallenta quando il disco si riempie.
- L'unità System C si riempie in Windows Server senza ulteriore spazio libero da estendere.
Quindi, come posso clonare un disco in Windows Server e aggiornarlo a un nuovo HDD o SSD più grande o più veloce? Prima di iniziare, è necessario preparare il nuovo disco per la clonazione dell'aggiornamento del disco.
Ecco un elenco di guide rapide che puoi seguire per preparare il nuovo disco :
- Prepara un nuovo disco rigido meccanico o un HDD-SSD ibrido con una capacità di archiviazione ancora maggiore per aggiornare il disco dati di Windows Server.
- Prepara un SSD più veloce e ancora più grande se il tuo obiettivo è spostare il disco del sistema operativo Windows Server.
- Installa e inizializza il nuovo disco in Windows Server quando ottieni il nuovo disco.
Quindi, come inizializzare un nuovo disco in Windows Server? Innanzitutto, puoi installare direttamente il nuovo disco su Windows Server e aprire Gestione disco per inizializzare la nuova unità.
Ecco una guida completa che puoi seguire per eseguire l'operazione:
Guida completa: inizializza SSD/HDD gratuitamente
Se aggiungi un disco nuovo al PC e non viene visualizzato in Esplora file, potrebbe essere necessario aggiungere una lettera di unità o inizializzarlo prima di utilizzarlo. Esistono tre modi per inizializzare SSD o HDD in Windows e Windows Server.

Come faccio a clonare un disco di Windows Server? 2 metodi affidabili disponibili qui
Qui abbiamo raccolto due metodi affidabili che puoi utilizzare per eseguire l'aggiornamento del disco nei server Windows:
- #1. Clonare disco in Windows Server con software di clonazione disco di terze parti
- #2. Backup e ripristino su nuovo disco con Microsoft Windows Server Backup
Quale strumento di clonazione del disco scegliere? Ecco la scelta degli editori di EaseUS :
- Per una soluzione più semplice, il Metodo 1 con un software di clonazione del disco di terze parti come EaseUS Partition Master Enterprise è più adatto a diversi livelli di amministratori di Windows Server.
EaseUS Partition Master Enterprise
Il tuo affidabile gestore disco di Windows Server.
- Estendi l'unità di sistema, combina/dividi le partizioni.
- Clonare disco, migrare il sistema operativo su HDD/SSD.
- Converti MBR in GPT, GPT in MBR, nessuna perdita di dati.
- Regola il layout del disco con 1 clic, crea volumi contemporaneamente.
- Windows Server Backup merita una prova poiché è gratuito al 100% per migrare i dati del disco di Windows Server su un'altra unità con un processo ancora più complesso rispetto al Metodo 1.
- Se stai tentando di clonare l'intero disco del sistema operativo Server su una nuova unità, la prima soluzione può svolgere il tuo compito e garantire che i programmi Windows e il software installato siano avviabili dopo la clonazione.
Iniziamo subito a clonare il tuo disco in Windows Server.
#1. Clona il disco del server Windows con il software di clonazione disco EaseUS
- Strumento: software di clonazione del disco di terze parti - EaseUS Partition Master Enterprise con la sua funzione Copia disco.
- Supportato: Windows Server 2022/2019/2016/2012/2008, ecc.
Il modo più efficiente per aggiornare e clonare un disco nei computer Windows Server è rivolgersi a un affidabile software di clonazione del disco Windows Server. EaseUS Partition Master Enterprise con funzionalità Copia disco consente a qualsiasi utente Windows Server di clonare e aggiornare con successo il disco a uno nuovo.
Ecco la guida completa per clonare un disco Windows Server su un SSD o HDD nuovo e più grande:
Passo 1. Seleziona il disco di origine.
- Fare clic su "Clona" dal menu a sinistra. Selezionare "Clona disco sistema operativo" o "Clona disco dati" e fare clic su "Avanti".
- Scegli il disco di origine e fai clic su "Avanti".
Passo 2. Seleziona il disco di destinazione.
- Scegli l'HDD/SSD desiderato come destinazione e fai clic su "Avanti" per continuare.
- Leggere il messaggio di avviso e confermare il pulsante "Sì".
Passaggio 3. Visualizza il layout del disco e modifica la dimensione della partizione del disco di destinazione.
Quindi fare clic su "Continua" quando il programma avvisa che cancellerà tutti i dati sul disco di destinazione. (Se sono presenti dati preziosi sul disco di destinazione, eseguirne il backup in anticipo.)
Puoi selezionare "Adatta automaticamente il disco", "Clona come sorgente" o "Modifica layout del disco" per personalizzare il layout del disco. (Seleziona l'ultimo se vuoi lasciare più spazio per l'unità C.)
Passaggio 4. Fare clic su "Avvia" per avviare il processo di clonazione del disco.
Successivamente, puoi riavviare il PC e i tuoi dati verranno completamente clonati sul nuovo disco in Windows Server.
Mantieni la calma se qualcuno di voi ha clonato il disco del sistema operativo Windows Server su una nuova unità, ma il computer non si avvia dopo la clonazione. Potrebbero essere due i problemi che ti impediscono di accedere ed eseguire i sistemi Windows Server:
- 1. Non sei riuscito a configurare il disco appena clonato come unità di avvio. Leggi: Imposta unità clonata come unità di avvio .
- 2. È necessario configurare la modalità di avvio per il disco del sistema operativo: MBR - Legacy, GPT - UEFI. Leggi: Disabilita/Abilita la modalità UEFI .
Oltre a clonare il disco in Windows Server, EaseUS Partition Master Enterprise può anche aiutarti a gestire meglio lo spazio delle partizioni su disco con le seguenti funzionalità:
- Correggi l'errore " Impossibile estendere il volume " in Windows Server
- Estendi l'unità C o aumenta la dimensione della partizione
- Converti GPT in MBR o Converti MBR in GPT senza perdere dati
- Cancella o cancella la partizione del disco rigido in Windows Server
Questo video può aiutarti a ottenere maggiori dettagli sulla clonazione.

#2. Esegui il backup dei dati del server e ripristina su un nuovo disco con Windows Server Backup
- Strumento: backup di Microsoft Windows Server.
- Supportato: Windows Server 2022/2019/2016/2012/2008, ecc.
Gli utenti di Windows Server possono rivolgersi a Windows Server Backup per una soluzione di aggiornamento del disco gratuita per assistenza. Sebbene Windows Server Backup sia uno strumento di backup dei dati della partizione del disco, è comunque una soluzione alternativa perfetta per il clone del disco di Windows Server.
Gli utenti esperti di Windows Server possono provare questo metodo. Ed ecco la procedura completa per il backup e il ripristino dei dati del disco rigido su un'altra unità:
Innanzitutto, esegui il backup del disco rigido di Windows Server
- Avviare Windows Server Manager, andare su Server Manager , fare clic su "Gestisci" e selezionare "Aggiungi ruoli e funzionalità".
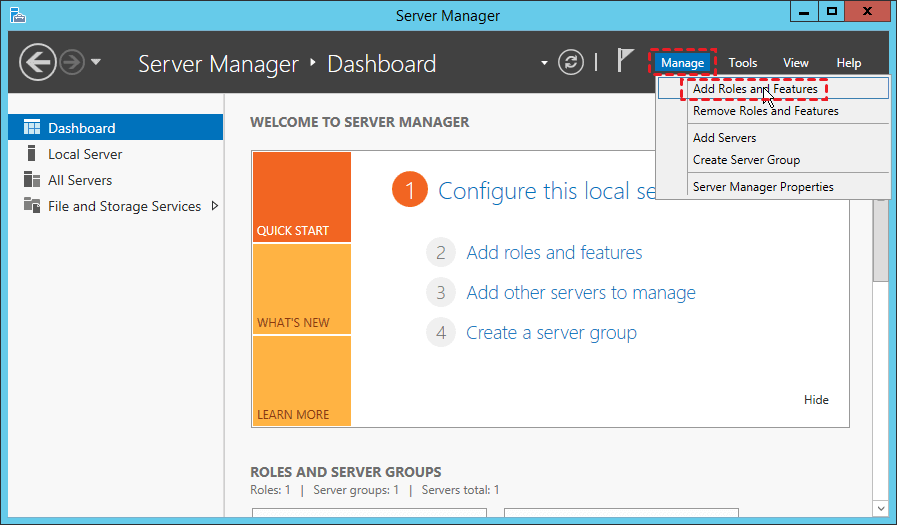
- Fare clic su "Strumenti" in Server Manager, selezionare "Backup di Windows Server" e fare clic su "Backup locale".
- Seleziona "Pianificazione backup..." o "Backup una volta...", qui puoi selezionare "Backup una volta...".
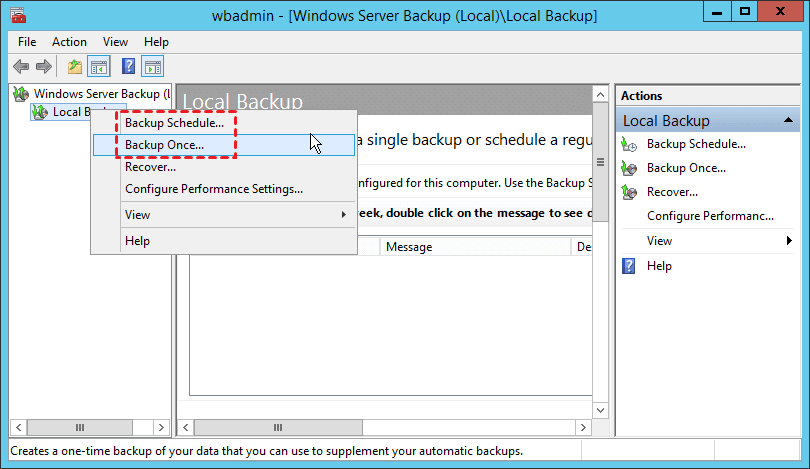
- Fai clic su "Seleziona elementi per il backup" nel riquadro di sinistra, in pratica "Ripristino bare metal" è l'opzione predefinita che la maggior parte degli utenti può scegliere poiché fornisce la maggior parte delle opzioni per il ripristino.
- Fai clic su "Aggiungi elementi" > "Backup" per eseguire il backup del disco.
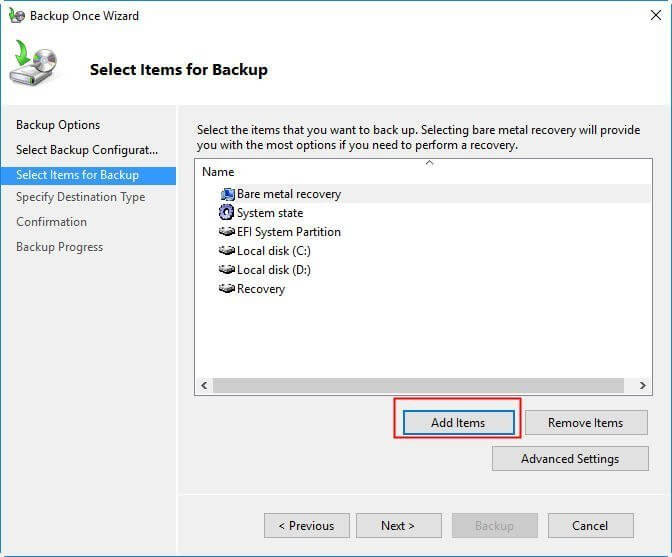
Prossimo. Ripristina il backup del contenuto del disco su un'altra unità
- Apri Windows Server Backup, fai clic su "Backup locale" e seleziona "Ripristina".
- Nella finestra Per iniziare, seleziona "Questo server" e fai clic su "Avanti" per avviare il ripristino del backup del disco.
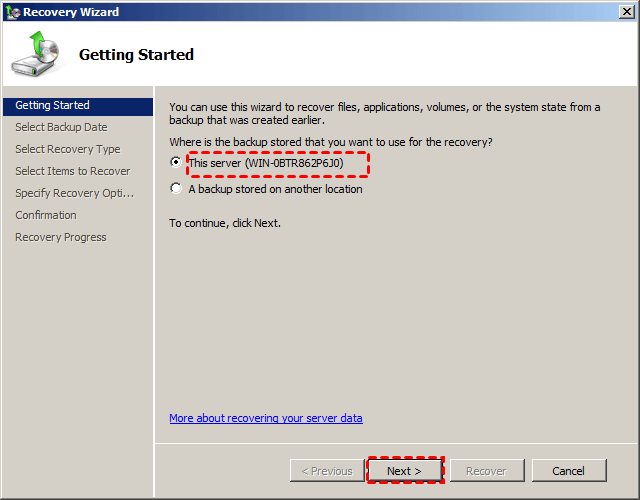
- Seleziona la data del backup, l'ora di ripristino, gli elementi da ripristinare e naviga per ripristinare il backup su un nuovo disco aggiunto al computer. Fare clic su "Ripristino" per iniziare.
Dopodiché, tutto ciò che serve è attendere il completamento del processo.
Suggerimento bonus: cosa fare con la vecchia unità dopo la clonazione del disco
Cosa farai con la vecchia unità dopo aver clonato o spostato con successo tutti i dati del disco sulla nuova unità? Ripulire la vecchia unità è l'esigenza fondamentale. Tuttavia, alcuni di voi potrebbero anche voler utilizzare il disco. Allora come gestire la vecchia unità?
Software di gestione disco EaseUS - Partition Master Enterprise ti fornisce una soluzione completa per ripulire e ripartizionare la vecchia unità in pochi semplici clic.
1. Pulisci la vecchia unità
Abbiamo impostato due opzioni per cancellare i dati. Scegli quello che ti serve.
Opzione 1. Cancella partizione
- Fai clic con il pulsante destro del mouse sulla partizione da cui desideri cancellare i dati e seleziona "Cancella".
- Nella nuova finestra, imposta l'ora per la quale desideri cancellare la partizione, quindi fai clic su "OK".
- Fare clic sul pulsante "Esegui 1 attività" nell'angolo in basso a destra, verificare le modifiche, quindi fare clic su "Applica".
Opzione 2. Cancella disco
- Selezionare l'HDD/SSD. E fare clic con il tasto destro per scegliere "Wipe Disk".
- Imposta il numero di volte in cui cancellare i dati. (È possibile impostare un massimo di 10.) Quindi fare clic su "OK".
- Fare clic su "Esegui 1 attività" e quindi su "Applica".
2. Partizione dell'unità ripulita
Passo 1. Apri EaseUS Partition Master, vai su Partition Manager e fai clic su "Partiziona questo disco" nella finestra New Disk Guide che appare.

Passaggio 2. Imposta il numero di partizioni che devi creare e imposta lo stile della partizione sul tuo disco: MBR o GPT.
Oppure puoi accettare l'impostazione predefinita offerta da EaseUS Partition Master. Una volta terminato, fare clic su "Procedi".

Passaggio 3. Fare clic su "Esegui 1 attività" e "Applica" per finalizzare il partizionamento del nuovo HDD/SSD o disco esterno.

Clonare disco in Windows Server è facile con il software di clonazione disco affidabile
In questa pagina abbiamo fornito la guida completa per aiutare gli utenti di Windows Server a clonare e aggiornare facilmente i dischi dei loro computer server su un'unità più grande e nuova.
Una volta pronta la nuova unità, è possibile utilizzare uno dei metodi forniti in questa pagina per eseguire con successo l'operazione di aggiornamento del disco. Per una soluzione più semplice, non perdere EaseUS Partition Master Enterprise e scegli l'edizione giusta per aggiornare istantaneamente il tuo disco.
Domande frequenti sulla clonazione del disco del server Windows
Se hai altre domande sulla clonazione dei dischi di Windows Server, dai un'occhiata alle seguenti domande e trova rapidamente le risposte di seguito.
1. Puoi clonare un server Windows?
Sì, puoi clonare un disco di Windows Server su un'altra unità con strumenti affidabili di clonazione del disco. In questa pagina ti offriamo due metodi: 1. EaseUS Partition Master Enterprise: per tutti i livelli di proprietari di Windows Server, fornitori di servizi IT e titolari di aziende. 2. Backup di Windows Server: aggiorna il disco con lo strumento integrato del server.
2. Come posso clonare un server Windows fisico?
Per clonare un Windows Server fisico, devi prima pensare se desideri clonare l'intero disco di Windows Server su una nuova unità o se devi semplicemente clonare e migrare il sistema Windows Server su un nuovo disco.
Se desideri semplicemente clonare il disco di Windows Server su un'altra unità, torna alla guida sopra in questa pagina, hai due metodi di clonazione del disco per aiutarti.
Se desideri trasferire il sistema Windows Server su un altro disco, puoi consultare questa pagina del tutorial per una guida: Migrazione del sistema operativo Windows Server sulla nuova unità .
3. Come posso clonare un Windows Server 2016 su un'altra unità?
Per clonare il disco di Windows Server 2016 su un'altra unità, segui la guida in questa pagina per assistenza.
Per clonare il sistema operativo Windows Server 2016 solo su un'altra unità, ecco la guida:
- Connetti o installa un nuovo disco sul tuo Windows Server 2016.
- Inizializza il nuovo disco con lo stesso stile di partizione del disco del sistema operativo Windows Server 2016: MBR o GPT.
- Esegui EaseUS Partition Master Enterprise e seleziona "Clona", fai clic su "Clona sistema operativo".
- Selezionare il nuovo disco di destinazione e fare clic su "Esegui 1 attività".
- Fai clic su "Applica" per avviare la clonazione e la migrazione di Windows Server 2016 su un nuovo disco.
Come possiamo aiutarti
Scopri L'autore
Pubblicato da Aria
Aria è una fan della tecnologia. È un onore essere in grado di fornire soluzioni per i tuoi problemi con il computer, come il backup dei file, la gestione delle partizioni e problemi più complessi.
Recensioni dei Prodotti
-
Mi piace il fatto che le modifiche apportate con EaseUS Partition Master Free non vengano immediatamente applicate ai dischi. Rende molto più semplice immaginare cosa accadrà dopo aver apportato tutte le modifiche. Penso anche che l'aspetto generale di EaseUS Partition Master Free renda semplice qualsiasi cosa tu stia facendo con le partizioni del tuo computer.
Scopri di più -
Partition Master Free può ridimensionare, spostare, unire, migrare e copiare dischi o partizioni; convertire disco tra logico e primario, modificare etichetta, deframmentare, controllare ed esplorare la partizione; e altro ancora. Un aggiornamento premium aggiunge supporto tecnico gratuito e la possibilità di ridimensionare i volumi dinamici.
Scopri di più -
Non eseguirà l'immagine calda delle tue unità né le allineerà, ma poiché è abbinato a un gestore delle partizioni, ti consente di eseguire molte attività contemporaneamente, invece di limitarti a clonare le unità. Puoi spostare le partizioni, ridimensionarle, deframmentarle e altro ancora, insieme agli altri strumenti che ti aspetteresti da uno strumento di clonazione.
Scopri di più
Articoli Relativi
-
6 correzioni per spazio insufficiente per l'aggiornamento di Windows 10
![author icon]() Aria/20/04/2025
Aria/20/04/2025 -
I 3 modi più efficaci per aggiornare il mio PC | Guida semplice all'aggiornamento del PC
![author icon]() Aria/20/04/2025
Aria/20/04/2025 -
![author icon]() Aria/20/04/2025
Aria/20/04/2025 -
Come posso formattare correttamente il disco rigido esterno per Xbox One? Ecco la guida
![author icon]() Aria/20/04/2025
Aria/20/04/2025
EaseUS Partition Master

Gestisci le partizioni e ottimizza i dischi in modo efficiente
