- Scoprire EaseUS
- Chi Siamo
- Recensioni & Premi
- Contatta EaseUS
- Rivenditore
- Affiliato
- Mio Conto
- Sconto Education
Argomenti Relativi
- 01 HDD vs SSD [Pro e contro]
- 02 Come installare un nuovo hard disk/SSD
- 03 Come inizializzare SSD/HDD
- 04 Come partizionare HDD in Windows
- 05 Come partizionare hard disk Windows 11/10
- 06 Come spostare sistema operativo su SSD
- 07 Come formattare HDD gratis
- 08 Clonare HDD su SSD più piccolo
- 09 Hard disk lento: Come velocizzare HDD
- 10 Controlla & correggi errori hard disk
- 11 Hard disk non gira
- 12 Hard disk esterno fa rumore
- 13 Alternativa a HDD Regenerator
"Ciao, sai come inizializzare un nuovo SSD nel PC? Di recente ho acquistato un nuovo SSD e l'ho aggiunto al mio computer, ma non mi permette di creare una nuova partizione. Continua a chiedermi di inizializzare il disco con un messaggio di errore "Il disco sconosciuto non è inizializzato". Come posso risolvere questo problema?"
Perché è necessario inizializzare il disco rigido/SSD
Hai un problema simile con il tuo SSD o HDD che l'unità disco non risponde o rimane con una condizione non allocata? Sai perché il sistema continua a chiederti o costringerti a inizializzare HDD/SSD? Di seguito sono riportati i motivi e le cause in cui ti trovi e perché devi inizializzare SSD o HDD:
- Il nuovo HDD o SSD non viene visualizzato nel PC
Quando un nuovo SSD o HDD è collegato al PC, potrebbe non essere visualizzato immediatamente in questo PC/computer. Devi inizializzarlo in modo da renderlo rilevabile e funzionante per la memorizzazione dei dati.
- Errore disco sconosciuto non inizializzato
Se si tenta di aprire un disco a stato solido o un'unità disco fisso, potrebbe apparire un messaggio di errore come "Il disco 0 è sconosciuto, non inizializzato, non allocato". Questo problema può verificarsi in tutti i sistemi Windows, incluso Windows 10/8/7, e l'unico modo è correggere l'errore "disco non inizializzato".
- Logical Disk Manager non può accedere a un disco poiché non è inizializzato
A volte, se un disco rigido o un SSD non viene inizializzato in MBR o GPT, il sistema potrebbe avvisarti con un messaggio di errore "È necessario inizializzare un disco prima che Logical Disk Manager possa accedervi".
Come inizializzare SSD/HDD in Windows 10/8/7 (3 modi)
Se aggiungi un disco nuovo di zecca al tuo PC e non viene visualizzato in Esplora file, potrebbe essere necessario aggiungere una lettera di unità o inizializzarlo prima di utilizzarlo. Esistono tre modi per inizializzare SSD o HDD in Windows 10/8/7.
- Suggerimento
- Se il tuo disco contiene già file che ti interessano, non inizializzarlo: perderai tutti i file. È possibile esportare i dati con il software di recupero dati. Quindi, inizializzare il disco con i seguenti passaggi.
Soluzione 1. Inizializza SSD/HDD con software gratuito
Puoi inizializzare un disco facilmente e rapidamente con l'aiuto di EaseUS Partition Master. Questo strumento di partizione gratuito ti consente di inizializzare un disco rigido o un SSD con semplici clic. Inoltre, è uno strumento gratuito superiore progettato per consentire a tutti di gestire le partizioni in Windows senza perdita di dati: principianti ed esperti allo stesso modo.
Vantaggi:
- Ridimensiona/sposta partizione
- Formatta un disco rigido
- Unisci partizioni
- Cancella i dati del disco
- Allineamento SSD 4K
Segui i passi seguenti per inizializzare HDD/SSD:
Passo 1. Scarica e avvia EaseUS Partition Master sul tuo computer Windows,
Passo 2. Vai alla sezione "Convertitore di disco" e seleziona "Converti MBR in GPT", poi clicca su "Avanti".
Passo 3. Seleziona il disco MBR che vuoi convertire e clicca su "Converti" per avviare la conversione.
Soluzione 2. Inizializza SSD/HDD in Windows 10/8/7 con Gestione disco
Ecco come inizializzare un nuovo disco utilizzando Gestione disco.
Per gli utenti di Windows 10/8:
Passo 1. Premi "Win + R", digita diskmgmt.msc. e fare clic su "OK" per aprire lo strumento Gestione disco.
Passo 2. Trova l'HDD o l'SSD che devi inizializzare e fai clic con il pulsante destro del mouse su di esso e seleziona "Inizializza disco".

Passo 3. Nella finestra di dialogo Inizializza disco, selezionare il disco corretto da inizializzare. E quindi fai clic su "OK" per accettare lo stile di partizione predefinito, oppure puoi modificare lo stile di partizione (GPT o MBR) come desideri.
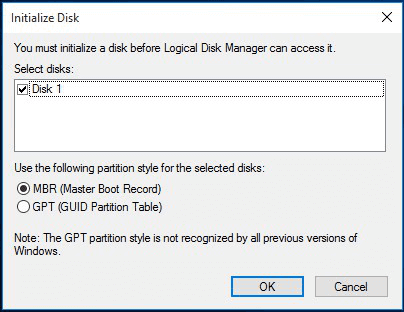
Dopodiché, riavvia il PC per mantenere tutte le modifiche, quindi il tuo disco può essere utilizzato correttamente.
Per gli utenti di Windows 7:
Passo 1. Clicca con il pulsante destro del mouse su Computer e selezionare "Gestisci" per aprire Gestione disco.
Passo 2. Clicca con il pulsante destro del mouse sul disco non inizializzato (HDD o SSD) e selezionare "Inizializza disco".
Passo 3. Seleziona i dischi da inizializzare nella finestra di dialogo Inizializza disco e impostare la partizione del disco come MBR o GPT.
Riavvia il PC, quindi il tuo disco verrà inizializzato per creare nuove partizioni su di esso per archiviare nuovi dati.
Soluzione 3. Esegui CMD per inizializzare HDD o SSD
Se hai familiarità con il prompt dei comandi, puoi provare questo metodo. Ancora una volta, eseguire il backup dei dati su un altro disco sicuro o dispositivo di archiviazione esterno se sono presenti dati importanti.
Passo 1. Premi Win + R e digita: diskpart e premi "Invio".
Passo 2. Digita i seguenti comandi nel prompt dei comandi e premi Invio dopo ogni comando.
list disk
select disk 1
clean
convert gpt
create partition primary
format quick fs=ntfs
assign
exit
Se vuoi inizializzare il disco MBR, nel comando, inserisci convert mbr invece di convert gpt, quindi hai terminato il processo di inizializzazione del disco con i comandi precedenti.
Leggi anche: Come risolvere l'errore disco sconosciuto non inizializzato.
Come inizializzare SSD/HDD su Mac
Se sei un utente Mac, puoi anche inizializzare il tuo disco. Questa guida utilizza Mac OS X El Capitan o successivo. La procedura potrebbe essere diversa dalle altre versioni del sistema operativo.
Passo 1. Collega il tuo SSD al Mac con un adattatore USB. Seleziona "Inizializza" quando ricevi questo messaggio - Il disco che hai inserito non era leggibile da questo computer.
Passo 2. In caso contrario, si aprirà Utility Disco, apri Utility Disco e vedrai l'SSD elencato in Esterno
Passo 3. Seleziona l'SSD e quindi seleziona "Cancella" in cima all'utilità del disco
Passo 4. Inserisci il nome desiderato della partizione, se prevedi di installare Mac OS sulla partizione, scegli OS X Extended (Journaled) come formato. Scegli Mappa partizione GUID come schema. Dopo aver fatto clic su "Cancella".
L'SSD dovrebbe ora essere visibile sul desktop con il nuovo nome che gli hai assegnato, così come durante il menu di selezione dell'unità se esegui un programma di installazione di OS X.
Ulteriori informazioni sugli stili di partizione - GPT e MBR
Quando inizializzi un disco, devi scegliere lo stile della partizione: MBR o GPT. MBR e GPT sono due stili di partizione accessibili su computer basati su Windows. I dischi possono essere divisi in più parti chiamate partizioni. Ogni partizione deve avere uno stile di partizione: GPT o MBR. Windows usa lo stile di partizione per capire come accedere ai dati sul disco. Puoi conoscere le loro differenze in dettaglio in questa tabella. Inoltre, puoi convertire MBR in GPT o GPT in MBR in base alle tue esigenze.
| Confronto | MBR (record di avvio principale) | GPT (tabella delle partizioni GUID) |
|---|---|---|
| Numeri di partizione supportati | Massimo 4 partizioni. | Massimo 128 partizioni. |
| Capacità disco supportata | 2 TB (per settore 512B), 16 TB (per settore 4Kn) | Nessun limite di capacità del disco |
| Modalità di avvio supportata | BIOS | UEFI |
| Sistema operativo supportato |
|
|
Conclusione
Inizializzare SSD è una delle attività essenziali. Sapere come inizializzare SSD su Windows e Mac può risolvere facilmente il problema non inizializzato. L'inizializzazione di SSD e HDD in Windows 10, 8 e 7 è possibile utilizzando il software gratuito, Gestione disco e DiskPart. Bastano pochi passaggi per completare questo processo.
Domande relative all'inizializzazione SSD
Ecco alcune domande correlate sull'inizializzazione dell'SSD. Se il problema persiste, puoi continuare a leggere per ricevere ulteriore assistenza.
Come inizializzo il mio nuovo SSD?
Per inizializzare un nuovo SSD:
Passo 1. Scarica EaseUS Partition Master. Collega il disco rigido o l'SSD al PC
Passo 2. Clicca con il pulsante destro del mouse sull'HDD o SSD di destinazione e seleziona "Inizializzazione su MBR" o "Inizializzazione su GPT".
Passo 3. Esegui l'operazione e clicca su "Applica".
Devo inizializzare SSD?
Quando un nuovo SSD o HDD è collegato al PC, potrebbe non essere visualizzato immediatamente in questo PC. Devi inizializzarlo in modo da renderlo rilevabile e funzionante per la memorizzazione dei dati.
Come inizializzo il mio SSD Samsung?
Per inizializzare Samsung SSD in Gestione disco:
Passo 1. Premi Win + R, digita diskmgmt.msc. e fare clic su OK per aprire lo strumento Gestione disco.
Passo 2. Trova l'HDD o l'SSD che devi inizializzare e fai clic con il pulsante destro del mouse su di esso e seleziona Inizializza disco.
Passo 3. Seleziona il disco corretto da inizializzare. E quindi clicca su OK.
Articoli Relativi
-
Come reimpostare la password dimenticata Windows 11 [Tutorial 2025]
![author icon]() Aria/20/04/2025
Aria/20/04/2025 -
MBR o GPT per SSD, qual è il migliore?
![author icon]() Anna/01/06/2025
Anna/01/06/2025 -
Guida completa per spostare Windows 11 su altro disco
![author icon]() Aria/20/04/2025
Aria/20/04/2025 -
Come velocizzare un disco rigido esterno USB 3.0 in Windows 10/8/7
![author icon]() Aria/20/04/2025
Aria/20/04/2025

