- Scoprire EaseUS
- Chi Siamo
- Recensioni & Premi
- Contatta EaseUS
- Rivenditore
- Affiliato
- Mio Conto
- Sconto Education
Argomenti Relativi
- 01 UEFI VS BIOS (Legacy): Differenze tra BIOS e UEFI
- 02 Come sapere se windows è installato legacy o uefi
- 03 Come convertire MBR in GPT per Windows 11
- 04 Come abilitare/disabilitare la modalità UEFI? Guida completa
- 05 Come eliminare partizione EFI?
- 06 Come ripristinare boot uefi su windows 10/11?
- 07 Come riparare il Bootloader UEFI Windows 11?
- 08 Come creare USB avviabile UEFI?
- 09 Suggerimento bonus: clonare il disco UEFI su SSD senza problemi di avvio
UEFI (Unified Extensible Firmware Interface) è un metodo moderno di BIOS, che consente a un sistema di avviarsi più velocemente abilitando funzionalità avanzate e un migliore supporto hardware. Tuttavia, alcuni sistemi operativi non supportano UEFI e richiedono invece Legacy Boots. Per tali casi, è necessario disabilitare la modalità UEFI. La configurazione della modalità UEFI può essere eseguita tramite il prompt dei comandi nella schermata Boot Manager.
Secure Boot è una funzione di sicurezza nei sistemi UEFI per impedire l'esecuzione di software non autorizzato all'avvio del PC. Secure Boot è un'importante funzionalità di sicurezza e, senza di essa, il malware potrebbe essere potenzialmente iniettato nel tuo computer. Se ciò accadesse, potrebbe rappresentare una vera minaccia per te o per la tua azienda. Il problema è che alcune schede grafiche, hardware e sistemi operativi si rifiutano di funzionare bene con Secure Boot. Se riscontri problemi con l'avvio di Windows in Avvio protetto, ecco come puoi disabilitarlo da Windows.
Che cos'è l'UEFI?
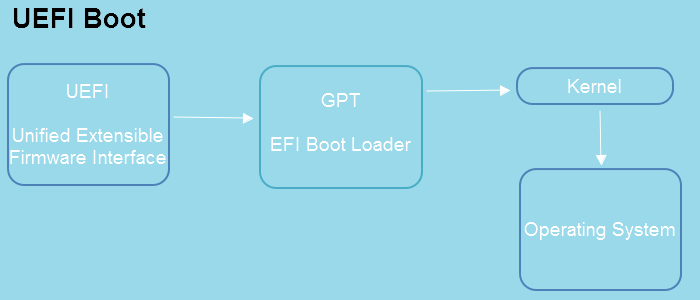
UEFI (Unified Extensible Firmware Interface) è un'interfaccia firmware standard per i PC più recenti ed è principalmente responsabile dell'inizializzazione e dell'avvio di un computer x86. UEFI si occupa di tutte le operazioni relative a input/output. Offre inoltre un'interfaccia del programma, denominata EFI Application Programming Interface (EAPI), destinata principalmente a migliorare lo sviluppo del software promuovendo l'indipendenza e il riutilizzo dell'hardware. UEFI sostituisce l'interfaccia firmware Basic Input/Output System utilizzata nei PC meno recenti, che supporta solo computer a 16 bit con BIOS.
La modalità UEFI offre opzioni estese per controllare l'avvio del computer. Con UEFI, puoi scegliere quali dispositivi attivare all'avvio del computer. Ad esempio, puoi disabilitare le porte USB se non vuoi che siano attive all'avvio.
Fornisce un'interfaccia utente grafica (GUI) che consente agli utenti di "mouse" o navigare facilmente attraverso la configurazione hardware. Fornisce varie funzionalità grafiche e in modalità testo e funzionalità uniche che semplificano la gestione dei computer in ambienti di elaborazione su larga scala come la gestione della rete, il ripristino o l'aggiornamento del firmware su migliaia di dispositivi in pochi secondi.
Rispetto ai sistemi BIOS utilizzati in precedenza, i sistemi UEFI presentano numerosi miglioramenti destinati ad aumentare le prestazioni, ridurre i tempi di avvio e aprire il supporto per hardware aggiuntivo come le unità a stato solido.
I PC abilitati per UEFI possono avviarsi più rapidamente e riprendere più velocemente. UEFI è più sicuro in quanto richiede una password e altre funzionalità che aiutano a bloccare il malware. Tuttavia, a causa della standardizzazione, UEFI apporta modifiche al modo in cui accedi alle impostazioni di configurazione. Sui vecchi PC abilitati al BIOS, è possibile accedere alla configurazione del sistema premendo "Elimina" durante l'avvio del sistema. Sui nuovi PC abilitati per UEFI, questa opzione è diventata "F2".
Quando l'avvio UEFI deve essere abilitato o disabilitato
Per impostazione predefinita, la modalità UEFI dovrebbe essere abilitata fino a quando non si verificano problemi specifici.
Fornisce una migliore sicurezza, interfacce più semplici, prestazioni migliori e molti altri miglioramenti rispetto al BIOS legacy. Se abilitato, UEFI consente ai computer di utilizzare partizioni di memoria ad accesso casuale più grandi per prestazioni più avanzate e migliori.
Ottimizza le prestazioni del sistema e risparmia la durata della batteria con i suoi strumenti intelligenti di gestione dell'alimentazione. Ciò lo ha reso lo standard per notebook e ultrabook utilizzati in ambienti aziendali, agenzie governative e istituti scolastici.
UEFI o BIOS, quale usare può sembrare una domanda confusa? Ma di solito è facile decidere. Se vuoi eseguire il dual-boot del tuo computer e passare da un sistema operativo all'altro con un mouse (Windows, Linux, Mac), scegli UEFI. Se sei qualcuno che preferisce una tastiera e un'interfaccia utente basata su testo rispetto alla navigazione con mouse e GUI, allora il BIOS fa per te.
La modalità UEFI è un'impostazione obbligatoria per le nuove schede madri poiché supporta uno schema di partizionamento del disco GPT. In genere non dovresti disabilitare questa modalità e cambiarla in modalità legacy. Se hai configurato il tuo computer per l'avvio da UEFI, non dovresti cambiarlo. Tuttavia, se hai apportato diverse modifiche alla configurazione del BIOS, forse per sbaglio, o non sei sicuro di come configurare correttamente le impostazioni, è meglio passare alla modalità legacy per non danneggiare i tuoi dati.
Come abilitare la modalità di avvio UEFI
La modalità UEFI mira a rendere semplice e facile l'aggiornamento a Windows 11. Windows 11 offre molte più funzionalità rispetto alle versioni precedenti, ovviamente. Windows 11 supporta tutte le precedenti funzionalità del sistema operativo e alcune nuove entusiasmanti funzionalità in arrivo che lo rendono molto intuitivo. Con la modalità UEFI, l'aggiornamento di Windows sarà più rapido e semplice che mai. caratteristiche
Se hai intenzione di eseguire l'aggiornamento al prossimo Windows 11, la modalità UEFI sarà probabilmente obbligatoria. Microsoft ha mostrato un assaggio di Windows 11 qualche tempo fa. Secondo i display, la modalità UEFI è ora obbligatoria per eseguire tutti i sistemi operativi Windows 11.
1. Convertire prima il disco del sistema operativo in GPT
GPT (GUID Partition Table) è lo stile di partizione più recente. MBR (Master Boot Record) è lo stile di partizione più vecchio. Di solito, i computer che utilizzano Windows XP, Vista e Windows 7 sono basati su MBR e, di conseguenza, il loro disco è MBR. Se vuoi aggiornare il tuo computer a Windows 11, devi creare un disco basato su GPT.
Affinché la modalità di avvio UEFI funzioni, Windows 11 deve essere installato su uno stile di partizione GPT (GUID Partition Table).
Se non sei sicuro che il tuo disco sia GPT o MBR, puoi seguire i passaggi seguenti per controllare lo stile della partizione.
Passaggio 1. Fare clic con il pulsante destro del mouse sull'icona di Windows e aprire Gestione disco.
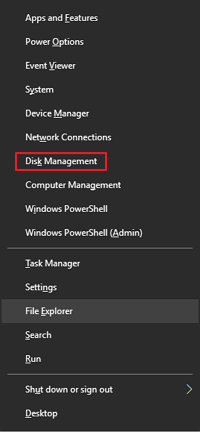
Passaggio 2. Nella finestra Gestione disco, fare clic con il pulsante destro del mouse sul disco di cui si desidera controllare lo stile della partizione e selezionare Proprietà.
Passaggio 3. Ora fare clic sulla scheda Volumi e controllare Stile partizione in Informazioni disco.
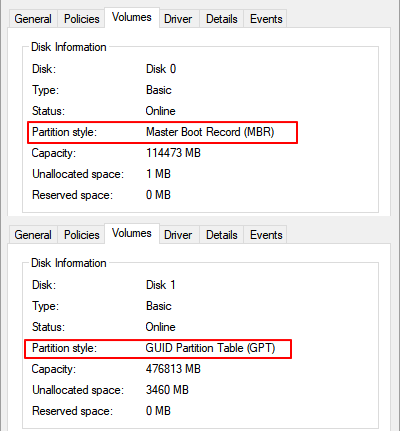
Se lo stile di partizione è GUID Partition Table, significa che puoi eseguire l'aggiornamento a Windows 11 direttamente.
Ma se lo stile della partizione è Master Boot Record, devi convertire il tuo disco MBR in GPT prima di eseguire l'aggiornamento a Windows 11. Se ti stai preparando ad aggiornare il sistema operativo Windows, puoi utilizzare EaseUS Partition Master per convertire il disco del sistema operativo MBR in GPT.
EaseUS Partition Master è uno dei migliori software di partizione per aiutarti a gestire le partizioni del disco rigido senza perdita di dati.
Passaggio 1. Collega un'unità flash USB vuota o un disco CD/DVD a un computer integro, avvia EaseUS Partition Master, fai clic su "Supporto di avvio" e seleziona "Crea un supporto di avvio". Fai clic su "Avanti" per continuare.

Passaggio 2. Scegli USB o CD/DVD e fai clic su "Crea" per iniziare a creare il supporto di avvio.
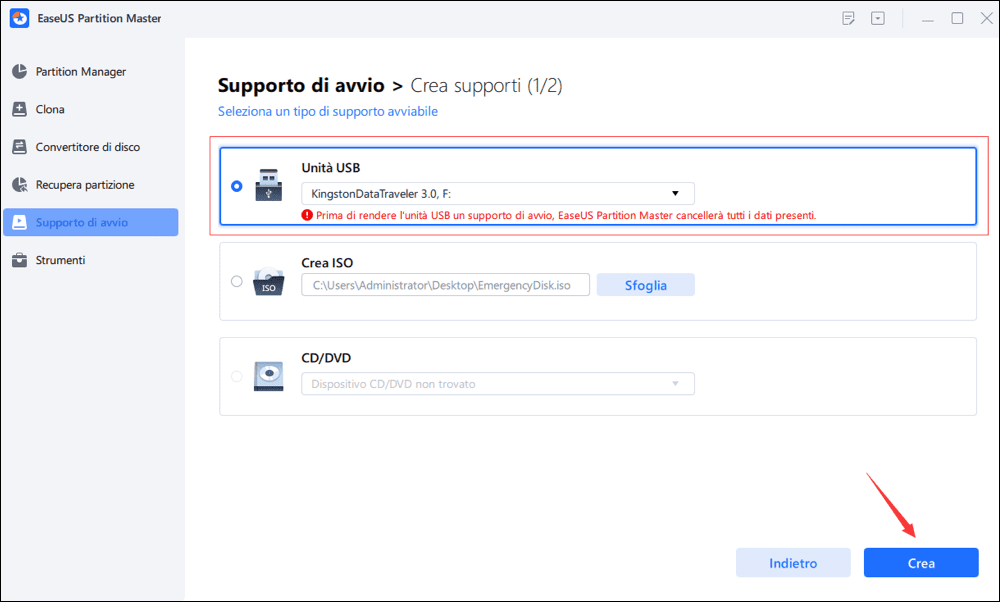
Passaggio 3. Collega l'USB con il supporto di avvio al PC e riavvia il computer dal supporto di avvio creato con il programma di EaseUS.
Premi F2/Canc per accedere al BIOS e imposta il computer per l'avvio del PC da "Dispositivi rimovibili" (disco USB avviabile) o "Unità CD-ROM" (CD/DVD avviabile). Premi "F10" per salvare ed esci per riavviare il PC nel supporto di avvio EaseUS.
Passaggio 4. Una volta che il tuo PC è entrato in EaseUS Partition Master, vai a Convertitore di disco e seleziona "Converti MBR in GPT". Fai clic su "Avanti" per continuare.

Passaggio 5. Seleziona il disco MBR di destinazione che desideri convertire in GPT e fai clic su "Converti" per avviare la conversione.

Cos'altro puoi fare con EaseUS Partition Master?
- È progettato per consentire agli utenti di modificare facilmente le partizioni del disco esistenti. Puoi utilizzare questo strumento anche per:
- Crea nuove partizioni del disco senza perdere dati.
- Massimizza l'utilizzo del disco senza superare il limite massimo.
- Converti unità logiche da MBR a GPT.
- Espandi le partizioni di sistema.
- Unisci due partizioni del disco adiacenti in una più grande.
Questo è un ottimo strumento di utilità per tutti per gestire il dual boot, lo stato di partizione complicato o i dischi dinamici. EaseUS Partition Master è progettato per l'utente medio. È facile da usare e il metodo è incredibilmente semplice con un solo clic! Chiunque può usarlo senza alcuna esperienza tecnica e risolvere la perdita di dati dovuta alla conversione da MBR a GPT.
2. Abilitare UEFI
Ecco i passaggi per abilitare UEFI:
Passaggio 1. Fare clic con il tasto destro sull'icona di Windows e fare clic su Arresta e riavvia.
Passaggio 2. Premere il tasto F2 subito dopo il riavvio del computer. Questo ti porterà alla schermata dell'utilità di configurazione del BIOS.
Passaggio 3. Cercare la scheda Avvio o Configurazione di sistema e fare clic su Avvio.
Selezionare Avvio, nella scheda Avvio, utilizzare le frecce su e giù per e premere Invio.
Passaggio 4. Nella schermata di avvio, andare a Modalità di avvio UEFI/BIOS e premere Invio.
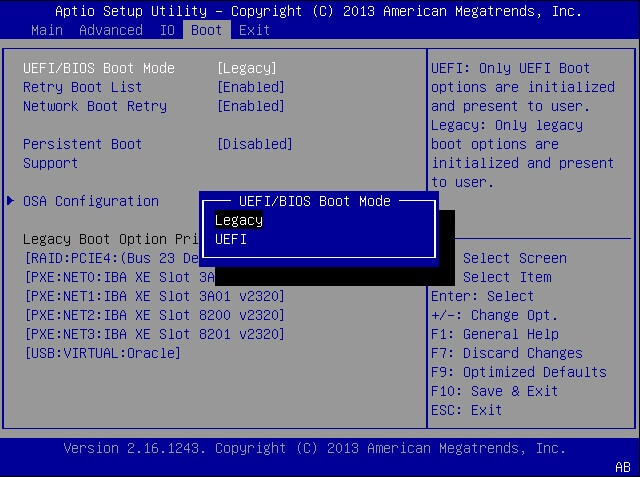
Passaggio 5. Utilizzare i tasti freccia su e giù, scegliere la modalità UEFI, quindi premere Invio.
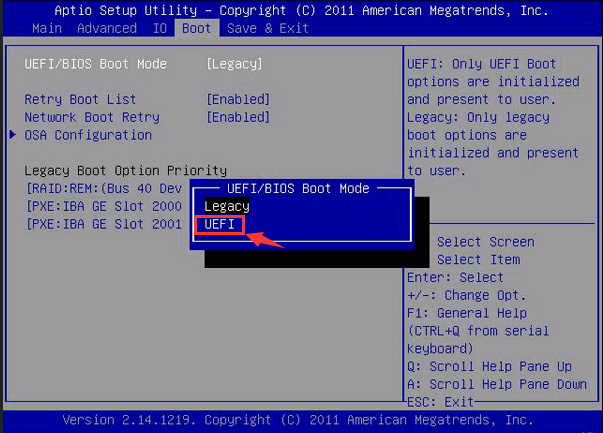
Premere F10 per salvare le modifiche e uscire dalla schermata.
Come disabilitare la modalità UEFI
La maggior parte dei computer che supportano il firmware di avvio UEFI avrà anche un'opzione nel firmware UEFI per passare a una modalità di avvio CSM/Legacy. Usarlo è semplice e può aiutarti a eseguire sistemi operativi che non sono compatibili con UEFI. Ciò include Windows 7, Ubuntu, Linux e molti altri sistemi operativi.
Scopri come disabilitare il firmware UEFI e abilitare invece una modalità di compatibilità BIOS legacy.
Passaggio 1. Riavviare il tuo PC Windows
Passaggio 2. Premere il tasto F2 finché non viene visualizzata la schermata di configurazione del BIOS.
Passaggio 3. In Avvio, fare clic su Modalità avvio UEFI/BIOS e premere Invio.
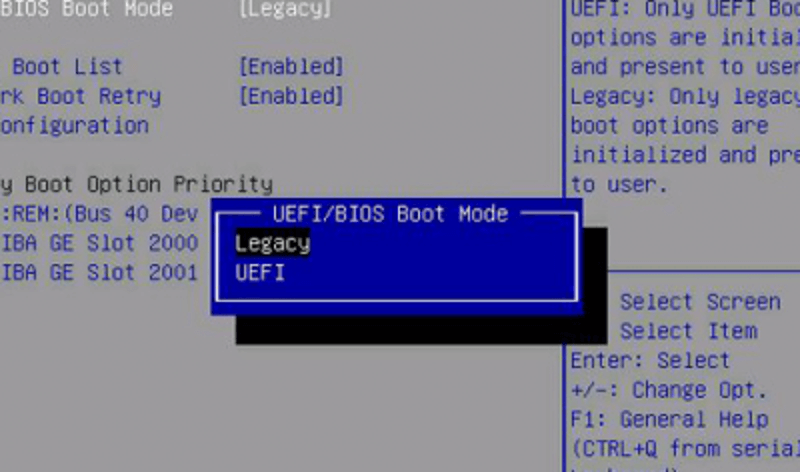
Passaggio 4. Ora scegliere Legacy e premi invio.
Selezionare "Legacy" e premere "Invio" Selezionare un'immagine
Premere F10 per salvare le modifiche e uscire dalla schermata del BIOS.
Abilitare o disabilitare la modalità UEFI non è complesso, scegliere una modalità corretta per PC
In poche parole, BIOS e UEFI sono solo due diversi tipi di firmware utilizzati per alimentare la piattaforma PC. Il BIOS è in circolazione da un po' di tempo ed è la strada da percorrere:
- Se sei un principiante assoluto e richiedi un firmware semplice. Il BIOS è più efficiente nell'accedere a dischi rigidi di archiviazione di piccole dimensioni rispetto a UEFI.
- Se hai meno di 2 TB di spazio o solo un'unità di partizione, il BIOS fa per te.
Quindi, quando utilizzare la modalità UEFI? Risposta: è necessario utilizzare UEFI su BIOS per configurare e avviare da più partizioni su dischi rigidi e partizioni di grandi dimensioni.
- In altre parole, dovresti usare UEFI per il supporto di dischi rigidi di grandi dimensioni.
- UEFI è consigliato anche per il supporto di schede grafiche discrete e supporta anche driver per nuovi dispositivi che vengono caricati dopo l'avvio del PC.
- Se hai bisogno di supporto per caricare più di una dozzina di moduli e dispositivi esterni, UEFI è un requisito.
- Infine, l'installazione di Windows 11 richiede la modalità di avvio UEFI come un must.
Tutto sommato, preferisco seguire questa semplice regola: se non c'è un motivo urgente per cui hai bisogno del BIOS su UEFI, segui quest'ultimo.
L'uso di UEFI è aumentato drasticamente negli ultimi anni, in parte a causa di alcuni problemi di sicurezza associati al BIOS. Alcuni nuovi computer non dispongono di BIOS legacy e utilizzano solo UEFI per avviare il sistema operativo.
In generale, per utilizzare la modalità UEFI su un computer, devi prima convertire il disco del sistema operativo in GPT che il software di conversione del disco - EaseUS Partition Master può aiutarti, quindi abilitare UEFI in modalità di avvio tramite le impostazioni del BIOS. Per l'installazione di Windows 11, è anche necessario abilitare la modalità Secure Boot.
Articoli Relativi
-
Come unire partizioni in Windows 11
![author icon]() Anna/20/04/2025
Anna/20/04/2025 -
EaseUS Partition Master crack completato, seriale keygen, codice di licenza
![author icon]() Grazia/20/04/2025
Grazia/20/04/2025 -
![author icon]() Aria/20/04/2025
Aria/20/04/2025 -
Come sbloccare il laptop HP senza password | Guida 2025🔥
![author icon]() Aria/20/04/2025
Aria/20/04/2025