- Scoprire EaseUS
- Chi Siamo
- Recensioni & Premi
- Contatta EaseUS
- Rivenditore
- Affiliato
- Mio Conto
- Sconto Education
Argomenti Relativi
- 01 UEFI VS BIOS (Legacy): Differenze tra BIOS e UEFI
- 02 Come sapere se windows è installato legacy o uefi
- 03 Come convertire MBR in GPT per Windows 11
- 04 Come abilitare/disabilitare la modalità UEFI? Guida completa
- 05 Come eliminare partizione EFI?
- 06 Come ripristinare boot uefi su windows 10/11?
- 07 Come riparare il Bootloader UEFI Windows 11?
- 08 Come creare USB avviabile UEFI?
- 09 Suggerimento bonus: clonare il disco UEFI su SSD senza problemi di avvio
Indice:
Si può eliminare la partizione di sistema EFI?
Di solito, puoi facilmente eliminare una partizione in Gestione disco. Ma non puoi eliminare la partizione di sistema EFI in Windows perché la funzione "Elimina volume" è disattivata.
L'opzione "Elimina volume" potrebbe anche diventare grigio quando si tenta di eliminare la partizione OEM, la partizione di ripristino o la partizione riservata del sistema. Questa pagina parlerà di come eliminare la partizione di sistema EFI su Windows, nonché delle informazioni indispensabili sulla partizione di sistema EFI, incluso cos'è EFI e cosa succede quando la partizione viene eliminata.
Per rimuovere in modo efficiente la partizione EFI dal tuo computer, puoi fidarti completamente di EaseUS Partition Master Professional, come mostrato nella parte successiva. Continua a leggere e scopri maggiori dettagli.
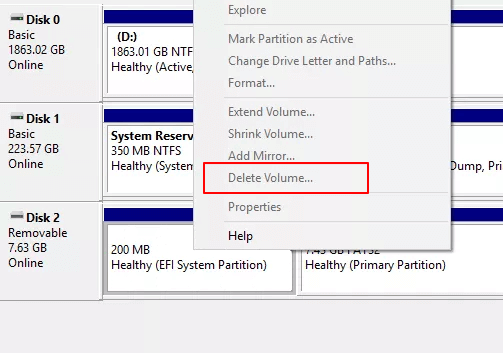
2 metodi per eliminare la partizione di sistema EFI
Per gli utenti che desiderano eliminare il sistema EFI, sono disponibili due metodi. Uno è quello di eliminare con lo strumento integrato di Windows - Diskpart e l'altro è quello di applicare un semplice strumento di terze parti - EaseUS Partition Master. Per evitare la perdita di file, assicurati di aver eseguito il backup dei file ESP in anticipo.
Metodo 1. Eliminare la partizione EFI con software professionale di gestione partizioni
Essendo un prompt dei comandi, DiskPart è meno facile da usare per gli utenti. Quindi ti consigliamo prima di provare il gestore di partizioni di EaseUS. Questo programma può cancellare partizione EFI in modo facile con solo 3 passi.
Passo 1. Lanciare EaseUS Partition Master sul PC
Dopo l'avvio del software di gestione partizioni, fai clic con il tasto destro del mouse sulla partizione che desideri eliminare su hard disk/chiavetta USB/scheda SD/hard drive esterno e seleziona "Elimina".
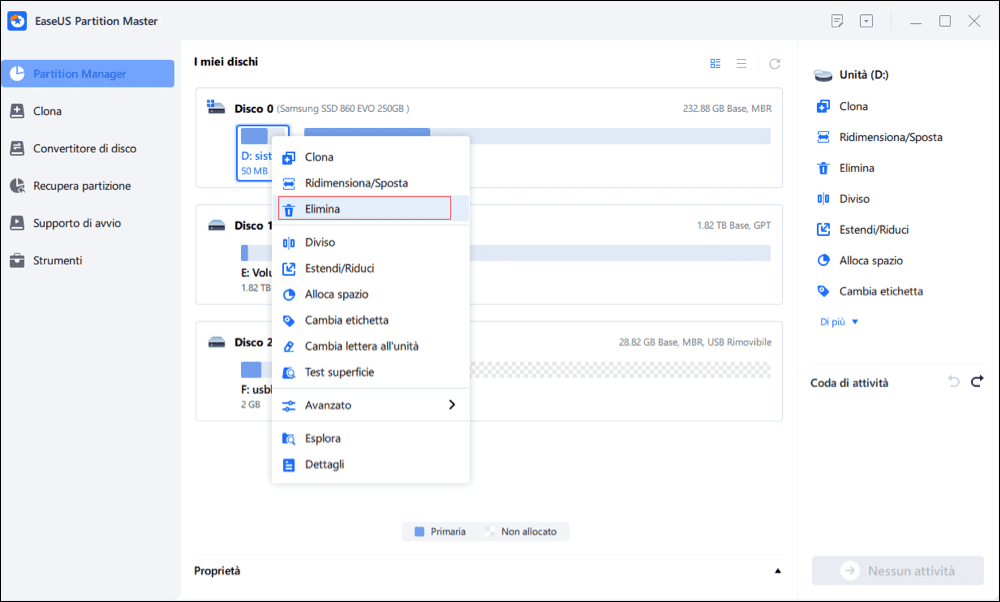
Passo 2. Confermare l'eliminazione
Clicca su "OK" per confermare la partizione che vuoi cancellare.
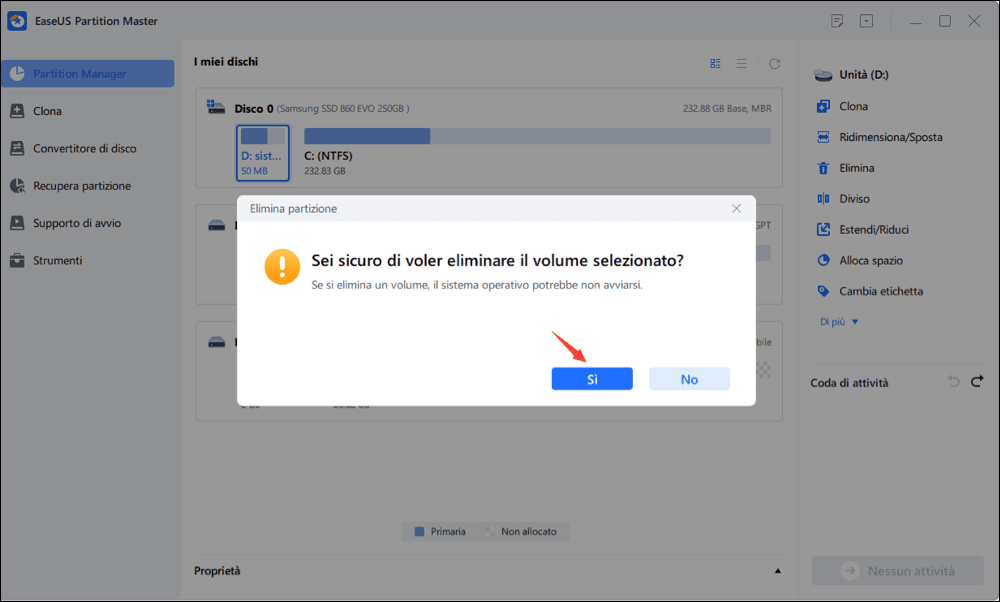
Passo 3. Salvare la modifica
Clicca su "Esegui 1 attività" e poi su "Applica" per salvare tutte le modifiche.
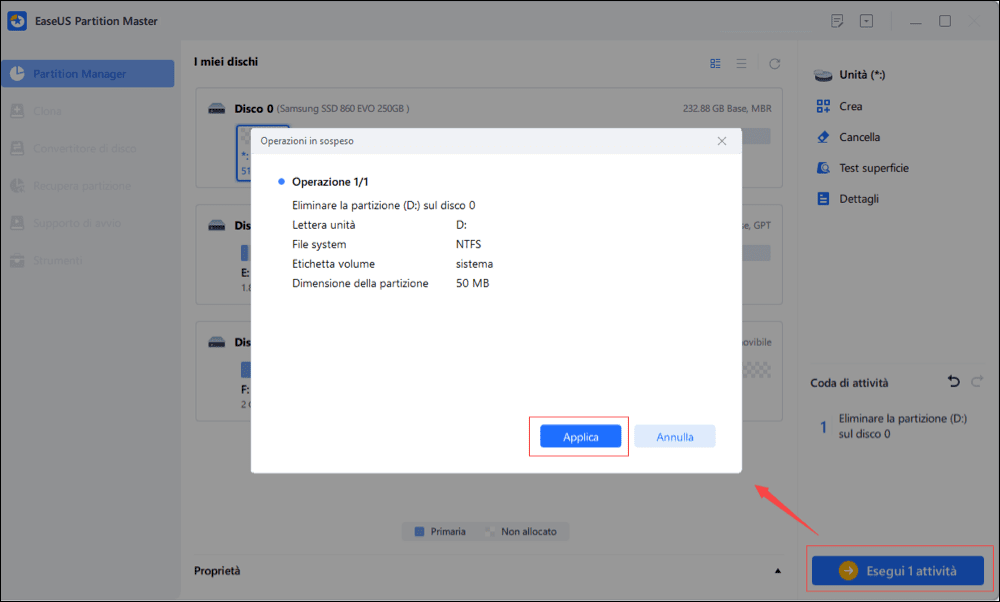
- EaseUS Partition Master -
Intelligente Gestione Disco per Windows 11
- Convertire disco da MBR a GPT , preparare il disco per Windows 11 .
- Migrare Windows 11 su un nuovo SSD in 1 clic.
- Disponibile per estendere o combinare partizioni in Windows 11 .
- Clonare e aggiornare disk senza perdita di dati.
Metodo 2. Eliminare la partizione di sistema EFI con Diskpart
Come utilità da riga di comando, DiskPart è piuttosto complesso da applicare per gli utenti medi. Si prega di fare molta attenzione mentre si seguono le righe di comando seguenti per eliminare la partizione EFI:
Passaggio 1. Apri DiskPart sul tuo PC.
- 1. Premi "Tasto Windows + R" per aprire la finestra di dialogo Esegui.
- 2. Digita diskpart e fai clic su "OK" per aprire una finestra del prompt dei comandi nera.
Passaggio 2. Modifica l'ID della partizione di sistema EFI e impostalo come partizione dati
Digita le seguenti righe di comando e premi Invio ogni volta:
- "list disk" (visualizza tutti i dischi del tuo computer. )
- "sel disk 0" (identifica con quale disco è necessario lavorare. Qui 0 sta per la lettera del disco.)
- "list partition" (visualizza tutte le partizioni e le partizioni di sistema EFI sul disco selezionato.)
- "sel partition 1" (selezionare la partizione EFI che si desidera eliminare. Qui, 1 sta per il numero del volume di EFI.)
- "SET ID=ebd0a0a2-b9e5-4433-87c0-68b6b72699c7"
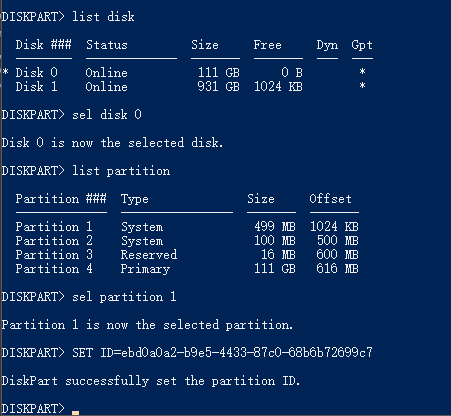
In questo modo, la partizione di sistema EFI sarà cancellabile. Continua con i seguenti passaggi per rimuovere questa partizione dal disco rigido.
Passaggio 3. Elimina la partizione EFI con la riga di comando.
Digita le seguenti righe di comando e premi Invio ogni volta:
- "list partition" (visualizza tutti i volumi sul disco rigido.)
- "sel partition 1" (identifica quale partizione si desidera rimuovere. Qui 1 sta per la lettera del volume.)
- "delete partition override" (rimuove la partizione EFI dal disco di Windows.)
Passaggio 4. Attendi il completamento dell'eliminazione di EFI.
Infine, digita "exit" per chiudere le finestre quando ricevi il messaggio che dice "DiskPart ha cancellato con successo la partizione selezionata".
I comandi Diskpart possono essere utili per gestire i problemi di partizione del disco, quindi condividi in questo modo per aiutare altri ad affrontare gli stessi problemi.
Tutorial video: come eliminare la partizione di sistema EFI (ESP) su Windows 10
- Questo tutorial spiega come rimuovere la partizione di sistema EFI sul disco rigido con il prompt dei comandi.
- Come utilizzare il prompt dei comandi per rimuovere la partizione EFI - 01:15~03:12
Cos'è la partizione di sistema EFI (ESP)
Cerchiamo di capire cos'è EFI. La partizione EFI, nota anche come partizione di sistema EFI, abbreviazione di ESP, viene generata automaticamente quando si installa correttamente il sistema operativo Windows su un disco GPT nel computer. Sono necessari circa 100 milioni o 200 MB circa senza lettera di unità. Normalmente, potresti vedere più partizioni di sistema EFI su Windows 10.
Secondo Wikipedia, "La partizione di sistema EFI (ESP) è una partizione su un dispositivo di archiviazione dati che viene utilizzato dai computer che aderiscono a UEFI (Unified Extensible Firmware Interface). Quando un computer viene avviato, il firmware UEFI carica i file archiviati sull'ESP (sistema EFI partizione) per avviare il sistema operativo installato e varie utilità."
Comprende 4 componenti principali:
- Caricatori di avvio
- I driver di dispositivo
- Utilità di sistema
- File di dati

Cosa succede se elimino la partizione EFI
Come menzionato sopra, la partizione EFI è come un'interfaccia per il computer per l'avvio di Windows. È un passaggio preliminare che deve essere eseguito prima di eseguire la partizione di Windows. Senza la partizione EFI, il tuo computer non sarà in grado di avviarsi in Windows.
In una parola, l'eliminazione della partizione di sistema EFI renderà il sistema installato non avviabile. Pertanto, la partizione di sistema EFI è solitamente protetta e bloccata dai sistemi operativi Windows per prevenire ed evitare la cancellazione accidentale. Ecco perché non puoi vedere la partizione EFI in Esplora file di Windows né eliminarla utilizzando Gestione disco di Windows.
- Importante
- 1. Se vuoi mantenere il tuo sistema operativo Windows senza intoppi, non fare nulla sulla partizione di sistema EFI.
- 2. Se il tuo disco rigido si sta riempiendo, segui per sapere cosa sta occupando spazio sul disco rigido e usa i modi giusti per liberare spazio su disco.
- 3. Se hai installato due sistemi Windows sul tuo PC e desideri eliminare l'ESP, libera spazio su disco e mantieni solo un sistema operativo, segui i metodi nella Parte 3 per assistenza.
- 4. Se vuoi eliminare la partizione EFI e installare un nuovo sistema operativo Windows, è possibile reinstallare direttamente il sistema operativo. L'ESP verrà automaticamente rimosso.
Conclusioni
Dopo aver eliminato con successo la partizione EFI sul tuo PC, puoi creare una nuova partizione con lo spazio non allocato da utilizzare come partizione dati o aggiungere lo spazio libero ad altre partizioni esistenti.
Il seguente video tutorial mostra come partizionare un disco rigido con EaseUS Partition Master. Puoi imparare come ridimensionare una partizione, creare una partizione ed eliminare la partizione.
Se hai altre domande sulle partizioni EFI, puoi fare riferimento ai collegamenti seguenti per assistenza:
Domande frequenti sulla partizione di sistema EFI (ESP)
1. È sicuro eliminare una partizione di sistema EFI?
Se utilizzi UEFI invece della modalità BIOS Legacy, non eliminare la partizione EFI altrimenti il dispositivo non si avvierà. Dopo aver installato un nuovo sistema operativo e avviato in modalità Legacy, puoi decidere di eliminare la partizione EFI.
2. Come nascondere la mia partizione EFI dallo schermo del computer?
Per nascondere la partizione EFI:
- Passaggio 1. Fai clic con il tasto destro sull'icona di Windows e fai clic su Gestione disco.
- Passaggio 2. Fai clic con il tasto destro sulla partizione.
- Passaggio 3. Seleziona "Cambia lettera e percorso di unità...".
- Passaggio 4. Fai clic sul pulsante "Rimuovi".
- Passaggio 5. Fai clic su "Sì" se viene visualizzata una finestra di dialogo.
Articoli Relativi
-
10 strumenti gratuiti per testare velocità chiavetta USB [Elenco aggiornato 2025]
![author icon]() Aria/27/04/2025
Aria/27/04/2025 -
Come capire se un disco rigido è difettoso (fisicamente e logicamente) 2025
![author icon]() Aria/20/04/2025
Aria/20/04/2025 -
Convertire il file system in NTFS, FAT32, EXT2 o EXT3 senza perdere dati
![author icon]() Elsa/20/04/2025
Elsa/20/04/2025 -
Come correggere nuovo volume semplice è disattivato in Gestione disco
![author icon]() Elsa/14/05/2025
Elsa/14/05/2025