- Scoprire EaseUS
- Chi Siamo
- Recensioni & Premi
- Contatta EaseUS
- Rivenditore
- Affiliato
- Mio Conto
- Sconto Education
Sommario della pagina
Scopri L'autore
Aggiornato nel 04/20/2025
Quando acquisti un nuovo computer Dell, Lenovo o HP, potresti scoprire che quasi tutti i computer contengono una partizione chiamata partizione OEM. Quindi cos'è la partizione OEM ed è sicuro eliminare una partizione OEM?
Se stai cercando un modo per eliminare la partizione OEM su Windows 11/10/8/7, segui questa pagina, otterrai un metodo sicuro per rimuovere correttamente la partizione OEM dal tuo computer:
Che cos'è una partizione OEM Healthy in Windows 11/10?
In questa parte imparerai: 1. Che cos'è la partizione OEM; 2. È sicuro eliminare la partizione OEM; 3. Cosa succede dopo l'eliminazione della partizione OEM.
La partizione OEM è progettata per il ripristino del sistema o il ripristino delle impostazioni di fabbrica. Consente agli utenti di ripristinare facilmente e rapidamente il sistema allo stato originale in caso di guasto o arresto anomalo del sistema. Questa partizione di solito viene fornita con computer Dell, Lenovo o HP.
La partizione OEM è anche nota come partizione di ripristino. Con la partizione OEM, puoi utilizzarla per ripristinare le impostazioni di fabbrica di un laptop o desktop.
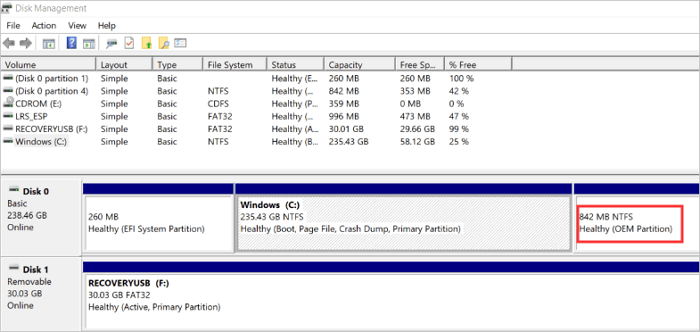
È sicuro eliminare partizione OEM?
Sì, è sicuro per te eliminare Healthy (partizione OEM) senza causare alcun problema al PC. Le partizioni OEM vengono create dai fornitori di computer, che includono software di alcuni produttori o impostazioni di ripristino di fabbrica con un clic. Occupa molto spazio su disco e non è molto utile.
Cosa succede dopo l'eliminazione della partizione OEM
Come citato prima, la partizione OEM viene utilizzata dagli utenti per eseguire le impostazioni di fabbrica, ripristinando il sistema operativo Windows al suo stato originale. Pertanto, se elimini questa partizione, non sarai in grado di ripristinare le impostazioni di fabbrica.
Tuttavia, se disponi del CD di installazione di Windows o del supporto di creazione di Windows, puoi anche ottenere le stesse funzionalità di ripristino semplicemente avviando un CD di Windows 10 o una memory stick in caso di problemi di avvio.
Dovresti eliminare la partizione riservata OEM? No! In effetti, non ti suggeriamo di eliminare la partizione OEM, specialmente quando viene danneggiata. Il motivo è che sorgeranno più problemi.
Come eliminare una partizione OEM Healthy?
"Ho un portatile Dell per due anni e ora il disco rigido funziona in poco spazio su disco. Quindi ho bisogno di trovare un modo per liberare un po' di spazio per ottenere prestazioni migliori. Durante il controllo del dispositivo, ho notato che c'era una partizione vuota che dice 14,75 GB, Healthy (OEM Partition). Non so cos'è e non posso cancellarla come le altre partizioni. Ogni volta che apro la Gestione disco e clicco sulla partizione, ottengo solo l'opzione Aiuto senza opzione di cancellazione. Cosa devo fare per rimuovere la partizione OEM? Ed è sicuro farlo?".
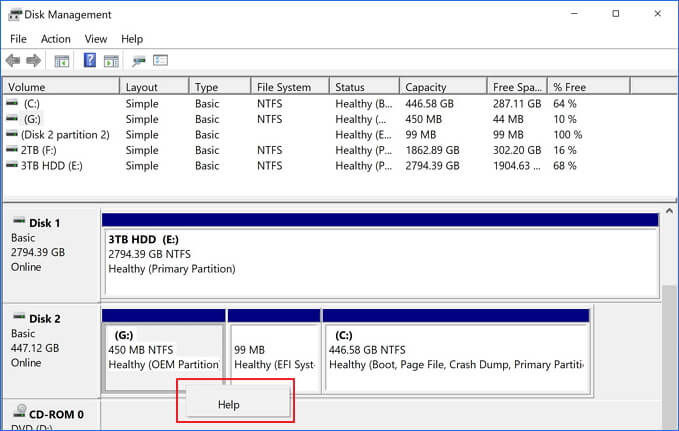
Lo strumento Gestione disco di Windows non supporta la rimozione della partizione OEM, come puoi vedere dalla descrizione dello scenario. Poi viene fuori un problema. Come eliminare Healthy (partizione OEM)?
Eliminare la partizione OEM in Windows 11/10/8/7 in due modi:
Di seguito, ti mostreremo due modi per eliminare la partizione OEM in Windows 11/10/8/7:
#1. Utilizzare un software di gestione delle partizioni di terze parti - EaseUS Partition Master
#2. Usare Diskpart
Se sei un principiante di Windows, lascia che EaseUS Partition Master ti aiuti nel Metodo 1. Se hai esperienza nell'uso di Diskpart, segui i passaggi nel Metodo 2.
Metodo 1. Eliminare partizione OEM con EaseUS Partition Master [più semplice]
Ideale per: tutti i livelli di utenti Windows, progettato appositamente per i principianti.
Per una soluzione semplice ed efficace, ti consigliamo di provare EaseUS Partition Master, un gestore di partizioni definitivo che semplifica l'organizzazione dello spazio su disco. Puoi usarlo per eliminare, formattare, nascondere e persino cancellare rapidamente le partizioni. Inoltre, offre anche alcune funzionalità avanzate, come la clonazione/copia di partizioni e l'unione di partizioni, per soddisfare più esigenze.
Ora scarica e usa questo gestore di partizioni intuitivo per eliminare la partizione OEM in Windows 11/10/8/7 facile come 1-2-3.
Passo 1. Lanciare EaseUS Partition Master sul PC
Dopo l'avvio del software di gestione partizioni, fai clic con il tasto destro del mouse sulla partizione che desideri eliminare su hard disk/chiavetta USB/scheda SD/hard drive esterno e seleziona "Elimina".
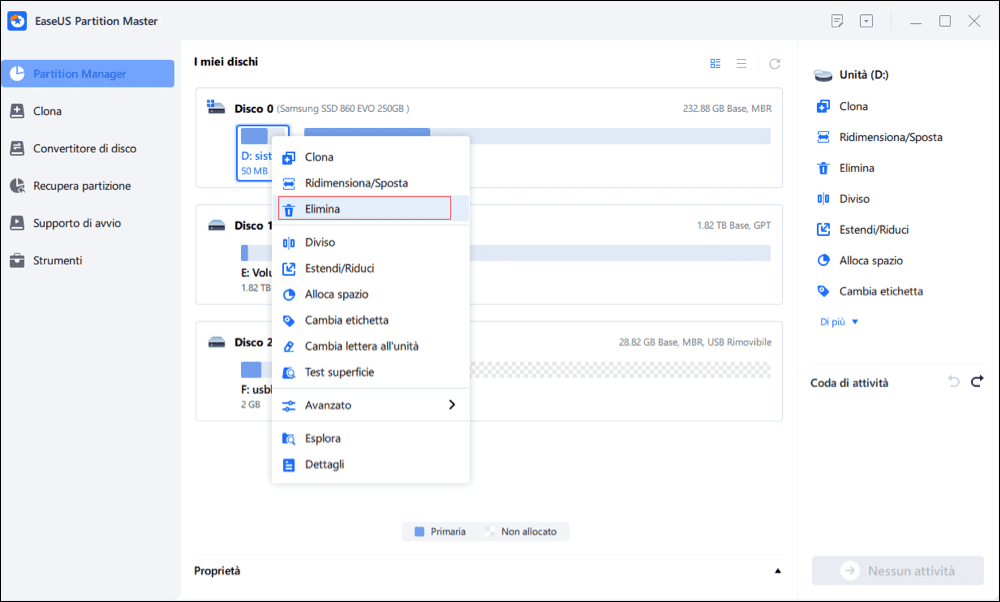
Passo 2. Confermare l'eliminazione
Clicca su "OK" per confermare la partizione che vuoi cancellare.
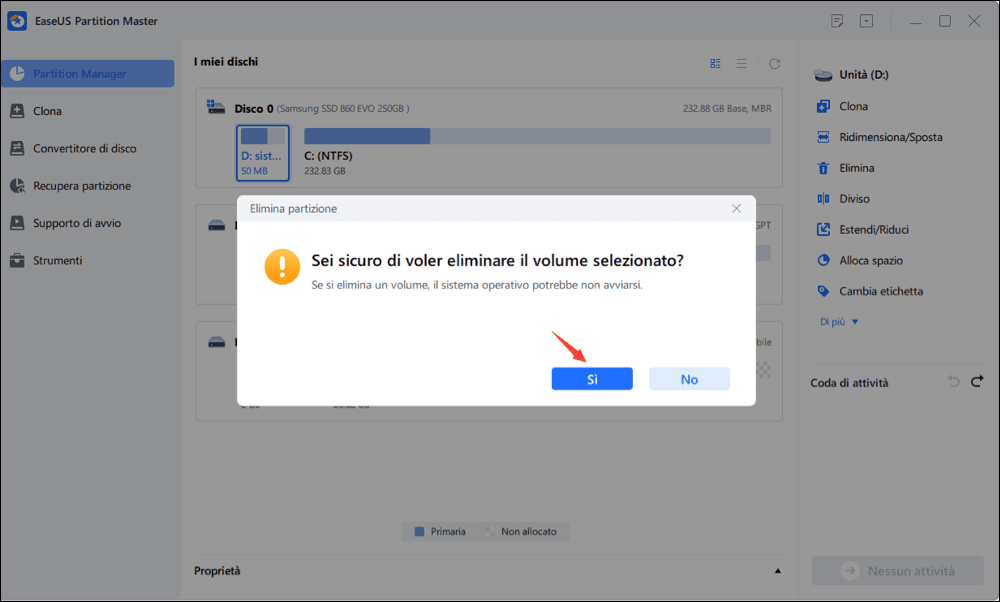
Passo 3. Salvare la modifica
Clicca su "Esegui 1 attività" e poi su "Applica" per salvare tutte le modifiche.
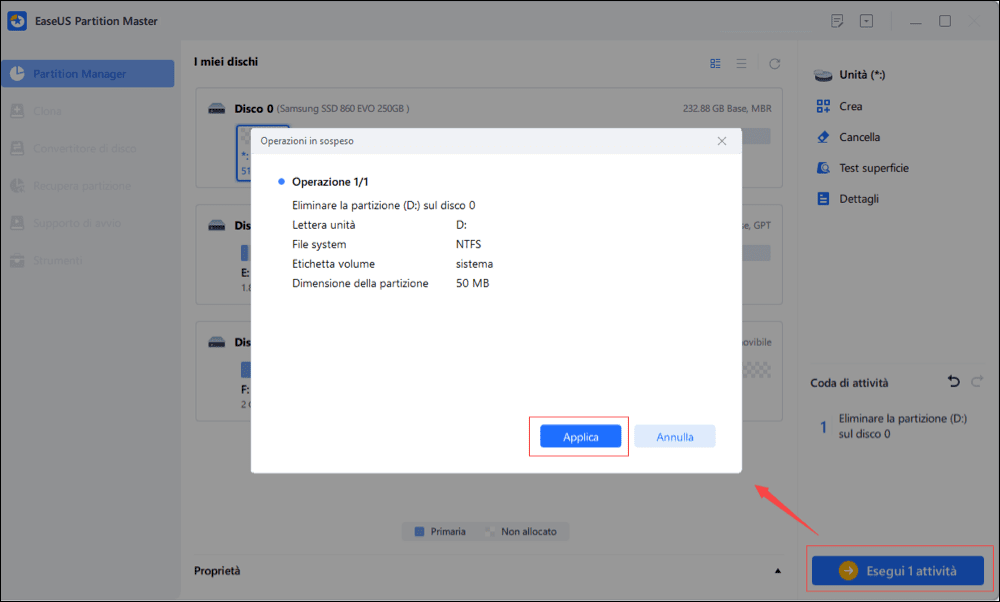
Metodo 2. Eliminare partizione OEM con Diskpart [gratuito]
Ideale per: utenti Windows esperti e professionali.
Come utility da riga di comando, DiskPart è difficile da comprendere e utilizzare per gli utenti medi a causa della sua interfaccia non grafica. Sebbene sia gratuito eliminare la partizione OEM utilizzando DiskPart, tuttavia, se commetti un errore, potrebbe verificarsi un problema serio sul tuo PC.
Pertanto, se non hai molta familiarità con le righe di comando di Windows, non provarlo. Per una soluzione più semplice, torna al Metodo 1. Se vuoi ancora provare questo metodo, segui attentamente ogni passaggio:
Passaggio 1. Premi i tasti "Windows + R" per aprire la finestra di dialogo Esegui, immetti: diskpart e fai clic su "OK" per aprire una finestra del prompt dei comandi nera.
Passaggio 2. Digita list disk per visualizzare tutti i dischi del tuo computer.
Passaggio 3. Digitai select disk n per identificare con quale disco è necessario lavorare. Qui "n" sta per il numero del disco.
Passaggio 4. Digitai list partition per visualizzare tutti i volumi sul disco rigido.
Passaggio 5. Digitai select partition n per identificare la partizione che vuoi rimuovere. Qui n sta per il numero del volume.
Passaggio 6. Digita delete partition override per rimuovere la partizione OEM.
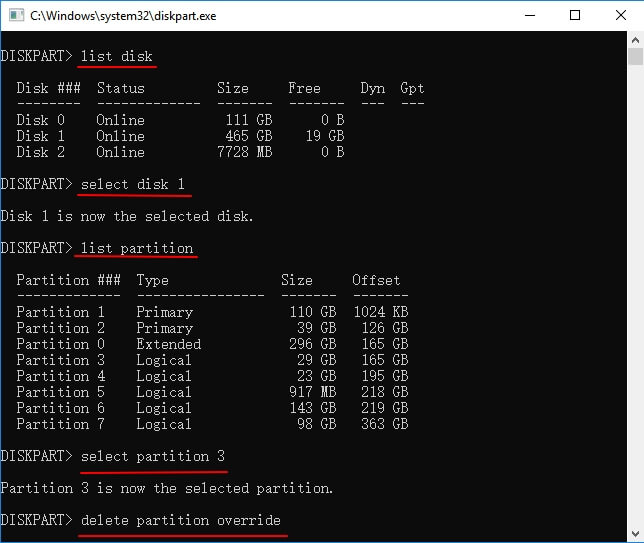
Passaggio 7. Digita exit per chiudere le finestre quando ricevi un messaggio che dice, DiskPart ha eliminato con successo la partizione selezionata.
Successivamente, dovresti essere in grado di utilizzare lo spazio libero sul disco dopo aver eliminato la partizione OEM.
Conclusione
In questa pagina, abbiamo spiegato cos'è una partizione OEM, è sicuro eliminare una partizione OEM e come eliminare una partizione OEM in due modi: il software di gestione delle partizioni EaseUS e DiskPart.
Sebbene la partizione OEM sia eliminabile, tuttavia, non ti consigliamo di eliminarla se desideri ancora utilizzarla per eseguire il ripristino dei dati di fabbrica sul tuo computer. Se hai ancora qualche domanda sulla partizione OEM, controlla le domande e le risposte elencate di seguito.
Le persone chiedono anche informazioni sulla partizione OEM
Ad eccezione dell'eliminazione della partizione sana OEM, potresti avere ancora altri dubbi su questa partizione. Dai un'occhiata alle risposte qui sotto, potresti risolvere il tuo problema.
1. Ho bisogno della partizione di ripristino?
Oltre alla partizione OEM, potresti anche avere una partizione di ripristino sul tuo computer creata da Windows durante l'installazione del sistema. Puoi verificarlo in Gestione disco.
La partizione di ripristino è una partizione speciale sul disco rigido del sistema e viene utilizzata per ripristinare il sistema alle impostazioni di fabbrica in caso di problemi di sistema. Occupa circa 500 MB. Puoi eliminarlo con le due soluzioni sopra per liberare spazio senza alcun effetto negativo.
2. Posso recuperare la partizione OEM cancellata?
Come una normale partizione, quando elimini una partizione OEM, puoi comunque ripristinarla. Tuttavia, non è possibile recuperarlo utilizzando gli strumenti gratuiti integrati di Windows.
Per ripristinare una partizione OEM, dovrai rivolgerti a un software di gestione delle partizioni professionale di terze parti per assistenza, ad esempio EaseUS Partition Master. È possibile utilizzare la sua funzione di ripristino della partizione per ripristinare la partizione e persino ripristinare i dati salvati contemporaneamente.
3. Come estendere la partizione OEM?
Se la partizione OEM si riempie, puoi utilizzare la funzione Ridimensiona/sposta in EaseUS Partition Master per estendere facilmente la partizione. Per una guida passo passo, fare riferimento a questo collegamento per assistenza: estendere la partizione C.
Se disponi di spazio non allocato accanto alla partizione OEM, puoi anche estendere la partizione OEM utilizzando Gestione disco.
Come possiamo aiutarti
Scopri L'autore
Pubblicato da Elsa
Elsa è appassionata alla tecnologia, vuole rendere la vita tecnologica facile e divertente. Ama esplorare nuove tecnologie e scrivere consigli tecnici su come fare.
Recensioni dei Prodotti
-
Mi piace il fatto che le modifiche apportate con EaseUS Partition Master Free non vengano immediatamente applicate ai dischi. Rende molto più semplice immaginare cosa accadrà dopo aver apportato tutte le modifiche. Penso anche che l'aspetto generale di EaseUS Partition Master Free renda semplice qualsiasi cosa tu stia facendo con le partizioni del tuo computer.
Scopri di più -
Partition Master Free può ridimensionare, spostare, unire, migrare e copiare dischi o partizioni; convertire disco tra logico e primario, modificare etichetta, deframmentare, controllare ed esplorare la partizione; e altro ancora. Un aggiornamento premium aggiunge supporto tecnico gratuito e la possibilità di ridimensionare i volumi dinamici.
Scopri di più -
Non eseguirà l'immagine calda delle tue unità né le allineerà, ma poiché è abbinato a un gestore delle partizioni, ti consente di eseguire molte attività contemporaneamente, invece di limitarti a clonare le unità. Puoi spostare le partizioni, ridimensionarle, deframmentarle e altro ancora, insieme agli altri strumenti che ti aspetteresti da uno strumento di clonazione.
Scopri di più
Articoli Relativi
-
Come utilizzare SSD e HDD insieme allo stesso tempo
![author icon]() Elsa/14/05/2025
Elsa/14/05/2025 -
Perché non riesco a formattare la scheda SD sulla fotocamera? Risposto e risolto
![author icon]() Aria/20/04/2025
Aria/20/04/2025 -
Come Formattare una Scheda SD in FAT32
![author icon]() Aria/01/06/2025
Aria/01/06/2025 -
Come convertire un disco avviabile o un USB avviabile in normale in Windows 11
![author icon]() Aria/20/04/2025
Aria/20/04/2025
EaseUS Partition Master

Gestisci le partizioni e ottimizza i dischi in modo efficiente
