- Scoprire EaseUS
- Chi Siamo
- Recensioni & Premi
- Contatta EaseUS
- Rivenditore
- Affiliato
- Mio Conto
- Sconto Education
Sommario della pagina
Scopri L'autore
Aggiornato nel 04/20/2025
FAT32 e NTFS sono due sistemi di file più comuni che gli utenti di Windows hanno. E potrebbe essere necessario per la conversione tra NTFS e FAT32 tonnellate di volte per determinati motivi se utilizzi rigidi esterni o unità flash spesso. Per rende questo lavoro facile e sicuro, ti mostriamo come convertire FAT32 a NTFS in Windows 10 senza la perdita dei dati passo dopo passo in questa pagina.
Tre metodi per convertire FAT32 in NTFS
Come convertire gratis FAT32 in NTFS in Windows 10 senza perdere dati
Convertire FAT32 in NTFS in Windows 10 usando CMD
Convertire FAT32 in NTFS Windows 10 tramite la formattazione (Gestione disco)
Come convertire FAT32 in NTFS Windows 10 senza perdere dati
Usare un convertitore FAT32 professionale è l'opzione più semplice e sicura per convertire FAT32 in NTFS rispetto ad altri metodi, come l'utilizzo del prompt dei comandi o di Gestione disco.
EaseUS Partition Master è uno strumento gratuito di gestione del disco che ti fornisce un convertitore di partizioni completo per convertire il file system da FAT32 a NTFS.
Ora puoi scaricare questo gestore di dischi definitivo e seguire i passaggi seguenti per convertire FAT32 in NTFS senza formattare e perdere dati.
Passaggio 1. Installa e avvia EaseUS Partition Master sul tuo computer.
Passaggio 2. In Partition Manager, fai clic con il tasto destro del mouse su una partizione FAT32 e seleziona "Avanzato", poi clicca su " Da FAT a NTFS".
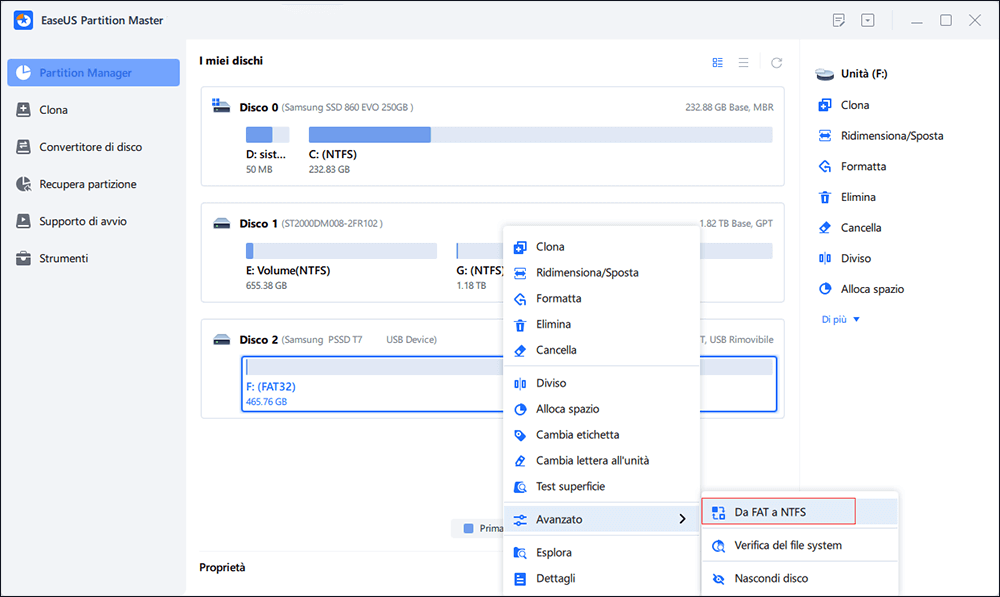
Passaggio 3. Fai clic su "Procedi" nella finestra di dialogo a comparsa per continuare.
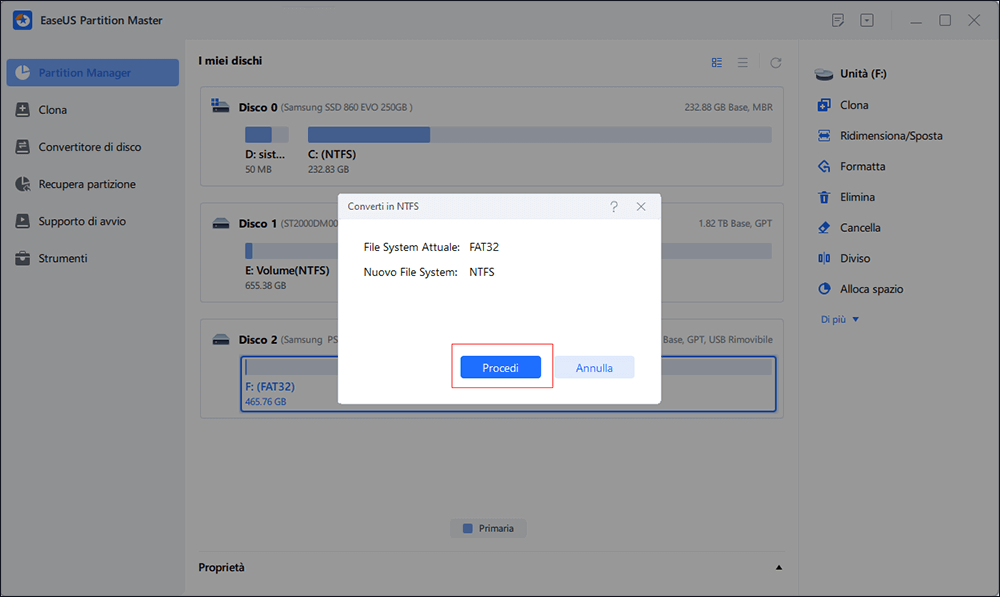
Passaggio 4. Fai clic su "Applica" per avviare il processo di conversione. Attendi il completamento dell'operazione.
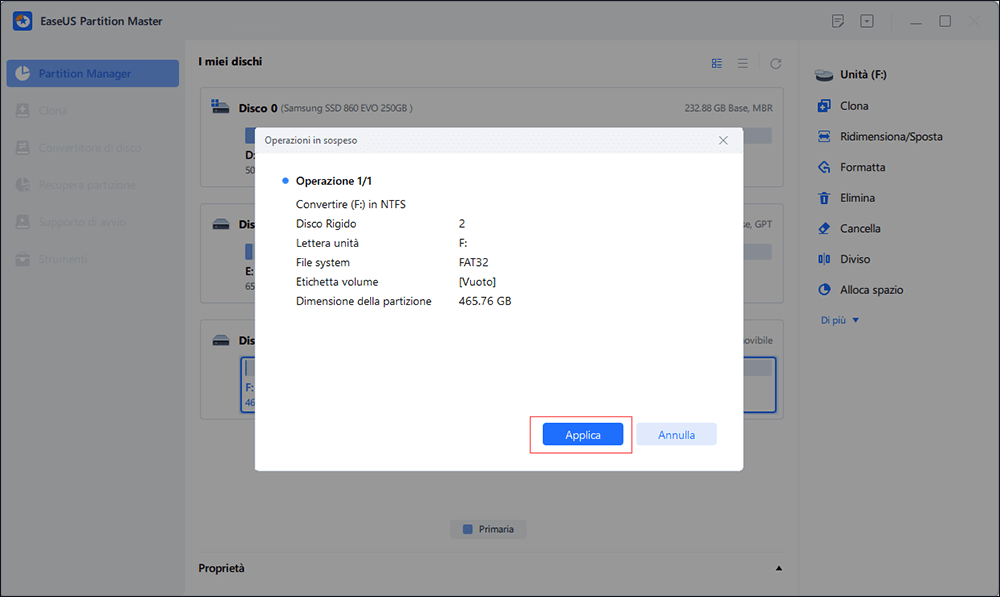
Fatta eccezione per la conversione della partizione del disco, EaseUS Partition Master ha anche altre funzionalità di partizionare del disco, come ridimensionare/spostare partizione per risolvere problemi di spazio su disco insufficiente, clonare disco, unire partizioni, creare/eliminare/formattare partizioni, cancellare i dati, migrare il sistema operativo su SSD e così via.
Altre funzioni del convertitore:
- Convertire file system da FAT32 a NTFS
- Convertire lo stile del disco da MBR in GPT o da GPT in MBR senza perdita di dati
- Convertire partizione da primaria a logica e viceversa
- Convertire disco dinamico in disco di base o cambiare disco di base in disco dinamico
Convertire FAT32 in NTFS in Windows 10 usando CMD
Se non ti piace utilizzare un convertitore FAT32 di terze parti, puoi fare riferimento al prompt dei comandi per completare il lavoro.
Prompt dei comandi, è l'interprete della riga di comando integrato nel sistema operativo Windows. Può aiutare gli utenti a gestire la partizione del disco eseguendo diversi comandi, come creare partizioni, formattare partizioni, eliminare partizioni, ecc.
Per convertire FAT32 in NTFS in Windows 10 con il prompt dei comandi, segui le istruzioni mostrate di seguito.
Passaggio 1. Clicca ul pulsante Cerca, quindi digita CMD. Clicca destro su Prompt dei comandi e quindi seleziona "Esegui come amministratore".
Passaggio 2. Nel prompt dei comandi, digita convert drive letter: /fs: ntfs e premi "invio". Ad esempio, se desideri convertire l'unità E: digitare convert e: /fs:ntfs.
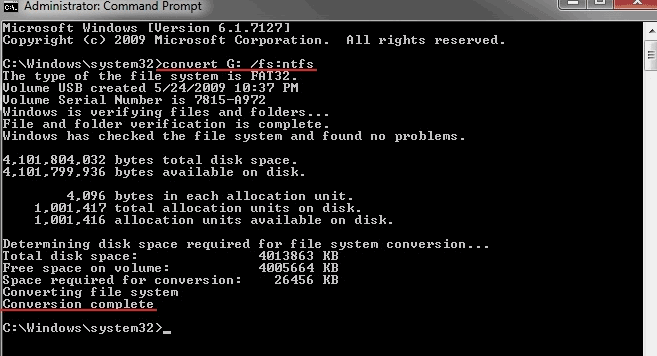
Passaggio 3. Nella schermata successiva, ti verrà chiesto di digitare l'etichetta del volume corrente dell'unità (dovresti inserire il nome esistente dell'unità, altrimenti il processo di conversione verrà interrotto).
Dopo aver inserito il nome dell'etichetta, inizierà il processo di conversione. Una volta completato, riceverai un messaggio nel prompt dei comandi che dice che la conversione è stata completata.
- Nota:
-
1. Il prompt dei comandi richiede di inserire manualmente le righe di comando per modificare il file system e se si immettono accidentalmente le righe di comando sbagliate, ci sarà un alto rischio di perdita di dati.
2. Dopo aver convertito l'unità in NTFS, non è possibile riconvertirla in FAT32. Se provi a convertire NTFS in FAT32, usa il convertitore di partizioni EaseUS.
Convertire FAT32 in NTFS Windows 10 mediante la formattazione (Gestione disco)
Gestione disco è un'altra utilità che puoi utilizzare per convertire FAT32 in NTFS su Windows 10. Cambia il file system tramite la formattazione, il che porterà alla perdita di dati. Pertanto, eseguire il backup dei file in anticipo.
Passaggio 1. Premi Windows + R per avviare Esegui. Digita diskmgmt.msc e fai clic su OK. Clicca destro sulla partizione che desideri convertire e selezionare "Formatta...".
Passaggio 2. Digita l'etichetta del volume, seleziona NTFS. Per impostazione predefinita, esegui una formattazione rapida. Quindi fai clic su "OK".
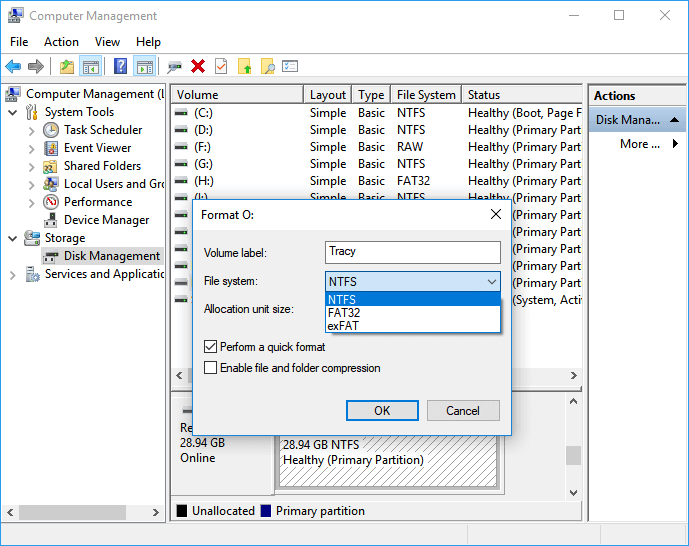
Qual è il modo migliore per convertire FAT32 in NTFS Windows 10?
Hai tre modi per convertire FAT32 in NTFS Windows 10:
1. EaseUS Partition Master: questo convertitore di partizioni e dischi consente di convertire FAT32 in NTFS o convertire NTFS in FAT32 senza formattazione e perdita di dati. Inoltre, dispone di funzioni complete di gestione del disco per organizzare il disco rigido in modo efficiente e migliorare le prestazioni del sistema.
2. Prompt dei comandi: puoi convertire FAT32 in NTFS con CMD, senza bisogno di programmi aggiuntivi. Ma il più grande svantaggio di questo approccio è che consente solo la modifica del file system da FAT32 a NTFS e non consente la conversione inversa.
3. Gestione disco: questo è uno strumento preinstallato in Windows 7/8/10. Può convertire FAT32 in NTFS tramite la formattazione. Se all'inizio non esegui il backup dei dati, avrei il rischio di perderli.
FAT32 VS NTFS Windows 10
Il file system FAT32 è un file system tradizionale leggibile e scrivibile in Windows, Mac OS X e Linux. Ma Windows ora consiglia NTFS sul file system FAT32 perché FAT32 non può gestire file più grandi di 4 GB. NTFS è un popolare file system per il disco rigido del computer Windows.
Quindi devi prima convertire il file system da FAT32 a NTFS quando hai un disco rigido o un'unità USB formattata con il file system FAT32 e provare a copiare file di grandi dimensioni come la maggior parte dei film a figura intera e qualsiasi cosa veramente grande, come un virtuale macchina ad esso. In caso contrario, incontrerai un errore.
Domande frequenti sulla conversione da FAT32 a NTFS su Windows 10
Ecco le domande rilevanti per la conversione da FAT32 a NTFS. Se anche tu hai questi problemi, controlla le risposte brevi.
Come formattare FAT32 in NTFS in Windows 10?
Passaggi rapidi per convertire FAT32 in NTFS Windows 10 con CMD:
1. Trova la lettera dell'unità che desideri convertire. Apri Esplora file e, nel riquadro di sinistra, cerca l'unità in "Questo PC" o "Computer".
2. Premi il tasto WINDOWS + R per aprire la finestra di dialogo Esegui.
3. Immetti cmd per aprire la finestra del prompt dei comandi.
4. Al prompt della riga di comando, digita convert drive: /fs:ntfs.
Posso convertire FAT32 in NTFS?
Puoi facilmente convertire FAT32 in NTFS Windows 10 con lo strumento di gestione delle partizioni EaseUS:
1. Scarica e installa EaseUS Partition Master. Se desideri convertire un'unità USB o una scheda SD, collega il dispositivo al computer.
2. Seleziona una partizione FAT32, fai clic destro su di essa e seleziona "Converti in NTFS".
3. Fai clic su "OK". Vai nell'angolo in alto a sinistra, fai clic sul pulsante "Esegui operazione" e vedrai i dettagli dell'operazione. Fare clic su "Applica" e "Fine" al termine del processo.
Windows 10 usa FAT32 o NTFS?
Windows 10 utilizza principalmente il file system NTFS. Per impostazione predefinita, NTFS è il file system utilizzato dai sistemi operativi Windows. Per le unità flash rimovibili e altre forme di archiviazione basata sull'interfaccia USB, è possibile utilizzare FAT32. Ma la memoria rimovibile più grande di 32 GB che usiamo NTFS puoi anche usare exFAT a tua scelta.
Il file system FAT32 è perfetto per i dispositivi di archiviazione come le unità flash, ma dovrai assicurarti di non avere un singolo file più grande di 4 GB
Come possiamo aiutarti
Scopri L'autore
Pubblicato da Grazia
Grazia preferisce leggere i testi su tecnologia e anche condivide volentieri i metodi di correggere gli errori sul PC o Mac con gli utenti.
Recensioni dei Prodotti
-
Mi piace il fatto che le modifiche apportate con EaseUS Partition Master Free non vengano immediatamente applicate ai dischi. Rende molto più semplice immaginare cosa accadrà dopo aver apportato tutte le modifiche. Penso anche che l'aspetto generale di EaseUS Partition Master Free renda semplice qualsiasi cosa tu stia facendo con le partizioni del tuo computer.
Scopri di più -
Partition Master Free può ridimensionare, spostare, unire, migrare e copiare dischi o partizioni; convertire disco tra logico e primario, modificare etichetta, deframmentare, controllare ed esplorare la partizione; e altro ancora. Un aggiornamento premium aggiunge supporto tecnico gratuito e la possibilità di ridimensionare i volumi dinamici.
Scopri di più -
Non eseguirà l'immagine calda delle tue unità né le allineerà, ma poiché è abbinato a un gestore delle partizioni, ti consente di eseguire molte attività contemporaneamente, invece di limitarti a clonare le unità. Puoi spostare le partizioni, ridimensionarle, deframmentarle e altro ancora, insieme agli altri strumenti che ti aspetteresti da uno strumento di clonazione.
Scopri di più
Articoli Relativi
-
Come sbloccare chiavetta USB protetta da scrittura
![author icon]() Aria/20/04/2025
Aria/20/04/2025 -
Come pulire il disco rigido esterno su Windows 10 e Mac senza ripristino
![author icon]() Aria/20/04/2025
Aria/20/04/2025 -
Estendere partizione del sistema operativo Windows 7
![author icon]() Elsa/20/04/2025
Elsa/20/04/2025 -
Partition Magic vs. EaseUS Partition Master, qual è meglio?
![author icon]() Anna/20/04/2025
Anna/20/04/2025
EaseUS Partition Master

Gestisci le partizioni e ottimizza i dischi in modo efficiente
