- Scoprire EaseUS
- Chi Siamo
- Recensioni & Premi
- Contatta EaseUS
- Rivenditore
- Affiliato
- Mio Conto
- Sconto Education
Sommario della pagina
Scopri L'autore
Aggiornato nel 06/12/2025
Ridimensionare o spostare le partizioni di Windows 11 ti permette di creare stanze per più dati e organizzare una loro migliore archiviazione. Si sa che lo spazio su disco dei dischi rigidi si esaurisce sempre, perché non dispongono di un sufficiente spazio di archiviazione. Dunque come fare? Ti toccherà ridimensionare o spostare le partizioni e creare maggior spazio di archiviazione sul tuo disco rigido.
Ridimensionare una partizione alla fine non è nulla di che, ma basta poco perché vada tutto all'aria. In base alle dimensioni della partizione, potrebbero volerci ore. Inoltre, se non sai che cosa stai facendo, rischi persino di rendere il tuo computer inutilizzabile.
Quando non c'è abbastanza spazio sul tuo disco, il sistema mostrerà il temuto messaggio d'errore "Spazio su disco insufficiente". Come altri sistemi operativi in situazioni simili, anche Windows consente di spostare una partizione per liberare più spazio per l'immagazzinamento dei dati. Questo processo è chiamato trasferimento di una partizione del disco. Una partizione del disco rigido può essere spostata all'interno dello stesso PC o da un PC a un altro.
Come ridimensionare una partizione con EaseUS Partition Master
EaseUS Partition Master evita agli utenti problemi di spazio con Windows 11 in maniera sicura ed efficace consentendo loro di ridimensionare o spostare le loro partizioni di sistema senza perdite di dati. Il programma ha delle procedure guidate e un'interfaccia facile da utilizzare. Supporta vari tipi di partizione dell'hard disk, incluse partizioni primarie, partizioni estese, drive logici e molto altro.
EaseUS Partition Master è un software affidabile che aiuta gli utenti a estendere, unire, ridimensionare o spostare le partizioni. Essendo un programma completo, EaseUS Partition Master ti consente anche di gestire le partizioni in maniera efficace e di recuperare le ripartizioni perdute con poche e semplici operazioni. Puoi utilizzare il programma per risolvere i problemi di spazio sul tuo disco rigido. Ti aiuta ad utilizzare il tuo hard disk in maniera completa ed efficace.
In poche parole, Partition Master è una soluzione completa per le partizioni del tuo computer. Ti permette di ridimensionare o spostare le partizioni, unire le partizioni o copiarle senza perdite di dati e gestendo lo spazio su disco in Windows 11.
Se stai cercando un modo per ridimensionare le partizioni e risolvere gli errori del disco, allora non puoi perderti questo programma. Segui i passaggi riportati in basso per imparare ad utilizzare EaseUS partition manager per ampliare o restringere le partizioni.
Passaggio 1. Selezionare il disco da ridimensionare
Seleziona il drive o la partizione di cui vuoi regolare la dimensione e clicca col tasto destro su di essa per poi selezionare l'opzione "Ridimensiona/Sposta".

Passaggio 2. Ridimensionare la partizione
- Per ridurre la partizione, ti basterà trascinare una delle sue estremità per liberare spazio non allocato. Una volta fatto ciò, clicca su "OK".
- Per estendere la partizione, assicurati che ci sia spazio non allocato (se non c'è, fai come ti diremo di seguito). Allo stesso modo, trascina con il tuo mouse la linea tratteggiata lungo lo spazio non allocato e clicca "OK".
- Puoi anche selezionare la partizione da cui estrarre lo spazio per estendere la partizione selezionata dalle impostazioni.

Passaggio 3. Applicare le modifiche
A questo punto vedrai le informazioni di partizione e il diagramma del nuovo disco.
Per salvare le modifiche, clicca su "Esegui 1 attività" e poi su "Applica".

Come spostare una partizione nella gestione del disco
Disk Management ti fornisce un'interfaccia utente grafica per gestire dischi, partizioni e spazi di archiviazione. Ti consente, tra l'altro, di ridurre una partizione o un volume che è stato frammentato ed estende un'area dello spazio non collocato. Inoltre converte i volumi del disco da FAT32 a NTFS per migliorare la capacità di condivisione del file e converte i formati del sistema di file da un tipo di FAT a un altro.
Ridurre le partizioni in Windows 11
Il restringimento consente di ridurre le dimensioni di una partizione eliminando lo spazio su disco non necessario. Ciò può tornare utile in diverse situazioni. Per esempio, potresti scoprire che la quantità di spazio libero del disco su di un volume è meno del previsto. In questo caso potresti restringere la partizione attuale per creare più spazio libero sullo stesso volume del disco. Potresti aver bisogno più di spazio su disco che di quello allocato su di un drive a causa di errori nel sistema di archiviazione o dell'aumento dei file dei dipendenti. In entrambi i casi, il restringimento ti darà un po' di spazio in più senza aggiungere dati non necessari.
Quando restringi una partizione, in realtà puoi soltanto restringerne le dimensioni dello spazio già in uso. Tieni presente che restringere il volume di un disco non comporta la rimozione completa di tutti i dati della partizione, bensì un utilizzo lo spazio non ancora utilizzato su quella partizione e lo spostamento di dati su un altro drive o volume del disco.
Restringere una partizione è facile e richiede soltanto pochi minuti. Ti riportiamo di seguito le istruzioni che ti mostraranno, passo dopo passo, come ridurre una partizione in Windows 11 tramite la Gestione del Disco.
Passaggio 1. Premi Win+R per aprire il box dei comandi su Windows 11.
Passaggio 2. Digita diskmgmt.msc e clicca su "OK".
Passaggio 3. Una volta che ti trovi nella Gestione del disco di Windows 11, seleziona la partizione che intendi restringere e scegli cliccando col tasto destro "Riduci volume".
Passaggio 4. Come mostrato in basso, verrà aperta una finestra di dialogo per il restringimento. La quantità minima di spazio per restringere la partizione è specificata in MB o GB (1GB = 1024MB) e avrai la possibilità di specificare un valore massimo per quanto spazio intendi togliere.
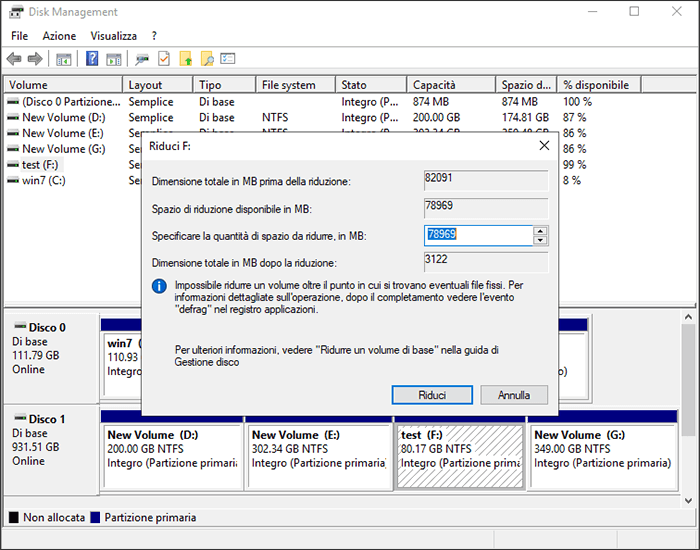
Se c'è dello spazio non allocato disponibile accanto alla tua partizione, puoi inserire la quantità di spazio che intendi restringere in MB (modifica la dimensione di restringimento) e cliccare sul tasto di restringimento.
La Gestione del Disco restringerà poi la partizione in maniera efficace destinando ad altri usi lo spazio non allocato. Una volta che avrai lo spazio non allocato sul tuo disco rigido, potrai collocarlo in un'altra partizione a tua scelta.
Nota: potrai restringere le partizioni su dischi base, dischi dinamici e volumi con mirroring. È importante notare che i dischi dinamici e i volumi con mirroring non sono supportati per la restrizione se contengono dati protetti con BitLocker o sono stati criptati tramite l'Encrypting File System (EFS).
Estendi le partizioni del disco rigido su Windows 11:
Con la gestione del disco, estendere una partizione sarà facile quanto restringerla. Dovrai assicurarti di avere abbastanza spazio per l'espansione. E tale spazio dovrà essere marcato come "Non collocato".
Passaggio 1. Premi Win+R per aprire il CMD e digita diskmgmt.msc. Premi Entra per avviare il comando.
Passaggio 2. Vai alla partizione non allocata (o su qualsiasi disco di partizione che intendi estendere) e clicca su di essa col tasto destro, dopodiché seleziona l'opzione "Estendi volume".
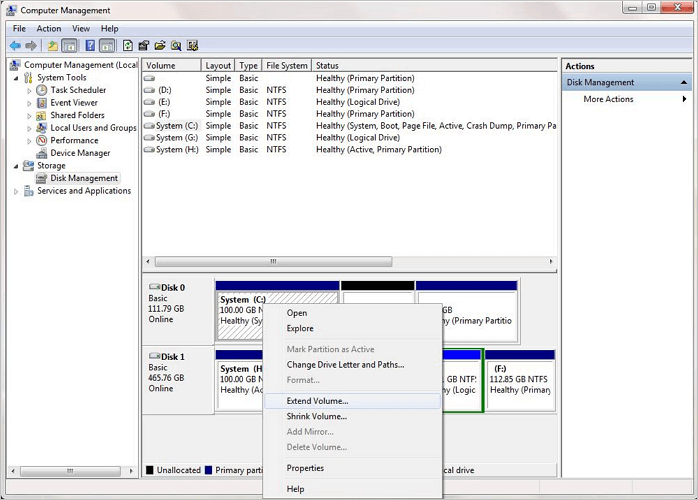
Passaggio 3. Clicca sul tasto Avanti. Sotto Seleziona dischi scegli i dischi che intendi estendere. La voce "Seleziona la quantità di spazio in MB" ti consentirà di mantenere il valore predefinito.
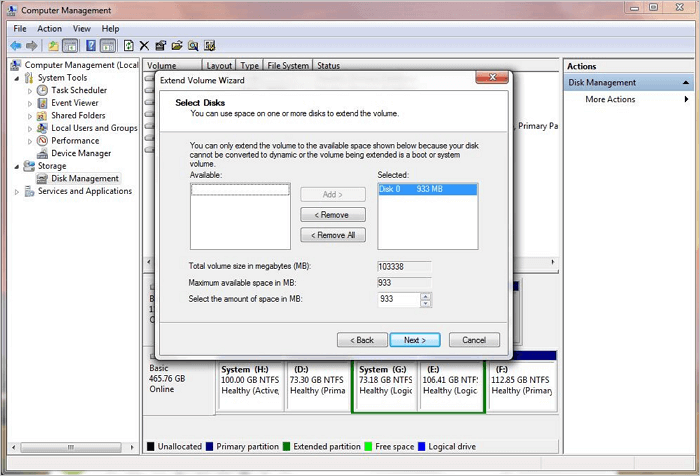
Passaggio 4. Clicca su "Prossimo > Termina" per estendere la partizione del disco.
In conclusione
Immagina che il tuo lavoro sia gestire il disco rigido sul computer di qualcun altro. Quanto desidereresti un programma che ti consenta di ridimensionare, spostare o modificare gli attributi delle partizioni con un solo semplice clic? In pochi passi, persino un utente privo di esperienza può ottimizzare le proprie configurazioni.
EaseUS Partition Master rende la tua gestione del disco più semplice che mai! Essendo una delle soluzioni più popolari di gestione del disco, ha aiutato migliaia di utenti a ridimensionare lo spazio su disco dei loro computer trasformando lo spazio inutilizzato in una partizione addizionale senza distruggere i dati.
Se per anni hai cercato di ridimensionare le partizioni sul PC, allora dovresti provare il pratico software per le partizioni di EaseUS. Il programma dispone di un'utilità per le partizioni professionale ma allo stesso tempo facile da utilizzare, che ti permette di gestire lo spazio su disco senza perdere dati. Ti consente inoltre di ridimensionare le partizioni esistenti, spostare il sistema operativo su SSD, convertire i dischi MBR in GPT e viceversa. Abbastanza potente per gli utenti avanzati ma anche abbastanza semplice per i principianti.
Altri strumenti per le partizioni come, ad esempio, la Gestione del disco di Windows, possono essere utilizzati soltanto per operazioni semplici come creare una nuova partizione o ridimensionare una già esistente. Inoltre, il nascente strumento di Gestione del disco non non è efficace come Partition Master.
In definitiva, se sei un principiante, EaseUS Partition Master è la scelta migliore. Sebbene vi siano altri strumenti per le partizioni disponibili, incluso lo strumento di gestione del disco di Microsoft su Windows 11. La maggior parte degli utenti principianti potrebbero trovarlo obsoleto e di conseguenza impegnativo. Detto questo, con EaseUS Partition Master, potrai ridimensionare le partizioni in Windows 11 anche senza utilizzare il suo apposito strumento originario.
Come possiamo aiutarti
Scopri L'autore
Pubblicato da Anna
Anna è una delle principali editrici di EaseUS e ha creato diversi post su dispositivi digitali come PC, telefoni cellulari, tablet, Mac, ecc. Ama imparare, risolvere e condividere.
Recensioni dei Prodotti
-
Mi piace il fatto che le modifiche apportate con EaseUS Partition Master Free non vengano immediatamente applicate ai dischi. Rende molto più semplice immaginare cosa accadrà dopo aver apportato tutte le modifiche. Penso anche che l'aspetto generale di EaseUS Partition Master Free renda semplice qualsiasi cosa tu stia facendo con le partizioni del tuo computer.
Scopri di più -
Partition Master Free può ridimensionare, spostare, unire, migrare e copiare dischi o partizioni; convertire disco tra logico e primario, modificare etichetta, deframmentare, controllare ed esplorare la partizione; e altro ancora. Un aggiornamento premium aggiunge supporto tecnico gratuito e la possibilità di ridimensionare i volumi dinamici.
Scopri di più -
Non eseguirà l'immagine calda delle tue unità né le allineerà, ma poiché è abbinato a un gestore delle partizioni, ti consente di eseguire molte attività contemporaneamente, invece di limitarti a clonare le unità. Puoi spostare le partizioni, ridimensionarle, deframmentarle e altro ancora, insieme agli altri strumenti che ti aspetteresti da uno strumento di clonazione.
Scopri di più
Articoli Relativi
-
Come formattare la partizione di sistema EFI come FAT32? La tua guida qui 2025
![author icon]() Aria/10/06/2025
Aria/10/06/2025 -
Come risolvere SSD NVMe lento in scrittura
![author icon]() Aria/10/06/2025
Aria/10/06/2025 -
Lento nell'apertura dei programmi in Windows
![author icon]() Lucas/10/06/2025
Lucas/10/06/2025 -
Come risolvere il problema con il disco rigido che non si avvia [Le 6 migliori soluzioni🏅]
![author icon]() Aria/10/06/2025
Aria/10/06/2025
EaseUS Partition Master

Gestisci le partizioni e ottimizza i dischi in modo efficiente
