- Scoprire EaseUS
- Chi Siamo
- Recensioni & Premi
- Contatta EaseUS
- Rivenditore
- Affiliato
- Mio Conto
- Sconto Education
Sommario della pagina
Scopri L'autore
Aggiornato nel 04/20/2025
Per mantenere al sicuro sul tuo computer i dati riservati, potresti nascondere le partizioni. Più utenti vogliono mantenere nascosti i propri dati, il che è comprensibile in quanto lo stesso sistema potrebbe essere utilizzato da più di una persona.
È un'opzione fattibile anche per chiunque desideri mantenere i propri dati privati separati da tutti gli altri. Puoi creare una nuova partizione (se non sai come fare, segui la nostra guida per la gestione delle partizioni) e trasferire lì tutti i tuoi file riservati.
Puoi nascondere dunque la partizione di Windows 11 che contiene i tuoi dati privati e renderla visibile ogni volta che vuoi. Come farlo? Ti guideremo noi attraverso il processo per nascondere e mostrare le tue partizioni su Windows 11.
3 software per mostrare o nascondere le partizioni su Windows 11
Stiamo per fornirti le informazioni necessarie per nascondere le tue partizioni. Esistono tre software affidabili attraverso i quali puoi farlo. Ti consentiranno non solo di nasconderle anche di mostrarle. I software sono:
| Soluzioni Funzionanti | Risoluzione dei problemi passo dopo passo |
|---|---|
| #1. EaseUS Partition Master | Opzione 1 - Nascondi le partizioni: clicca col tasto destro sulla partizione da nascondere e seleziona "Nascondi"... Procedimento completo |
| #2. DiskPart | Devi aprire il Prompt dei Comandi. Digita poi diskpart e premi Invio... Procedimento completo |
| #3. File explorer | Premi Windows + R sulla tastiera per aprire Esegui. Ora digita "gpedit.msc"... Procedimento completo |
Tutte queste soluzioni permettono di nascondere e mostrare le unità nascoste su Windows 11. DiskPart ed Esplora file sono funzionalità integrate di Windows mentre EaseUS Partition Master è un software di terze parti più semplice rispetto alle altre due soluzioni.
Come nascondere una partizione su Windows 11
Iniziamo. Spiegheremo passo dopo passo come utilizzare i software per nascondere le partizioni. Risolveremo la questione su come nascondere una partizione una volta per tutte. Esistono diversi metodi per farlo. Continua a leggere per ottenere una guida dettagliata di ciascun metodo. Ti faremo sapere poi qual è il nostro metodo preferito.
#1. Nascondi le partizioni su Windows 11 con EaseUS
Il metodo più semplice per nascondere una partizione su Windows 11 è tramite l'utilizzo di EaseUS Partition Master. Ti permette di svolgere svariati compiti. Nel nostro caso, con un semplice click sarai in grado di nascondere la tua partizione. Per tua comodità, abbiamo spiegato ogni passaggio e allegato gli screenshot.
Ecco come utilizzare il software:
Opzione 1 - Nascondi Partizione
Passaggio 1. Attiva EaseUS Partition Master e fai clic con il tasto destro del mouse sulla partizione che vuoi nascondere, seleziona "Avanzato" > "Nascondi disco".
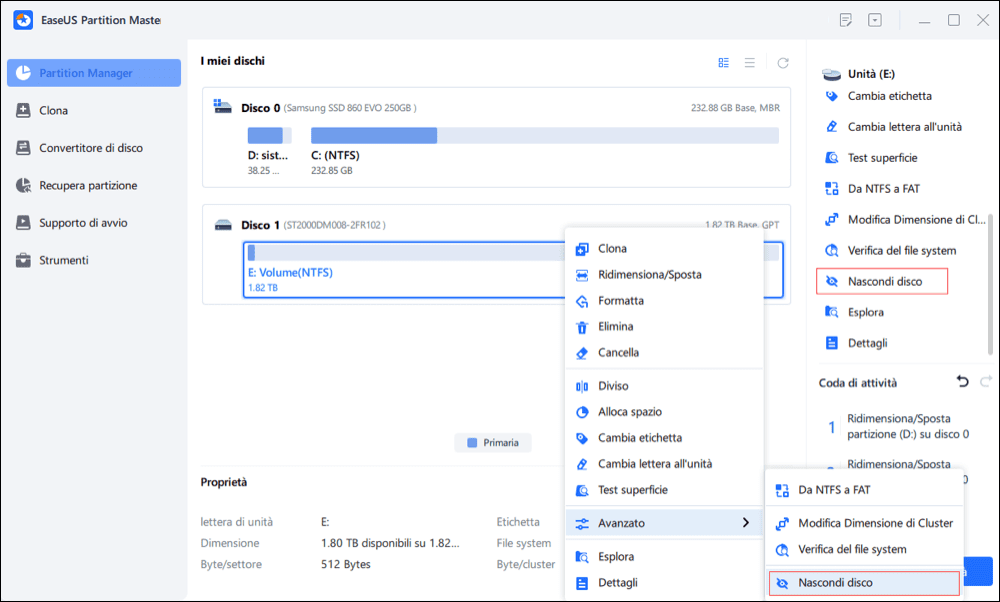
Passaggio 2. Clicca su Si quando mostra una finestra pop-up.
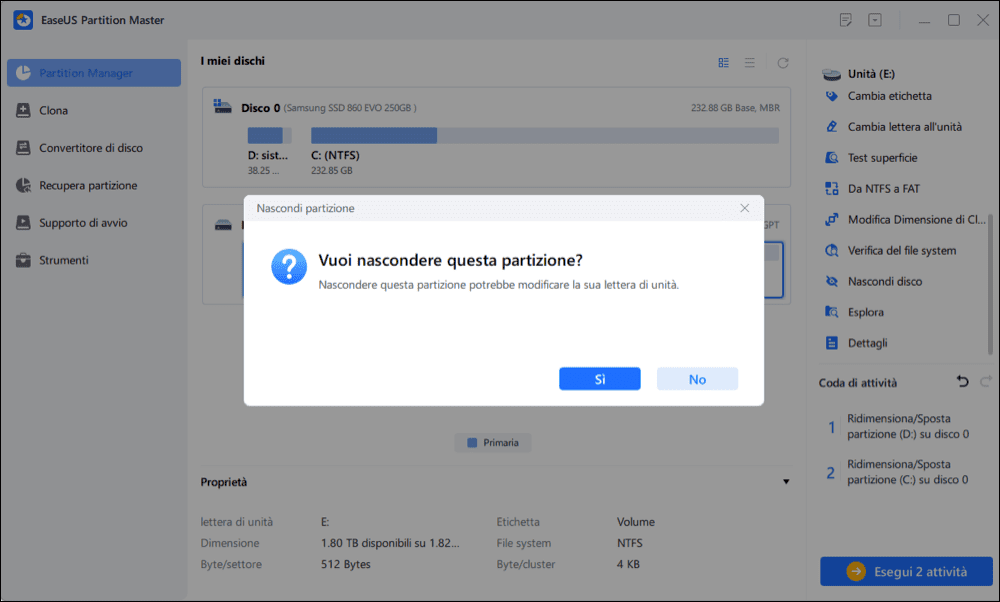
Passaggio 3. Sulla pagina principale, clicca su "Esegui 1 attività" e poi "Applica" per nascondere la partizione selezionata.
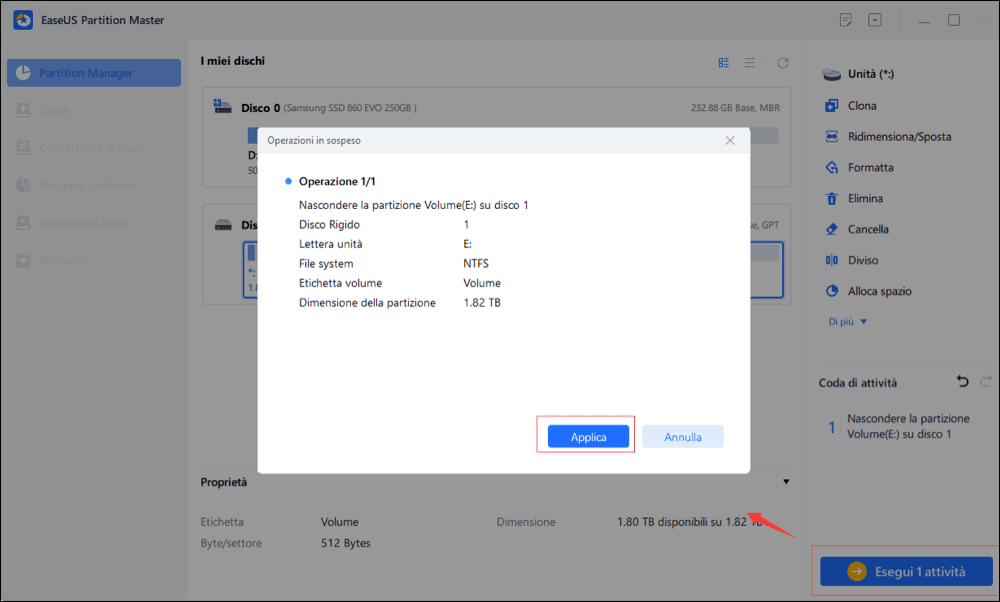
Opzione 2 - Visualizza Partizione
Passaggio 1. Fai clic con il tasto destro del mouse sulla partizione nascosta e seleziona "Avanzato" > "Scopri disco".
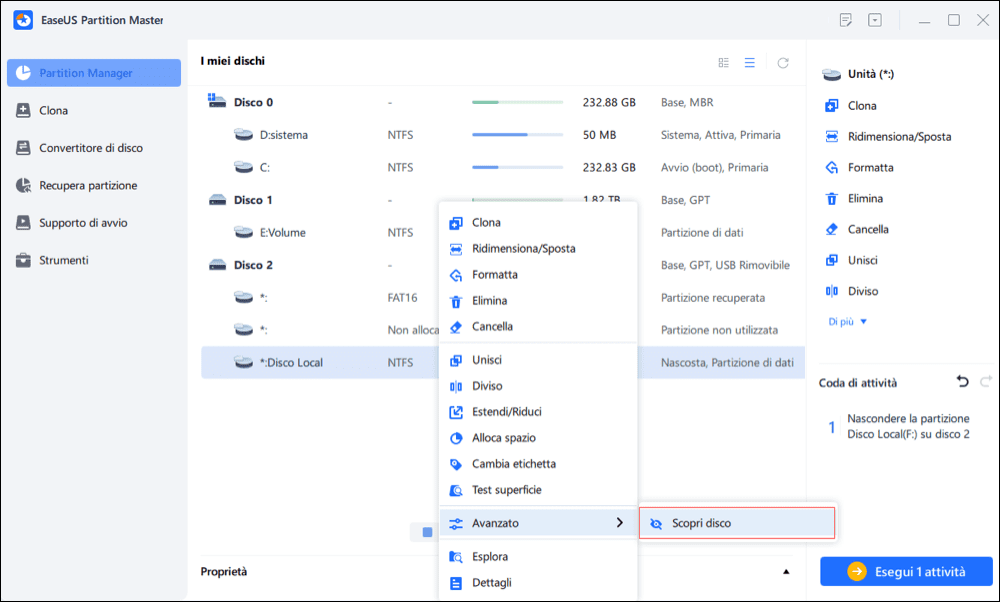
Passaggio 2. Clicca su Si quando mostra una finestra pop-up.
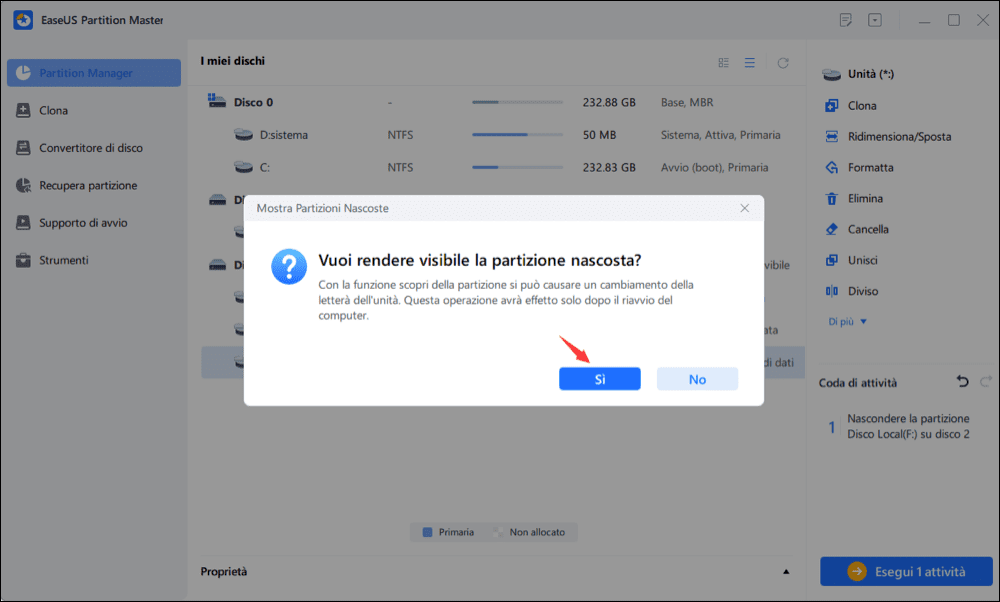
Passaggio 3. Sulla pagina principale, clicca su "Esegui 1 attività" e poi "Applica" per rendere la partizione visibile.
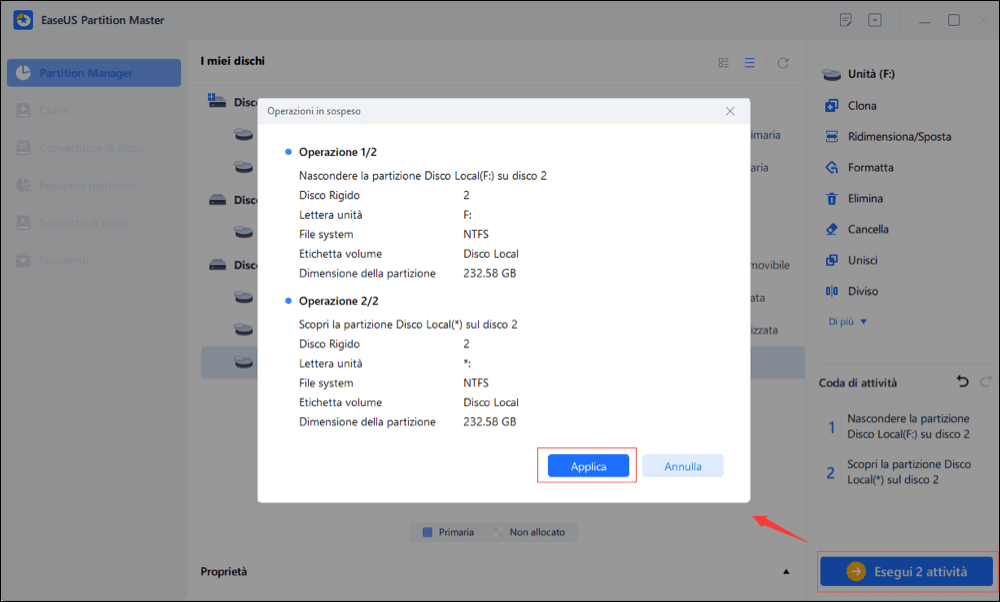
#2. Nascondi una partizione su Windows 11 con Diskpart
- Step 1
Esistono due metodi per aprire una finestra con Diskpart. Andremo a spiegarli entrambi con annessi screenshot.
- Avrai bisogno di aprire il Prompt dei Comandi. Digita diskpart e premi Invio. Verrai mandato nella finestra di diskpart.
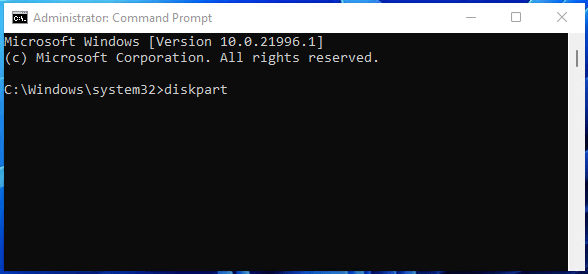
- Il secondo metodo è digitando diskpart in Esegui. Premi Invio ed entrerai nella finestra di diskpart.
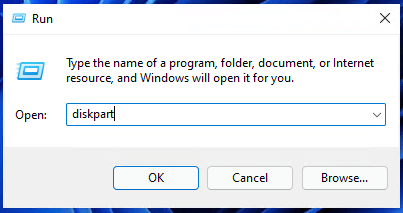
- Step 2
Nella finestra di diskpart, digita list volumes e premi Invio. Ti mostrerà la lista di tutte le partizioni esistenti sul tuo computer.
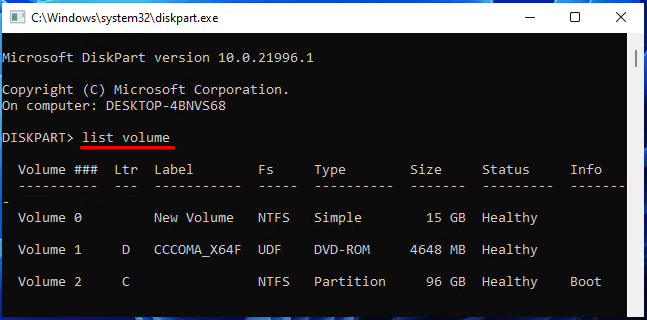
- Step 3
Scrivi select volume x e sostituisci la x con il numero del volume da nascondere. Premi Invio per selezionarlo. Per questo step serve la massima attenzione.
- Step 4
Digita infine remove letter x e sostituisci x con la lettera del drive della partizione da nascondere. Premi invio per eliminare il volume e così facendo lo nasconderai.
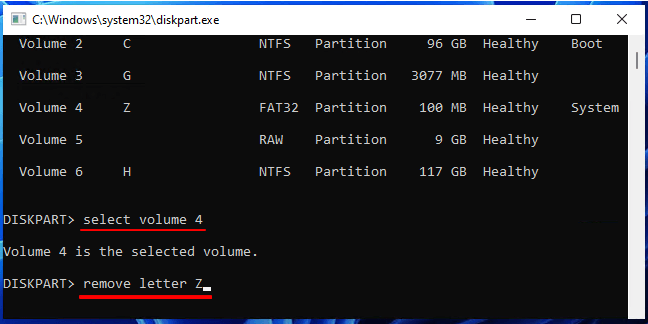
#3. Nascondi una partizione su Windows 11 con Esplora File
- Step 1.
Premi i tasti Windows + R sulla tastiera per aprire Esegui. Ora digita "gpedit.msc" e premi Invio. Ti condurrà all'Editor criteri di gruppo locali.
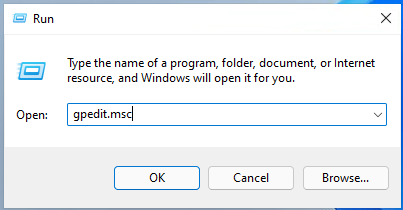
- Step 2
Ora vai su Configurazione utente > Modelli amministrativi > Componenti di Windows > Esplora file. Evidenzia Esplora file, clicca su Standard e clicca due volte su Nascondi queste unità specifiche in Risorse del computer.
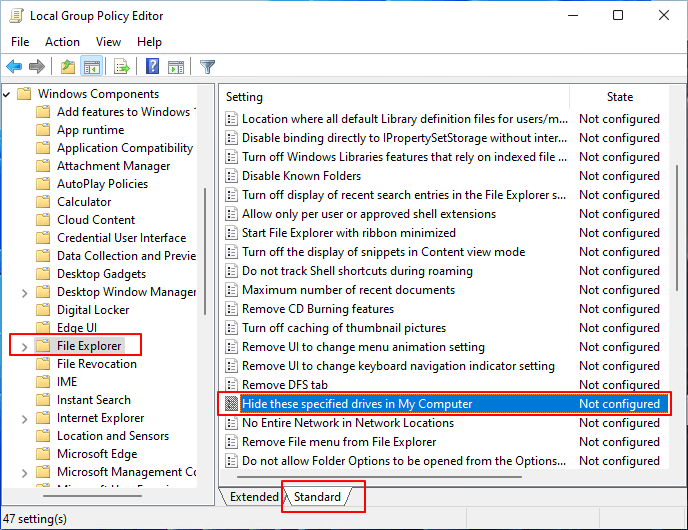
- Step 3
Doppio click su "Nascondi queste unità specifiche in Risorse del computer" e si aprirà in un'altra finestra. Ora modifica l'opzione Non configurato in Abilitato. Clicca sul menu a tendina e scegli una delle opzioni elencate per nascondere l'unità.
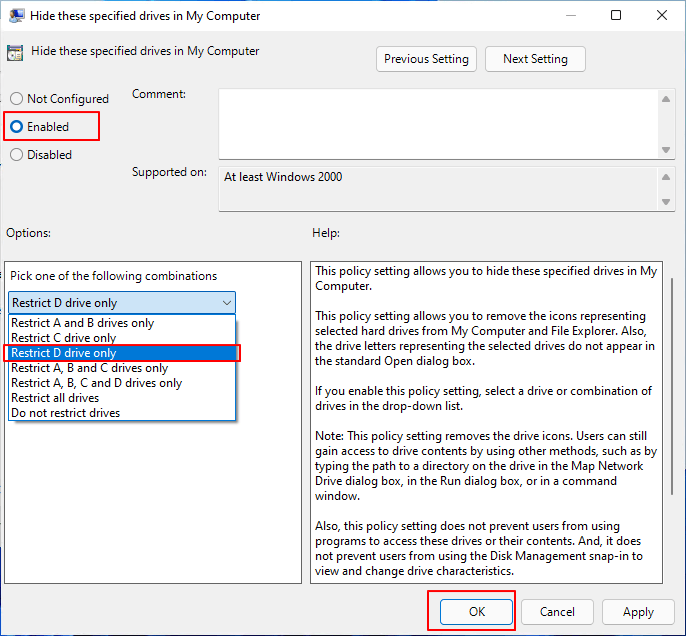
- Step 4
Premi OK e la partizione verrà nascosta.
Come mostrare le partizioni nascoste su Windows 11
Mostra le unità nascoste su Windows 11 con gli stessi metodi. Mostrare una partizione è più semplice che nasconderla. Per farlo, continua a leggere.
#1. Mostra le partizioni nascoste su Windows 11 con EaseUS
Con EaseUS Partition Master, devi solo cliccare sulla partizione da mostrare e selezionare l'opzione "Mostra". Ti apparirà poi una finestra. Per continuare seleziona OK e poi Esegui operazione. Bingo! L'unità non è più nascosta.
#2. Mostra le partizioni nascoste su Windows 11 con Diskpart
- Step 1
Il primo passaggio è semplice. Digita "select volume x" e premi Invio.
- Step 2
Seleziona la partizione nascosta da mostrare e digita "assign letter x".
- Step 3
Assegna la lettera del drive e premi Invio per mostrare finalmente la partizione nascosta.
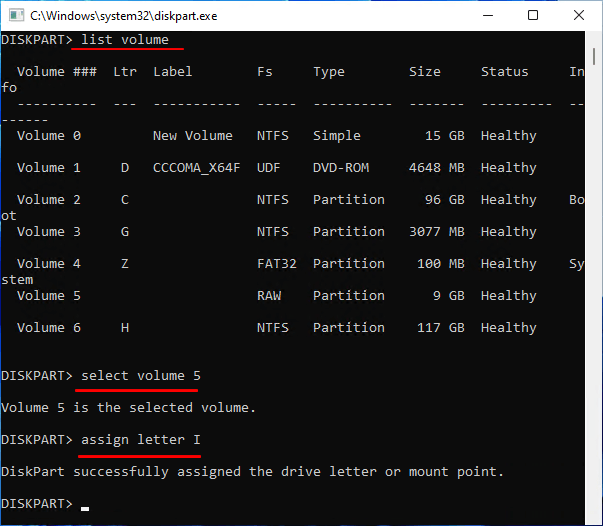
#3, Mostra le partizioni nascoste su Windows 11 con Esplora File
- Per mostrare le partizioni nascoste su Windows 11, vai su Esplora File.
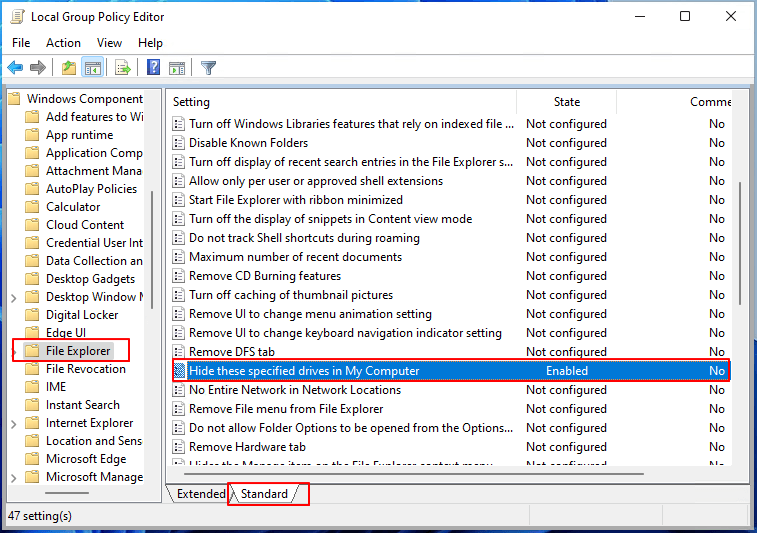
- Clicca su queste unità nascoste e seleziona l'opzione "non limitare le unità".
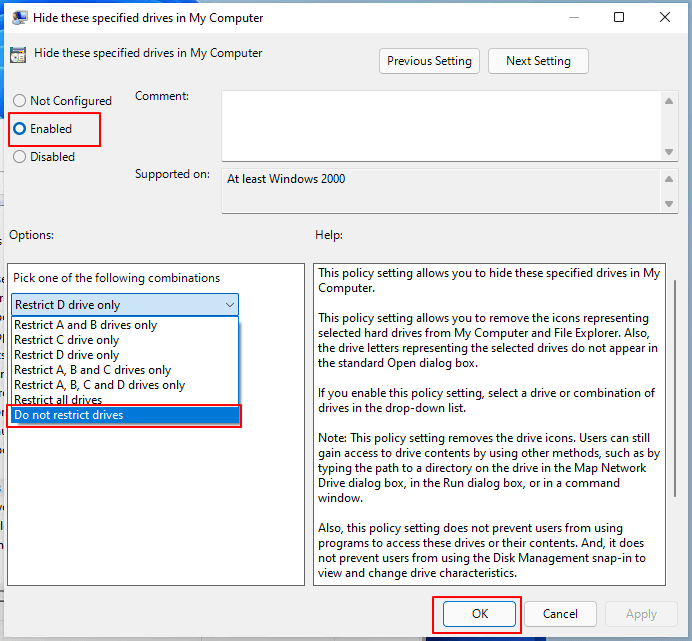
BAM! Il tuo drive è ora visibile.
Conclusione
Questi sono gli strumenti più affidabili per nascondere o mostrare le tue partizioni. Non dimenticare mai di nascondere le partizioni che contengono i tuoi dati privati poiché il tuo PC o laptop potrebbe essere utilizzato da altre persone. Puoi mostrare le partizioni ogni volta che vorrai. Vuoi sapere la nostra scelta tra i metodi menzionati in precedenza? EaseUS Partition Master, in quanto offre svariate funzioni utili. Può essere utilizzato per eseguire tantissimi compiti. È un software efficiente che non delude mai. Non è necessario eseguire innumerevoli passaggi per nascondere o mostrare le partizioni. Sebbene tu possa utilizzare uno qualsiasi dei metodi menzionati in precedenza, ti consigliamo vivamente di utilizzare EaseUS Partition Master.
Come possiamo aiutarti
Scopri L'autore
Pubblicato da Aria
Aria è una fan della tecnologia. È un onore essere in grado di fornire soluzioni per i tuoi problemi con il computer, come il backup dei file, la gestione delle partizioni e problemi più complessi.
Recensioni dei Prodotti
-
Mi piace il fatto che le modifiche apportate con EaseUS Partition Master Free non vengano immediatamente applicate ai dischi. Rende molto più semplice immaginare cosa accadrà dopo aver apportato tutte le modifiche. Penso anche che l'aspetto generale di EaseUS Partition Master Free renda semplice qualsiasi cosa tu stia facendo con le partizioni del tuo computer.
Scopri di più -
Partition Master Free può ridimensionare, spostare, unire, migrare e copiare dischi o partizioni; convertire disco tra logico e primario, modificare etichetta, deframmentare, controllare ed esplorare la partizione; e altro ancora. Un aggiornamento premium aggiunge supporto tecnico gratuito e la possibilità di ridimensionare i volumi dinamici.
Scopri di più -
Non eseguirà l'immagine calda delle tue unità né le allineerà, ma poiché è abbinato a un gestore delle partizioni, ti consente di eseguire molte attività contemporaneamente, invece di limitarti a clonare le unità. Puoi spostare le partizioni, ridimensionarle, deframmentarle e altro ancora, insieme agli altri strumenti che ti aspetteresti da uno strumento di clonazione.
Scopri di più
Articoli Relativi
-
Come inizializzare l'SSD in Windows 10/8/7
![author icon]() Aria/20/04/2025
Aria/20/04/2025 -
Schermata gialla della morte in Windows 10 [Informazioni dettagliate e correzioni]
![author icon]() Aria/11/05/2025
Aria/11/05/2025 -
L'SSD diventa più lento quando è pieno? Semplici trucchi per risolvere il rallentamento dell'SSD
![author icon]() Aria/20/04/2025
Aria/20/04/2025 -
Disk speed test | 7 migliori programmi per eseguire il test velocità di hard disk [Windows & Mac]
![author icon]() Aria/20/04/2025
Aria/20/04/2025
EaseUS Partition Master

Gestisci le partizioni e ottimizza i dischi in modo efficiente
