- Scoprire EaseUS
- Chi Siamo
- Recensioni & Premi
- Contatta EaseUS
- Rivenditore
- Affiliato
- Mio Conto
- Sconto Education
Sommario della pagina
Scopri L'autore
Aggiornato nel 04/20/2025
Quando avvii il computer, potresti riscontrare questo errore: riavvia e seleziona il dispositivo di avvio corretto . Questo errore indica che il computer o il laptop non è in grado di trovare un disco rigido su cui è installato Windows. Il riavvio del computer non può risolvere il problema, ma come puoi risolverlo in quel caso.
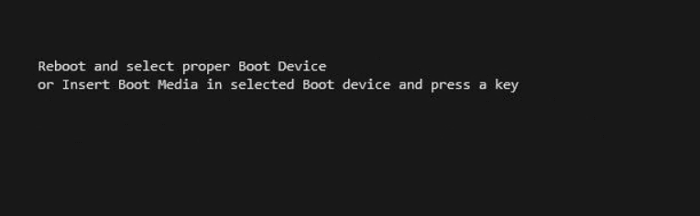
CONTENUTO DELLA PAGINA:
Correzione 1. Selezionare il dispositivo di avvio corretto modificando l'ordine di avvio
Correzione 2. Controlla se il dispositivo di avvio viene rilevato
Correzione 3. Ripara il file di avvio di Windows
Correzione 4. Ricostruisci MBR (soluzione consigliata)
Quali sono le cause del riavvio e della selezione del dispositivo di avvio corretto
Questo problema ha disturbato un numero enorme di utenti Windows. Fortunatamente, puoi risolvere questo problema con questo post. Prima di agire, scopri le cause dell'errore "Riavvia e seleziona il dispositivo di avvio corretto".
- Guasto hardware
- Impostazioni errate del BIOS
- L'ordine di avvio errato nel BIOS
- Imposta come attiva la partizione errata
- I file di avvio vengono persi o danneggiati
Conoscendo la causa esatta di questo errore, è possibile adottare queste misure di conseguenza. Ho elencato più soluzioni per questo problema. Iniziamo con le soluzioni più comuni, basta seguire il post e provare i passaggi.
Correzione 1. Selezionare il dispositivo di avvio corretto modificando l'ordine di avvio
Generalmente non è necessario modificare nulla nel BIOS poiché il BIOS dovrebbe essere configurato automaticamente. Tuttavia, se hai sostituito il vecchio disco di sistema con uno nuovo, devi impostare l'unità con priorità di avvio. Seguire i passaggi seguenti per selezionare il dispositivo di avvio corretto.
Passaggio 1. Riavviare il PC e premere i tasti F2/F12/Canc per accedere al BIOS.
Passo 2. Vai all'opzione di avvio, modifica la priorità di avvio, impostando il sistema operativo per l'avvio dall'unità di avvio.

Passaggio 3. Salvare le modifiche, uscire dal BIOS e riavviare il PC. Attendi pazientemente l'avvio del computer.
Correzione 2. Controlla se il dispositivo di avvio viene rilevato
Se Windows ti chiede di inserire un dispositivo di avvio e di premere un tasto qualsiasi, dovresti controllare se il disco di avvio o il supporto di installazione viene rilevato dal BIOS.
Per desktop:
- Assicurati che il computer sia spento e rimuovi il cavo di alimentazione.
- Individuare il disco rigido e verificare se i connettori sono collegati correttamente.
- Ricollega il cavo di alimentazione e riavvia il PC.

Per i computer portatili:
- Se possibile, rimuovere la batteria
- Apri il coperchio nella parte inferiore del tuo laptop
- Controlla se il disco rigido è collegato correttamente
- Chiudere il coperchio e riposizionare la batteria

Quindi abbiamo controllato tutto, è ora di avviare il computer e aprire il BIOS. Quindi, eseguire l'autotest del disco rigido. Se non disponi di un test automatico del disco rigido nel BIOS, puoi eseguire un test del disco rigido con EaseUS creando un disco WinPE .
Correzione 3. Ripara i file di avvio di Windows
È necessario preparare un disco di riparazione di Windows e avviare il PC Dell, Acer, ASUS o Lenovo dal disco. Seguire i passaggi seguenti per riparare i file di avvio di Windows.
Passaggio 1. Avviare dall'USB di ripristino o dal DVD di installazione originale.
Passo 2. Passa alla schermata di installazione, fai clic su Ripara il tuo computer.

Quindi, esegui il prompt dei comandi e digita i seguenti comandi.
- Per gli utenti di BIOS legacy:
- Bootrec/fixmbr
- Bootrec/fixboot
- Bootrec/rebuildBCD
Per gli utenti UEFI: bcdboot C:\windows
Correzione 4. Ricostruisci MBR (soluzione consigliata)
Tuttavia, se il tuo computer ASUS, Dell, Acer, Lenovo, ecc. con Windows 10/8/7 presenta ancora l'errore "Riavvia e seleziona il dispositivo di avvio corretto", dovresti provare il tentativo successivo. EaseUS Partition Master ha la funzione Ricostruisci MBR che può risolvere il problema del codice di avvio principale.
Passaggio 1. Crea un disco di avvio WinPE
- Avvia EaseUS Partition Master e fai clic su "Supporto avviabile" sulla barra degli strumenti. Seleziona "Crea supporto di avvio".
- Fare clic su "Avanti" per completare il processo.

Passo 2. Avvia l'USB avviabile di EaseUS Partition Master
- Collega l'USB o il CD/DVD avviabile al PC.
- Premi F2 o Canc quando riavvii il computer per accedere alla schermata del BIOS. Imposta e avvia il computer da "Dispositivi rimovibili" o "Unità CD-ROM". E poi EaseUS Partition Master verrà eseguito automaticamente.
Passaggio 3. Ricostruisci l'MBR
- Fai clic su "Toolkit" e scegli "Ricostruisci MBR".

- Seleziona il disco e il tipo di MBR. Quindi, fare clic su "Ricostruisci".

- Successivamente, puoi vedere "L'MBR è stato ricostruito con successo sul disco X".

Se ricevi ancora questo errore: riavvia e seleziona il dispositivo di avvio corretto, puoi provare a installare di nuovo Windows 10 sul tuo HDD o SSD. La reinstallazione di Windows cancellerà tutti i file salvati nella partizione di avvio, faresti meglio a eseguire il backup dei dati senza avviare Windows.
Conclusione
Spero che tu abbia corretto il riavvio e selezionato l'errore corretto del dispositivo di avvio con i passaggi precedenti. Ricorda, se non vedi il tuo disco rigido nel BIOS, puoi prima controllare la connessione. Quindi, controlla se il disco rigido stesso è semplicemente danneggiato o corrotto. Puoi anche riparare un disco rigido danneggiato se hai provato tutte le soluzioni sopra.
Come possiamo aiutarti
Scopri L'autore
Pubblicato da Aria
Aria è una fan della tecnologia. È un onore essere in grado di fornire soluzioni per i tuoi problemi con il computer, come il backup dei file, la gestione delle partizioni e problemi più complessi.
Recensioni dei Prodotti
-
Mi piace il fatto che le modifiche apportate con EaseUS Partition Master Free non vengano immediatamente applicate ai dischi. Rende molto più semplice immaginare cosa accadrà dopo aver apportato tutte le modifiche. Penso anche che l'aspetto generale di EaseUS Partition Master Free renda semplice qualsiasi cosa tu stia facendo con le partizioni del tuo computer.
Scopri di più -
Partition Master Free può ridimensionare, spostare, unire, migrare e copiare dischi o partizioni; convertire disco tra logico e primario, modificare etichetta, deframmentare, controllare ed esplorare la partizione; e altro ancora. Un aggiornamento premium aggiunge supporto tecnico gratuito e la possibilità di ridimensionare i volumi dinamici.
Scopri di più -
Non eseguirà l'immagine calda delle tue unità né le allineerà, ma poiché è abbinato a un gestore delle partizioni, ti consente di eseguire molte attività contemporaneamente, invece di limitarti a clonare le unità. Puoi spostare le partizioni, ridimensionarle, deframmentarle e altro ancora, insieme agli altri strumenti che ti aspetteresti da uno strumento di clonazione.
Scopri di più
Articoli Relativi
-
Come avviare il laptop ASUS da USB [modo rapido ed efficiente]
![author icon]() Aria/20/04/2025
Aria/20/04/2025 -
Come risolvere il problema "Disco locale D quasi pieno" in Windows 11/10/8/7 [Guida passo passo]
![author icon]() Aria/20/04/2025
Aria/20/04/2025 -
Come ripristino Windows 10 da USB [Guida completa]
![author icon]() Aria/20/04/2025
Aria/20/04/2025 -
4 strumenti per formattare il disco a basso livello in Windows 11
![author icon]() Aria/20/04/2025
Aria/20/04/2025
EaseUS Partition Master

Gestisci le partizioni e ottimizza i dischi in modo efficiente
