- Scoprire EaseUS
- Chi Siamo
- Recensioni & Premi
- Contatta EaseUS
- Rivenditore
- Affiliato
- Mio Conto
- Sconto Education
Sommario della pagina
Scopri L'autore
Aggiornato nel 04/20/2025
Allora, ero su Reddit l'altro giorno e ho riscontrato due problemi unici, che sembrano un problema per molti, ma in realtà non lo sono. Quindi la persona che ha pubblicato la domanda su Reddit era nel panico perché non riusciva a formattare la SD scheda su FAT32 per il suo Nintendo 3DS.
Non dovresti se ti succede questo perché sappiamo come risolverlo e abbiamo deciso di condividerlo con te.
Continua a leggere per scoprire perché visualizzi l'errore e come formattare correttamente la tua scheda SD su FAT32!
Perché non riesco a formattare la mia scheda SD su FAT32
Bene, è difficile individuare realmente la causa del problema e il motivo per cui è possibile formattare scheda SD su FAT32, ma abbiamo alcune ipotesi sul motivo per cui potrebbe essere. Sono:
- La tua scheda SD è bloccata.
- La tua scheda SD è infetta da un virus o malware.
- La scheda SD può essere impostata in sola lettura.
- Windows non riconosce o non supporta il file system della scheda SD.
- La scheda SD è troppo grande per FAT32
- Ci sono settori danneggiati sulla tua scheda SD.
- Sono presenti errori del file system sulla scheda SD.
- E altro ancora
Ma come promesso, sappiamo cosa risolve il problema. C'è solo una cosa che devi fare prima di forzare la formattazione della scheda SD sul file system FAT32: eseguire il backup dei dati esistenti.
Esegui il backup di tutto il contenuto della scheda SD sul tuo PC, sul cloud o su altre unità esterne per evitare di perdere file importanti.
Ora prosegui per riparare la scheda SD che non riesce a formattarsi nel file system FAT32.
Correzione dell'errore Impossibile formattare la scheda SD su FAT32 in Windows 11/10
Quindi ti abbiamo offerto alcune soluzioni che puoi provare se non riesci a formattare la tua SD su FAT32. Sei curioso di sapere quali soluzioni abbiamo in serbo per te?
Ecco le soluzioni che puoi provare per riparare la scheda SD che non può essere formattata su FAT32:
#1. Formattare SD di grandi dimensioni (64 GB, 128 GB o superiore) o una scheda SD non supportata su FAT32 con software
Quando Windows non riesce a convertire i formati della scheda SD, non dovresti preoccuparti perché hai EaseUS Partition Master a tua disposizione. È uno strumento all-in-one per la configurazione e la gestione del disco che fa tutto.
Anche dopo diversi tentativi falliti di convertire il tuo file system SD in FAT32, EaseUS Partition Master può fare lo stesso in pochi clic con una percentuale di successo del 100%.
Non importa se la dimensione della scheda SD è 16 GB, 32 GB, 64 GB, 128 GB o anche superiore, puoi formattare facilmente la scheda SD nel file system FAT32. Puoi anche modificare il file system delle tue unità interne ed esterne nel file system FAT32 utilizzando EaseUS Partition Master.
In effetti, a volte la tua scheda SD viene letta dal computer come un "file system non supportato". Non preoccuparti, EaseUS Partition Master riconoscerà l'unità e ti aiuterà a formattarla con il file system FAT32.
Passaggio 1. Trovare la tua scheda SD e fai clic con il pulsante destro del mouse sulla partizione che desideri formattare e scegli "Formatta".
Passaggio 2. Impostare una nuova etichetta di partizione, file system (NTFS/FAT32/EXT2/EXT3/EXT4/exFAT) e dimensione del cluster sulla partizione selezionata, quindi fare clic su "OK".
Passaggio 3. Fare clic su "Sì" nella finestra pop-up per continuare.
Passaggio 4. Fare clic sul pulsante "Esegui 1 attività" sulla barra degli strumenti, quindi fare clic su "Applica" per avviare la formattazione della scheda SD.
Oltre a modificare i file system, puoi utilizzare EaseUS Partition Master per creare o eliminare partizioni, convertire da MBR a GPT, copiare il sistema operativo su un'altra unità e molto altro ancora.
#2. Sbloccare l'interruttore fisico della scheda SD e formattala su FAT32
Un altro motivo per cui non puoi formattare la scheda SD è perché è di sola lettura e protetta da scrittura. È necessario spegnerlo e riprovare.
Ecco cosa devi fare:
Passaggio 1. Estrai la scheda SD e sul lato destro o sinistro dovresti trovare un interruttore.
Passaggio 2. Spingerlo verso il basso se era in alto, o spingerlo verso l'alto se era in basso, per disattivare la protezione da scrittura.
Passaggio 3. Ora apri "Esplora file".
Passaggio 4. Seleziona "Questo PC" nel menu laterale.

Passaggio 5. Fai clic sulla scheda SD, quindi seleziona "Formatta".

Passaggio 6. Si aprirà una nuova finestra. Seleziona l'opzione "FAT32", quindi fai clic su "Avvia".
Ora dovresti essere in grado di formattare correttamente la tua scheda SD su FAT32. Se non sei riuscito a farlo, ecco cosa puoi fare dopo.
#3. Correggere l'errore del file system e formattare SD in FAT32 utilizzando CMD
La formattazione della scheda SD potrebbe non riuscire se si verifica un errore del file system. Per fortuna, è abbastanza facile risolverlo con il prompt dei comandi.
Segui per correggere eventuali errori gemelli e convertire correttamente il file system della scheda SD in FAT32:
Passaggio 1. Fare clic sul pulsante "Start" e digitare "cmd", quindi selezionare "Esegui come amministratore".
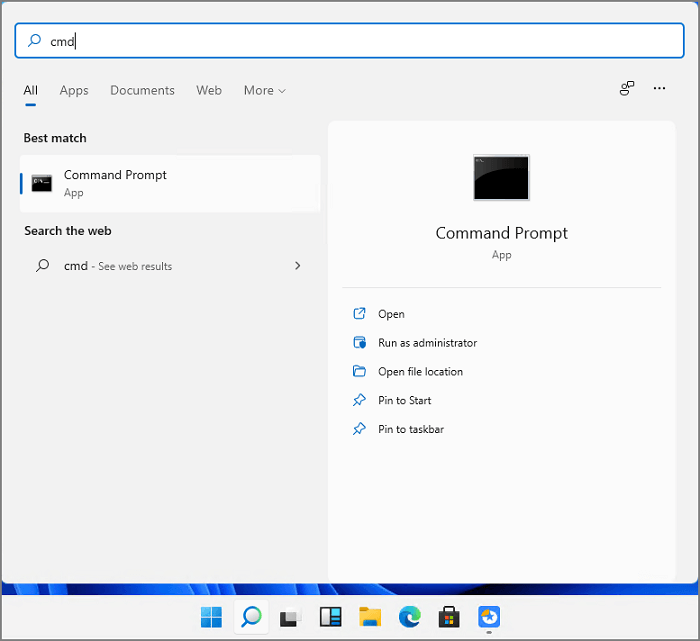
Passaggio 2. Una volta aperto il prompt dei comandi, digitare e immettere il comando "sfc /scannow"

Passaggio 3. Ora chiudere il prompt dei comandi e quindi riaprilo come amministratore.

Passaggio 4. Digitare e inserisci il comando "chkdsk C: /r "
Ora prova a formattare la tua scheda SD e dovrebbe formattarsi senza problemi. In caso contrario, ecco qualcos'altro che potresti provare.
#4. Riparare i settori danneggiati, rimuovere la protezione da scrittura e formatta la scheda SD su FAT32
Riparare i settori danneggiati può essere una seccatura, ecco perché puoi provare EaseUS Partition Master per risolverlo in pochi clic. Utilizzando EaseUS Partition Master, puoi eseguire un test della superficie, rimuovere la protezione da scrittura, riparare settori danneggiati e molto altro ancora in pochi clic.
Infatti, puoi utilizzare EaseUS Partition Master per creare un clone della partizione del tuo disco rigido, ricostruire l'MBR, modificare la dimensione del cluster e molto altro.
Prova questo software e partiziona la tua scheda SD senza perdere altro tempo prezioso. Ad esempio, puoi rimuovere la protezione da scrittura della scheda SD seguendo i passaggi seguenti:
Passaggio 1. Scarica e installa EaseUS Partition Master, passa alla sezione Strumenti e fai clic su "Protezione da scrittura".
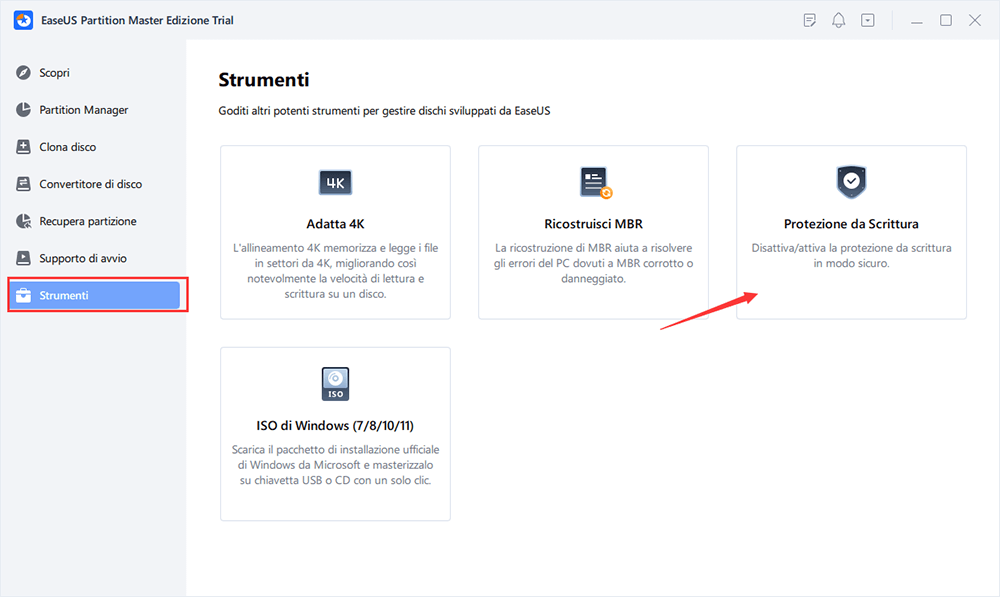
Passaggio 2. Seleziona la chiavetta USB, il disco esterno o la scheda SD protetti da scrittura e fai clic su "Disattiva".
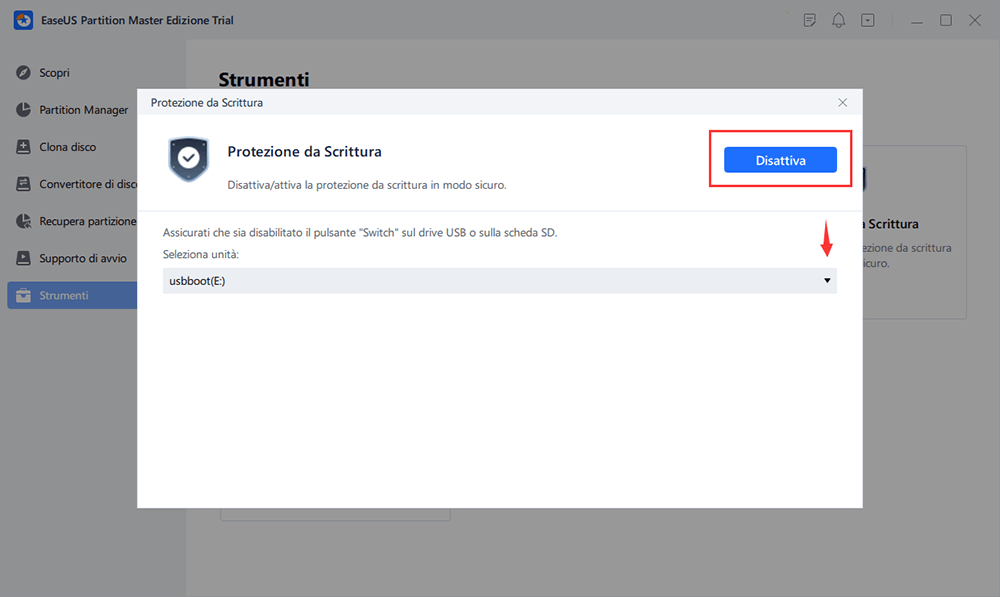
Formattare la scheda SD su FAT32 dopo la rimozione della protezione da scrittura:
Passo 1. Avvia EaseUS Partition Master, clicca col tasto destro sulla partizione da formattare e seleziona "Formatta".

Passo 2. Nella finestra, imposta una nuova etichetta di partizione, il file di sistema (NTFS/FAT32/EXT2/EXT3), e il formato della serie della partizione selezionata, poi clicca su "OK".

Passo 3. Vedrai una finestra d'avvertimento, clicca su "Si" per continuare.

Passo 4. Clicca "Esegui 1 attività" in alto a sinistra per rivedere i cambiamenti, quindi clicca "Applica" per iniziare a formattare la partizione.

Dopodiché, la tua partizione dovrebbe essere disponibile per salvare nuovamente i file.
Conclusione
Se non riesci a convertire il file system della tua scheda SD in FAT32, non è un grosso problema perché hai EaseUS Partition Master.
È uno strumento tutto in uno per la riparazione e la configurazione dei dischi che puoi utilizzare per qualsiasi attività relativa all'unità e ottenere una percentuale di successo del 100% in pochi secondi.
Prova EaseUS Partition Master oggi stesso e facci sapere se la tua esperienza è stata corretta.
Domande frequenti su Impossibile formattare la scheda SD su FAT32
Quindi, ecco alcune altre domande sulle schede SD e sul formato del file system FAT32 a cui abbiamo deciso di rispondere:
1. Come formattare la scheda SD su FAT32 su Mac
È abbastanza facile. Ecco come:
- Apri "Utilità Disco".
- Seleziona la tua scheda SD.
- Fai clic su "Cancella" in alto.
- Assegna un nome all'unità, quindi seleziona "FAT32" in "File system".
- Ora premi "Cancella" per formattare la scheda SD su FAT32.
2. Tutte le schede SD supportano FAT32?
Sì, tutte le schede SD supportano il formato file system FAT32. Se non lo fanno per impostazione predefinita, puoi convertirli in qualsiasi momento utilizzando EaseUS Partition Master, oppure puoi farlo anche con il "prompt dei comandi" o "Esplora file".
3. Come posso forzare la formattazione della scheda SD su FAT32?
Se non riesci a formattare la tua SD in FAT32 con il prompt dei comandi o utilizzando Gestione disco, puoi provare EaseUS Partition Master. Si tratta di un programma di utilità del disco completo che aiuta anche gli utenti a formattare la propria scheda SD su FAT32 se la formattazione continua a non riuscire.
Puoi anche usarlo per cambiarlo in un altro file system, come NTFS o exFAT, in modo abbastanza conveniente.
Come possiamo aiutarti
Scopri L'autore
Pubblicato da Aria
Aria è una fan della tecnologia. È un onore essere in grado di fornire soluzioni per i tuoi problemi con il computer, come il backup dei file, la gestione delle partizioni e problemi più complessi.
Recensioni dei Prodotti
-
Mi piace il fatto che le modifiche apportate con EaseUS Partition Master Free non vengano immediatamente applicate ai dischi. Rende molto più semplice immaginare cosa accadrà dopo aver apportato tutte le modifiche. Penso anche che l'aspetto generale di EaseUS Partition Master Free renda semplice qualsiasi cosa tu stia facendo con le partizioni del tuo computer.
Scopri di più -
Partition Master Free può ridimensionare, spostare, unire, migrare e copiare dischi o partizioni; convertire disco tra logico e primario, modificare etichetta, deframmentare, controllare ed esplorare la partizione; e altro ancora. Un aggiornamento premium aggiunge supporto tecnico gratuito e la possibilità di ridimensionare i volumi dinamici.
Scopri di più -
Non eseguirà l'immagine calda delle tue unità né le allineerà, ma poiché è abbinato a un gestore delle partizioni, ti consente di eseguire molte attività contemporaneamente, invece di limitarti a clonare le unità. Puoi spostare le partizioni, ridimensionarle, deframmentarle e altro ancora, insieme agli altri strumenti che ti aspetteresti da uno strumento di clonazione.
Scopri di più
Articoli Relativi
-
Steam non riconosce il secondo disco rigido? Ecco le soluzioni
![author icon]() Aria/20/04/2025
Aria/20/04/2025 -
Come modificare la dimensione del cluster senza formattare 🔥
![author icon]() Aria/20/04/2025
Aria/20/04/2025 -
Scarica Gratis Software per Formattare una Scheda di Memoria
![author icon]() Aria/20/04/2025
Aria/20/04/2025 -
Strumenti per formattare scheda SD danneggiata
![author icon]() Aria/27/05/2025
Aria/27/05/2025
EaseUS Partition Master

Gestisci le partizioni e ottimizza i dischi in modo efficiente
