- Scoprire EaseUS
- Chi Siamo
- Recensioni & Premi
- Contatta EaseUS
- Rivenditore
- Affiliato
- Mio Conto
- Sconto Education
Argomenti Relativi
- 01 Come aprire Gestione disco
- 02 Come utilizzare lo spazio libero non allocato
- 03 Come creare un nuovo volume semplice utilizzando Gestione disco
- 04 Scarica gratis il miglior software di gestione del disco
- 05 Estendere il volume in grigio in Gestione disco
- 06 Nuovo volume semplice è disattivato in Gestione disco
- 07 Impossibile Ridurre il Volume
Contenuto principale di questa guida:
Informazioni sulla gestione del disco? A chi è rivolta questa guida?
I. Che cos'è Gestione disco di Windows 10/11?
II. Come aprire Gestione disco in tutti i PC Windows?
III. Come utilizzare Gestione disco di Windows per configurare il disco rigido?
IV. Risoluzione dei problemi di gestione del disco Errore di Windows 10/11
V. Software di gestione del disco per Windows
Le persone chiedono anche informazioni sulla gestione del disco
Informazioni sulla gestione del disco? A chi è rivolta questa guida?
Se decidi di gestire dischi o partizioni tramite Gestione disco di Windows, questa guida è pensata per te. Potresti essere un principiante nell'utilizzo del modo manuale per partizionare un dispositivo mirato o un utente che ha un'idea a metà per ottenere tutto nella gestione del disco di Windows 10/11, questa guida è scritta per te. Se sei interessato ad apprendere la panoramica definitiva delle basi dell'utilità di gestione del disco secondo la nostra ultima pratica, sei nel posto giusto. Questa guida non fornirà la terminologia oscura che ti agita la mente, ma rende più facile per i principianti comprendere la gestione del disco di Windows 10/11 e le sue funzionalità, i passaggi per eseguirlo e correggere gli errori senza problemi.
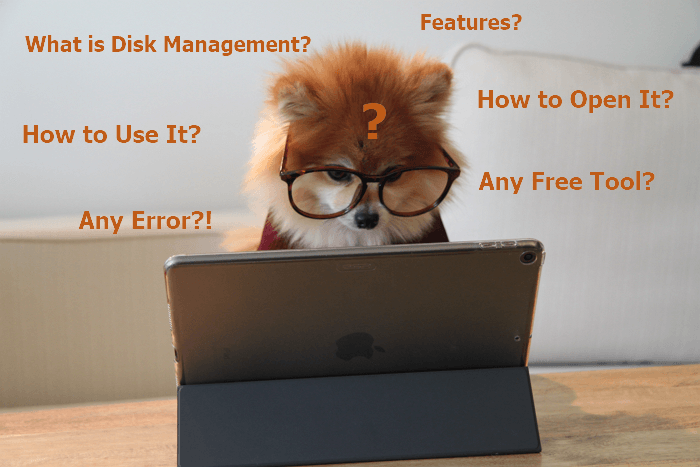
I. Che cos'è Gestione disco di Windows 10/11?
Gestione disco di Windows è un'utilità software in Microsoft Windows che fornisce un'interfaccia grafica per la gestione del disco. Funziona per gestire le unità disco e le partizioni in un sistema informatico. L'obiettivo principale della gestione del disco è ottimizzare l'utilizzo dello spazio su disco e migliorare le prestazioni del sistema.
Nelle versioni precedenti di Windows, si accedeva alla gestione del disco tramite lo strumento Disk Administrator. A partire da Windows Vista, la gestione del disco è integrata nella console Gestione computer.
Disponibilità di Gestione disco di Windows: Windows 2000, Windows XP, Windows Vista, Windows 11, Windows 10, Windows 8, Windows 7 e tutte le versioni di Windows Server.
Gestione disco sembra un potente software disponibile su tutte le versioni di Windows. È abbastanza forte? Con quali caratteristiche viene fornito questo software?
Caratteristica essenziale 1: gestione disco
- Inizializza un nuovo disco - Dopo aver ottenuto o sostituito una nuova unità, inizializzarla prima di utilizzare il disco sul computer.
- Converti un disco MBR in un disco GPT o cambia un disco GPT in un disco MBR: MBR e GPT sono uno stile di partizione. Leggi cos'è GPT o MBR se sei interessato.
- Modifica o assegna una lettera di unità.
- Cambia un disco dinamico in un disco di base.
- Gestisce disco virtuale: consente di creare e collegare VHD.
- Controlla le proprietà del disco.
Caratteristica essenziale 2: gestione dei volumi di base con Gestione disco
- Crea un nuovo volume semplice.
- Gestisci i volumi di base, inclusi l'estensione, la riduzione, l'eliminazione e la formattazione di un volume essenziale.
- Imposta la partizione come attiva.
Vantaggi e svantaggi di Gestione disco Windows 10/11
Cosa ci piace di Gestione disco: è completamente gratuito e richiede funzioni di partizione di base. Che grande attrazione per gli utenti stanchi di scaricare un software di terze parti che afferma di essere una funzionalità gratuita ma richiede l'aggiornamento a pagamento.
Cosa non ci piace con Gestione disco: l'estensione o la riduzione del volume richiede la modifica della dimensione del disco in MB. È difficile contare per un principiante. Inoltre, le funzioni presentano anche errori imprevisti come l'estensione del volume in grigio, il disco rigido non visualizzato, ecc.
II. Come aprire Gestione disco in tutti i PC Windows?
Dov'è la gestione del disco in Windows? Per aprire la gestione del disco, puoi eseguirla dal comando di gestione del disco e dal pannello di controllo:
Per accedere a Gestione disco con collegamento (comando Gestione disco)
Premi il tasto Windows + R per aprire la finestra di dialogo Esegui. Quindi digita "diskmgmt.msc" e premi Invio. Si aprirà la console di gestione del disco. Da qui, puoi visualizzare tutti i tuoi dischi rigidi e le partizioni ed eseguire varie azioni su di essi.
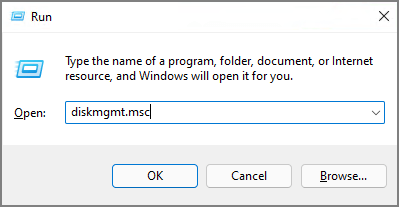
Per accedere a Gestione disco di Windows dal Pannello di controllo
Cerca e apri il Pannello di controllo dal menu Start> Fai clic su "Sistema e sicurezza"> Digita "Gestione disco" nella casella in alto a destra> Fai clic su "Crea e formatta partizioni del disco rigido" nella sezione Strumenti di Windows.
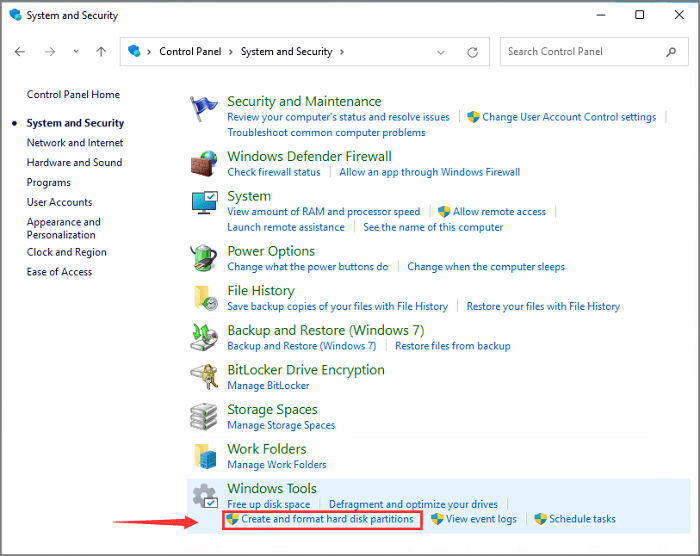
Ottieni più opzioni di apertura
Sei ancora curioso di altre opzioni? Leggi per aprire la gestione del disco in Windows 11 dal menu di accesso rapido, dalla finestra di dialogo, dal task manager e altro ancora.
III. Come utilizzare Gestione disco di Windows per configurare il disco rigido?
Dare un nuovo look al tuo disco rigido è normale in quanto quel dispositivo è sofisticato ma vulnerabile a virus o tempo. Uno dei modi per prolungare la durata è configurare il disco rigido, gestire lo spazio su disco o partizione e utilizzare lo spazio libero non allocato. Ecco alcuni semplici tutorial passo-passo per partizionare il disco rigido:
1. Inizializzare un nuovo disco
2. Creare un nuovo volume
3. Estendere o riduci il volume
4. Formattare partizione
5. Convertire MBR in GPT o Vice Versa
6. Modificare una lettera di unità
7. Convertire disco di base in disco dinamico
1. Usare Gestione disco di Windows 10 per inizializzare un nuovo disco
Passaggio 1. Installa o collega un nuovo disco rigido al computer.
Passaggio 2. Apri Gestione disco con le precedenti opzioni. (Lascia perdere? Torna alla parte "come aprire la gestione del disco".)
Passaggio 3. Individua e trova il disco rigido e fai clic su "Inizializza disco" dal menu.
Passaggio 4. Selezionare il disco corretto da inizializzare nella finestra di dialogo Inizializza disco. Quindi imposta lo stile di partizione che desideri.
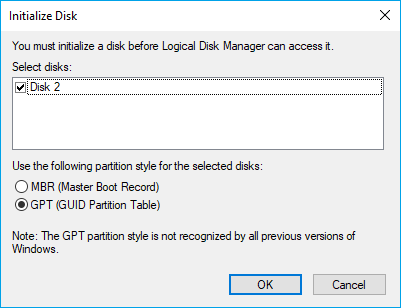
2. Creare un nuovo volume tramite Gestione disco
Passaggio 1. Avvia Gestione disco.
Passaggio 2. Puoi vedere lo spazio libero contrassegnato come "Non allocato". Fai clic con il pulsante destro del mouse sullo spazio non allocato e fare clic su "Nuovo volume semplice..."
Passaggio 3. Imposta il file system, la dimensione dell'unità di allocazione e l'etichetta del volume e fare clic su Avanti.
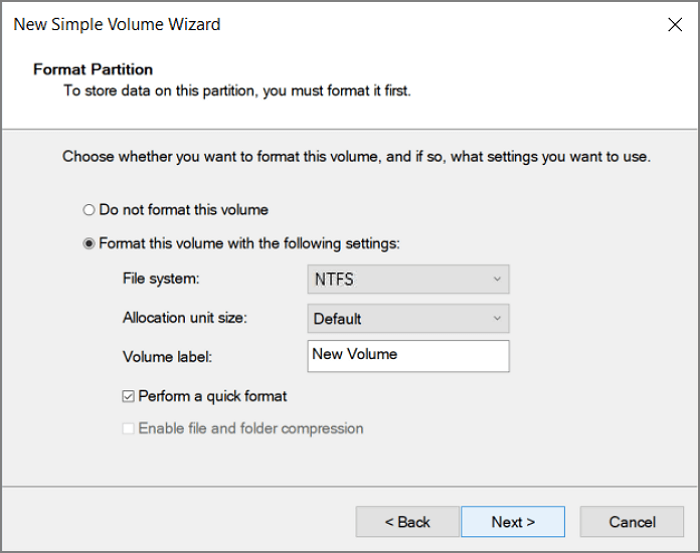
Ottieni maggiori informazioni
Tuttavia, vuoi ricevere altri suggerimenti? Spunta per leggere la guida completa del nuovo volume semplice.
3. Estendere o ridurre il volume tramite Gestione disco di Windows
Passaggio 1. Esegui Gestione disco.
Passaggio 2. Fai clic sul volume che si desidera estendere o ridurre. Fare clic su "Estendi volume" o "Riduci volume".
Passaggio 3. Regola la dimensione in MB.
Nella "Procedura guidata di estensione del volume", modificare la dimensione dello spazio. E vai su Avanti> Fine.
Nella finestra di dialogo Riduci, inserisci la quantità di spazio da ridurre in MB. Quindi fare clic su "Riduci".
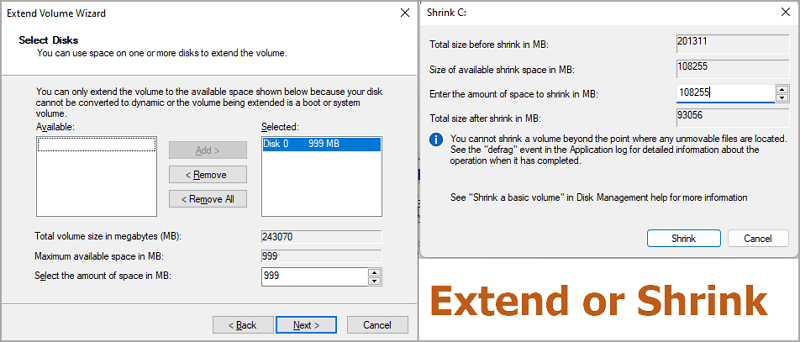
Se il volume esteso è disattivato, passare alla sezione relativa alla risoluzione dei problemi.
4. Formattare la partizione tramite Gestione disco Windows 10
Nota: la funzione di formattazione provoca effettivamente la perdita di dati. Ricordarsi di eseguire prima il backup di tutti i dati importanti.
- Apri l'utilità di partizione di Windows.
- Fai clic con il pulsante destro del mouse su un volume che desideri formattare e scegli "Formatta...".
- Modifica l'etichetta del volume, il file system e la dimensione dell'unità di allocazione. E seleziona "Esegui una formattazione rapida".
- Fai clic su OK.
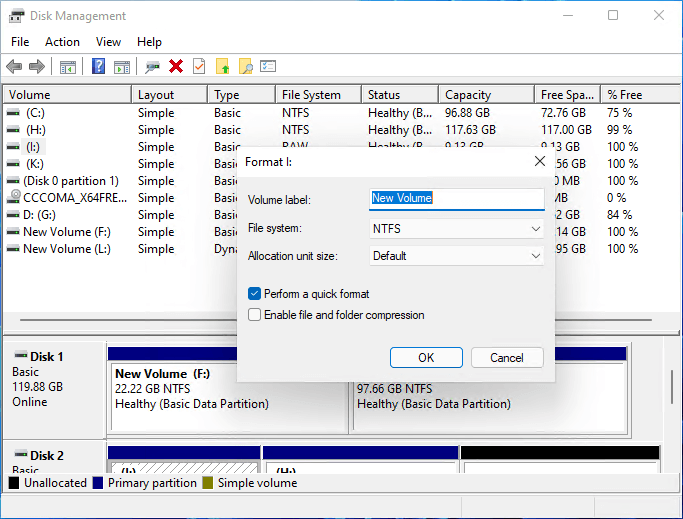
5. Convertire MBR in GPT o Vice Versa
Avviso: attenzione alla perdita di dati! La modifica dello stile della partizione (converti MBR in GPT o converti GPT in MBR) consente di eliminare la partizione in Gestione disco. Si prega di eseguire il backup dei dati essenziali.
- Elimina tutti i volumi: avvia Gestione disco> Fai clic con il pulsante destro del mouse sul volume sul disco di destinazione> Fai clic su "Elimina volume"> Fai clic su "Sì".
- Inizia a convertire lo stile della partizione: fai clic con il pulsante destro del mouse sul disco di destinazione e scegli "Converti in disco GPT" o "Converti in disco MBR".
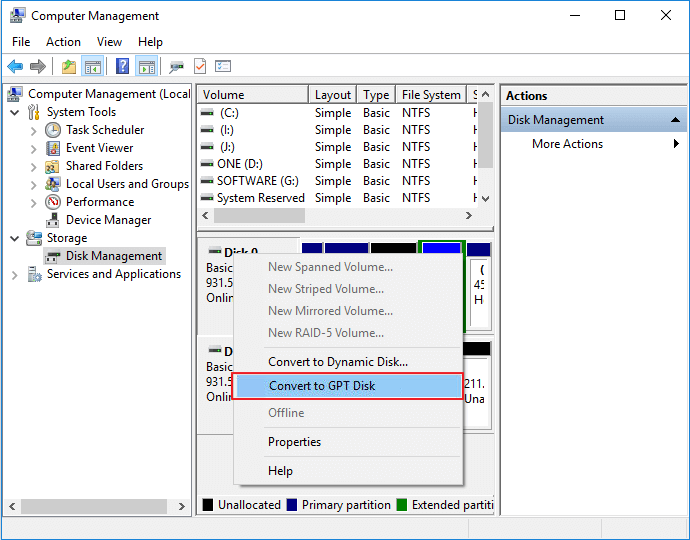
6. Modificare una lettera di unità con Gestione disco di Windows 10
Esegui Gestione disco> Fai clic con il pulsante destro del mouse sulla partizione e fai clic su "Cambia lettera e percorsi di unità..."> Scegli la nuova lettera di unità> Fai clic su "OK".
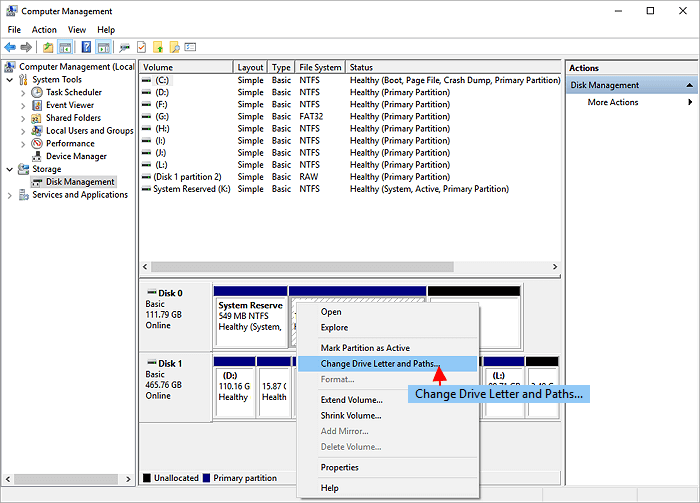
7. Convertire disco di base in disco dinamico
Avvia Gestione disco> Fai clic con il pulsante destro del mouse sul disco per la conversione> Fai clic su "Converti in disco dinamico..."
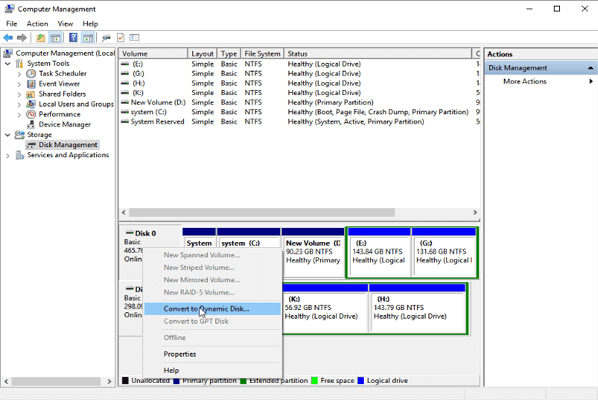
Non abbastanza? Continua a leggere per applicare altre funzionalità in Gestione disco:
Tieni presente che Gestione disco non è una soluzione valida per tutti. Se viene visualizzato un errore in grigio o se il disco rigido non presenta problemi, ottenere l'aiuto della parte Risoluzione dei problemi. Se ciò non aiuta, non preoccuparti, continua a leggere l'alternativa a Gestione disco per ignorare l'errore.
IV. Risoluzione dei problemi di gestione del disco Errore di Windows 10/11
( X )Errore 1. Estendere il volume in grigio
Non riesci ad aumentare il volume? L'estensione del volume in grigio è un errore standard che può verificarsi quando si tenta di espandere la dimensione della partizione su un disco rigido. Ci sono alcuni motivi per cui questo errore potrebbe verificarsi, ma la causa più comune è che il disco rigido ha esaurito lo spazio. Puoi ridurre un volume che ha spazio sufficiente in Gestione disco per creare spazio non allocato:
- Esegui Gestione disco> Dai un'occhiata a una partizione accanto al volume di destinazione> Seleziona "Riduci volume" e fai clic su OK.
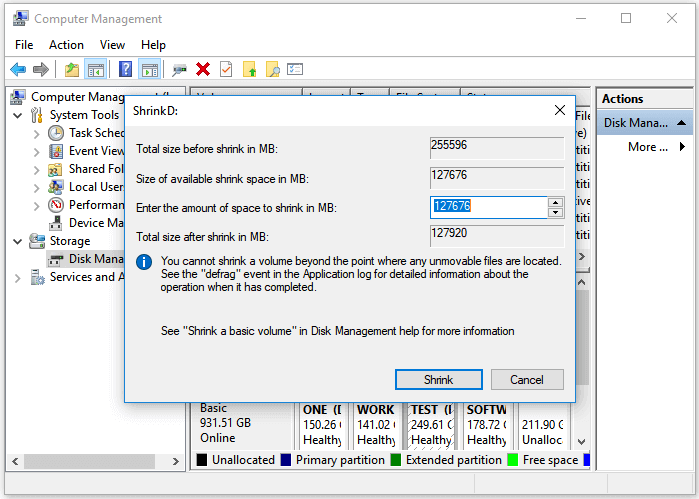
( X ) Errore 2. Nuovo volume semplice
Un nuovo volume semplice disattivato è un problema che può verificarsi quando si tenta di creare un nuovo volume su un disco che è stato partizionato utilizzando lo schema MBR (Master Boot Record). Questo problema può verificarsi se il disco dispone di più di quattro partizioni primarie. Per creare un nuovo volume su tale disco, devi prima eliminare una delle partizioni primarie esistenti. È quindi possibile creare una nuova partizione primaria al suo posto. In alternativa, puoi convertire il disco nello schema GUID Partition Table (GPT), che supporta fino a 128 partizioni.
Torna a cambiare MBR in GPT con Gestione disco.
PER SAPERNE DI PIÙ
Prova più soluzioni per correggere il nuovo volume semplice disattivato.
( X ) Errore 3. Formatta il volume in grigio
La formattazione di Gestione disco disattivato è un problema comune quando si tenta di formattare un'unità di archiviazione. Questo di solito accade perché l'unità è danneggiata o sono presenti settori danneggiati sul disco. Quando ciò accade, l'opzione di formattazione sarà disattivata e non sarai in grado di formattare l'unità. Molto probabilmente dovrai utilizzare uno strumento di terze parti per formattare l'unità. Vedere il software nella parte successiva.
Altra risoluzione rapida dei problemi in Gestione disco:
V. Software di gestione del disco per Windows
Sappiamo che la gestione dei dischi rigidi può essere eseguita manualmente tramite Gestione disco. Tuttavia, come vediamo nella parte precedente, potresti riscontrare alcuni errori che contano troppo tempo. Perché non provare un altro programma gratuito e completare le attività in pochi secondi? Vedi un'alternativa alla gestione del disco:
Gestore partizioni gratuito - EaseUS Partition Master
EaseUS Partition Master è uno strumento gratuito di partizionamento del disco rigido che consente di ridimensionare, spostare, unire e convertire le partizioni sul disco rigido. Con EaseUS Partition Master puoi creare, eliminare, formattare ed estendere facilmente le partizioni. Il software include anche una procedura guidata di ripristino delle partizioni che consente di recuperare partizioni cancellate o perse.
Controlla più strumenti
Spostati per ottenere gli altri nove gestori di dischi.
Le persone chiedono anche sulla gestione del disco
1. Perché il mio disco rigido non viene visualizzato?
- L'unità è collegata correttamente al computer.
- L'unità è danneggiata o danneggiata.
- L'unità non è stata formattata correttamente.
2. Quanto spazio di archiviazione richiede un disco dinamico per il database di gestione del disco?
Quando si crea un disco dinamico, è necessario specificare la quantità di memoria da allocare per il database di gestione del disco. Questo database viene utilizzato per tenere traccia delle modifiche al disco dinamico e memorizzare informazioni sul layout del disco. La dimensione del database dipenderà dal numero di dischi e partizioni sul disco dinamico, nonché dal numero di aggiornamenti apportati al disco. È necessario allocare almeno 2 MB di spazio di archiviazione per il database.
3. Quale dei seguenti non è un file linux/unix o un comando di gestione del disco?
A. cfdisk
B. xfsdump
C. catrame
D. xterm
La risposta giusta è "xterm".
Articoli Relativi
-
Il computer non si avvia? Cause e soluzioni per il PC che non si accende [Guida completa]
![author icon]() Elsa/20/04/2025
Elsa/20/04/2025 -
Guida completa per tutti: Come formattare un disco rigido
![author icon]() Anna/20/04/2025
Anna/20/04/2025 -
Cosa serve Check Disk e come eseguire Check Disk (CHKDSK) in Windows [Guida per principianti]
![author icon]() Anna/20/04/2025
Anna/20/04/2025 -
La guida per principianti su come rimuovere la protezione da scrittura
![author icon]() Anna/20/04/2025
Anna/20/04/2025