- Scoprire EaseUS
- Chi Siamo
- Recensioni & Premi
- Contatta EaseUS
- Rivenditore
- Affiliato
- Mio Conto
- Sconto Education
Argomenti Relativi
- 01 Come aprire Gestione disco
- 02 Come utilizzare lo spazio libero non allocato
- 03 Come creare un nuovo volume semplice utilizzando Gestione disco
- 04 Scarica gratis il miglior software di gestione del disco
- 05 Estendere il volume in grigio in Gestione disco
- 06 Nuovo volume semplice è disattivato in Gestione disco
- 07 Impossibile Ridurre il Volume
Questa pagina offre una panoramica generale dello spazio non allocato mostrato sui dispositivi di archiviazione in Gestione disco su computer Windows. Vediamo cos'è lo spazio non allocato, cosa puoi fare con esso e come usarlo sui tuoi dispositivi di archiviazione in Gestione disco.
Che cos'è lo spazio non allocato | Definizione di spazio non allocato?
Lo spazio non allocato, chiamato anche "Spazio libero" da alcuni utenti Windows, è un'area o un determinato spazio di archiviazione inutilizzato su un disco rigido, SSD, disco rigido esterno, unità flash USB o scheda SD.
Per essere precisi, lo spazio non allocato fa parte di uno spazio di archiviazione che non è stato allocato ad alcuna partizione. Ad esempio, un computer Windows definirebbe uno spazio fisico su un dispositivo di archiviazione che non appartiene a una partizione come non allocato. E puoi facilmente visualizzare lo spazio non allocato sul tuo disco in Gestione disco con i passaggi mostrati qui:
Passaggio 1. Apri Gestione disco facendo clic con il pulsante destro del mouse sull'icona di Windows e selezionando "Gestione disco".
Passaggio 2. Una volta aperta la gestione del disco, puoi visualizzare lo spazio non allocato esistente sulle tue unità.
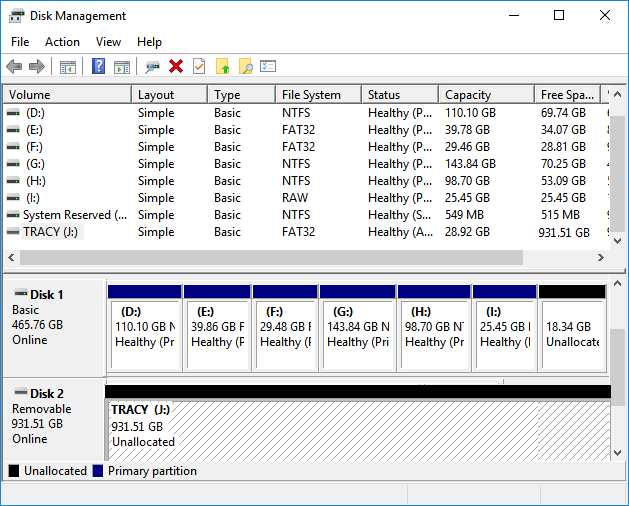
Si noti che lo spazio non allocato esiste su tutti i tipi di dispositivi di archiviazione come dischi rigidi, SSD, HDD/SSD esterni, unità flash USB, schede SD, ecc. Quindi cosa posso fare con lo spazio non allocato? E come usi lo spazio libero non allocato sul tuo disco? Tratteremo tutte le risposte per te nelle parti a venire.
Cosa posso fare con lo spazio non allocato in Gestione disco [Vantaggi]
Avere spazio non allocato sui dispositivi di archiviazione lascia molte possibilità sui computer Windows e sui dispositivi di archiviazione esterni.
Ecco alcuni vantaggi che spiegano perché spesso suggeriamo di lasciare abbastanza spazio non allocato su un disco rigido, in particolare sul disco del sistema operativo:
- Lo spazio non allocato aiuta gli utenti a creare nuovi volumi semplici in Gestione disco e archiviare file su dischi rigidi, SSD e unità esterne.
- Lo spazio non allocato consente di estendere i volumi in modo flessibile quando si verifica un errore di spazio su disco insufficiente.
- Lo spazio non allocato aiuta ad estendere l'unità C e a liberarti immediatamente dai problemi di rallentamento del computer.
Oltre ai vantaggi di cui sopra, puoi anche utilizzare unità disco non allocate per installare Windows o persino macOS su un computer. In una parola, l'installazione di Windows o macOS deve essere eseguita su un'unità non allocata totale. Per fare ciò, dovrai eliminare tutte le partizioni su un'unità e rendere l'intero disco non allocato.
Quindi, come faccio a utilizzare l'unità non allocata o lo spazio non allocato in un dispositivo di archiviazione? Passa alla parte successiva e ti mostreremo la guida completa su come utilizzare lo spazio libero non allocato in Gestione disco su Windows.
Come utilizzare lo spazio libero non allocato in Gestione disco
Ci sono due cose principali che puoi fare con il libero non allocato sul tuo disco in Gestione disco:
- 1. Per creare nuovi volumi semplici o partizionare un nuovo disco rigido/SSD.
- 2. Per estendere partizioni adiacenti o non adiacenti.
Fai riferimento alla rispettiva guida e scopri come utilizzare ora lo spazio non allocato sul tuo disco:
# 1. Creare un nuovo volume semplice o partiziona disco rigido/SSD
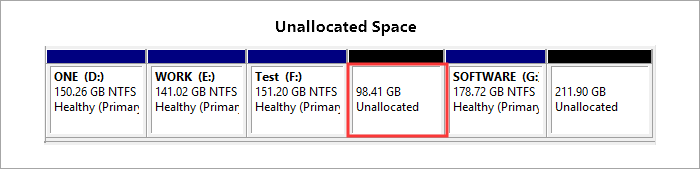
Passaggio 1. Fai clic con il pulsante destro del mouse sull'icona di Windows e seleziona "Gestione disco" dall'elenco.

Passaggio 2. Individua lo spazio non allocato sul disco, fai clic con il pulsante destro del mouse su di esso e seleziona "Nuovo volume semplice...".
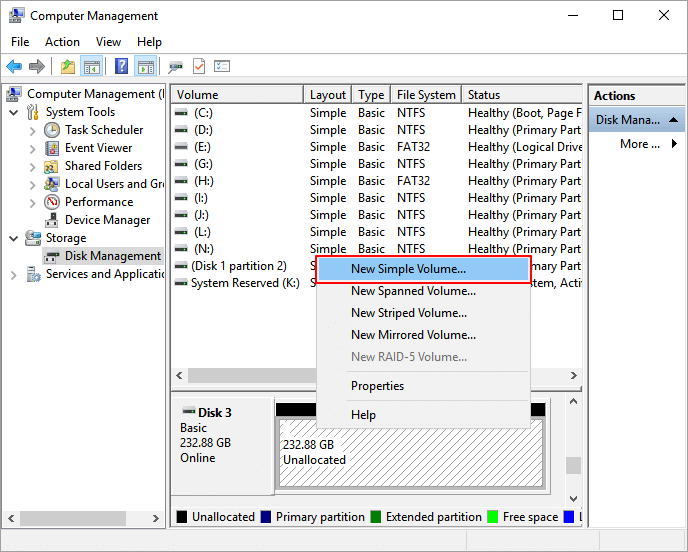
Passaggio 3. Configura il nuovo volume semplice regolandone le dimensioni, il formato del file system e la lettera di unità. Fai clic su "Avanti" ogni volta.
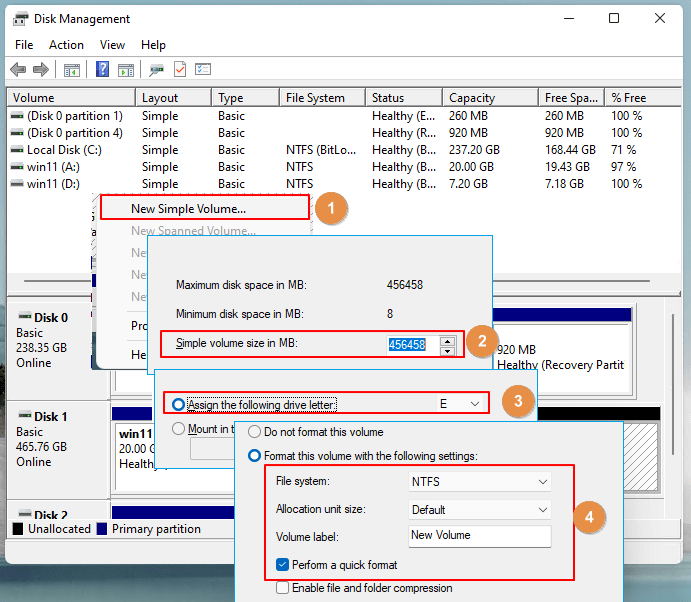
Passaggio 4. Fai clic su "Fine" quando tutto è terminato.
- Avviso:
- Il disco MBR è limitato alla creazione di 3 partizioni primarie e 1 volume esteso. È possibile creare più partizioni logiche su un volume esteso.
- Il disco GPT non è limitato ai numeri di partizione. Puoi creare tutte le partizioni primarie o locali che desideri.
#2. Estendere una partizione adiacente/vicina o aggiungi spazio non allocato all'unità C
Quando hai uno spazio non allocato accanto alla partizione di destinazione che desideri estendere, puoi estendere direttamente il volume con lo spazio libero non allocato.
Tieni presente che lo spazio non allocato deve trovarsi accanto al volume di destinazione, sia davanti all'unità che dietro.
Qui, prenderemo l'aggiunta di spazio non allocato all'unità C come esempio per mostrarti il processo completo:
Passaggio 1. Apri Gestione disco facendo clic con il pulsante destro del mouse sull'icona di Windows e selezionando "Gestione disco" dall'elenco.
Passaggio 2. Fai clic con il pulsante destro del mouse sull'unità C o sul volume di destinazione e seleziona "Estendi volume...".
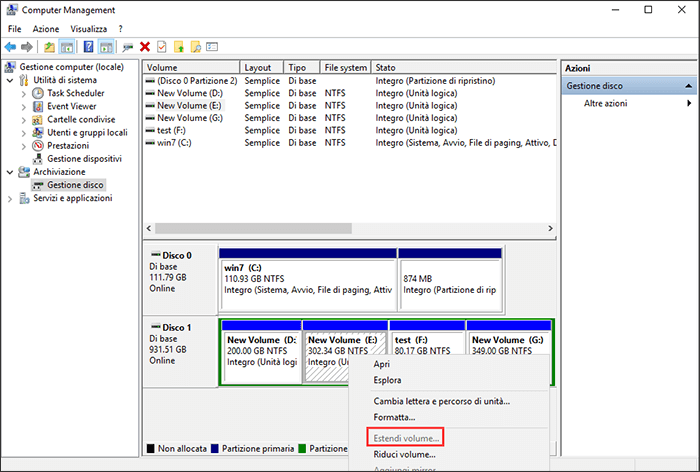
Passaggio 3. Seleziona lo spazio non allocato e fai clic su "Avanti" per continuare.
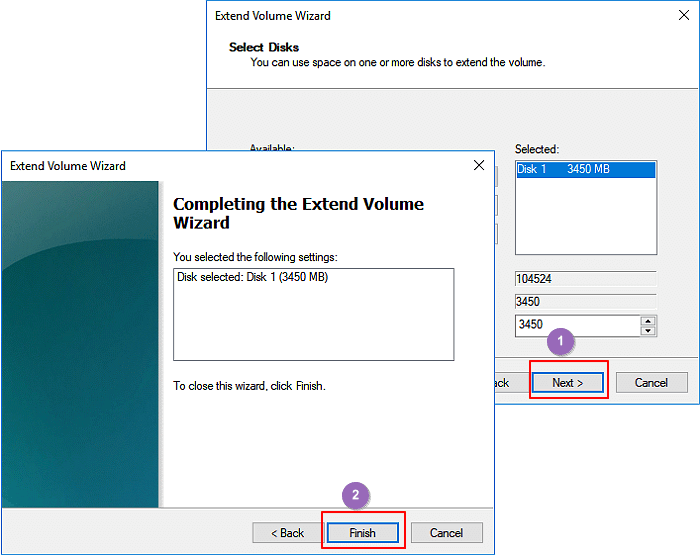
Passaggio 4. Fai clic su "Fine".
#3. Allocare spazio non allocato per estendere una partizione non adiacente
Quando il tuo disco rigido contiene spazio non allocato, ma non è vicino al volume di destinazione, avrai bisogno di una soluzione per spostare prima lo spazio non allocato. Gestione disco non può eseguire il lavoro. Dovrai rivolgerti a un software di gestione delle partizioni professionale per assistenza.
EaseUS Partition Master può soddisfare le tue esigenze qui. Devi installarlo sul tuo PC e applicarlo per spostare lo spazio non allocato.
Ecco come farlo:
1. Sposta lo spazio non allocato accanto alla partizione di destinazione
Passaggio 1. Seleziona la partizione accanto allo spazio non allocato, seleziona "Ridimensiona/Sposta".
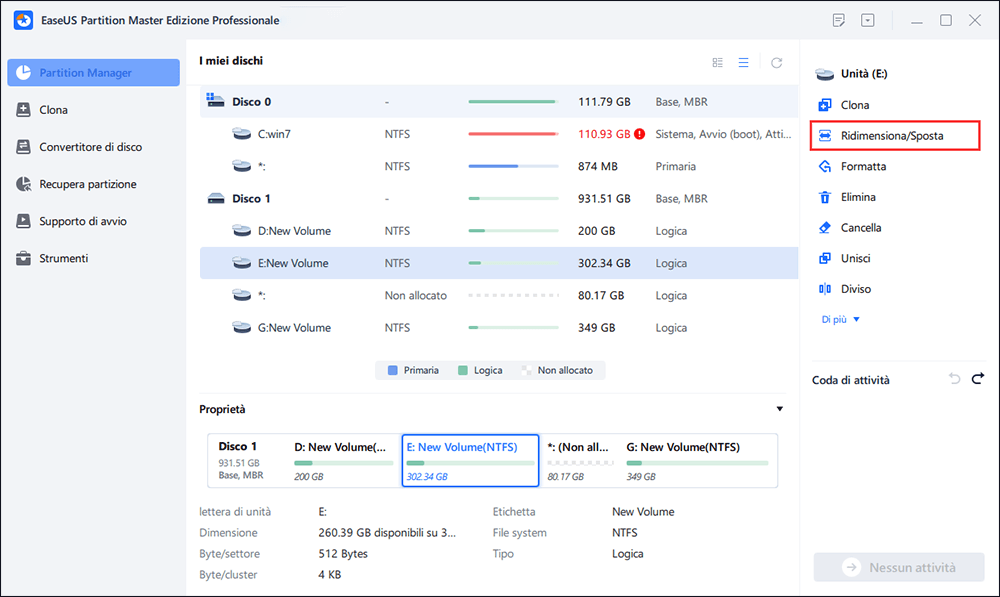
Passaggio 2. Posiziona il mouse sulla partizione e trascinalo a sinistra o a destra per spostare lo spazio non allocato.
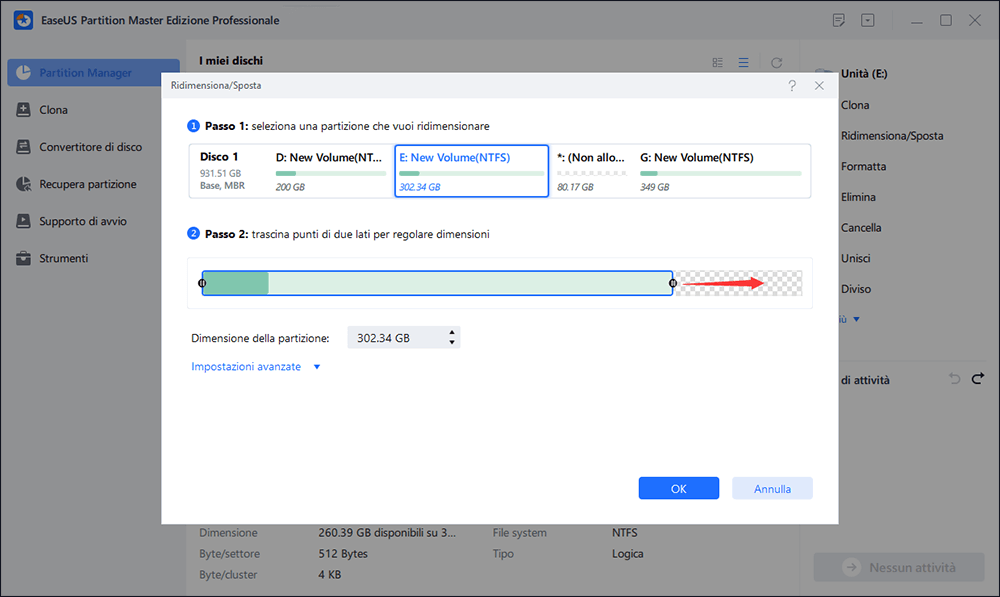
È possibile ripetere i passaggi 1 e 2 per spostare lo spazio non allocato nella posizione desiderata.
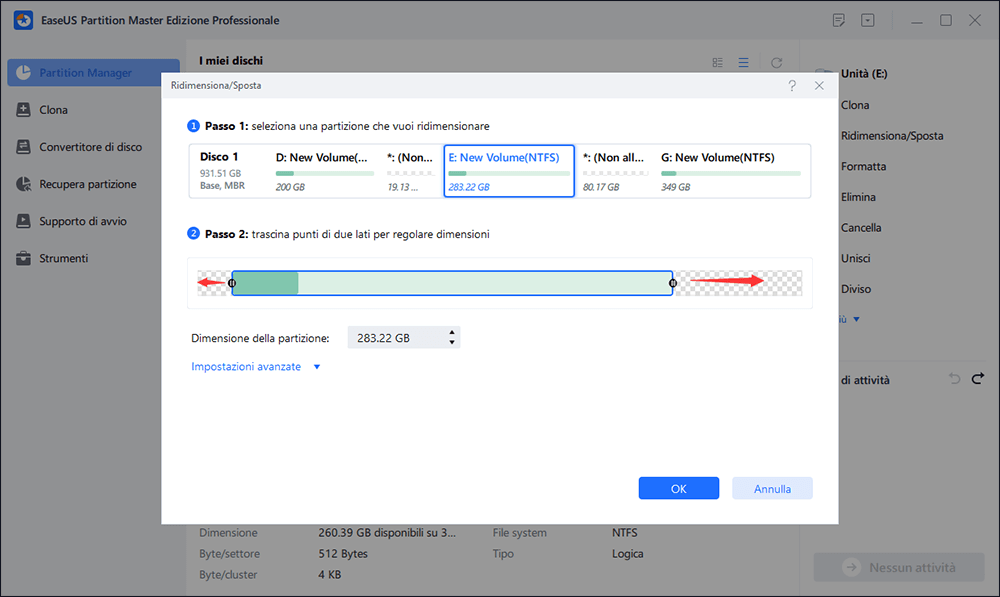
Passaggio 3. Fai clic su "Esegui attività" e "Applica", eseguirà eventualmente le operazioni per aggiungere lo spazio non allocato nella partizione di destinazione.
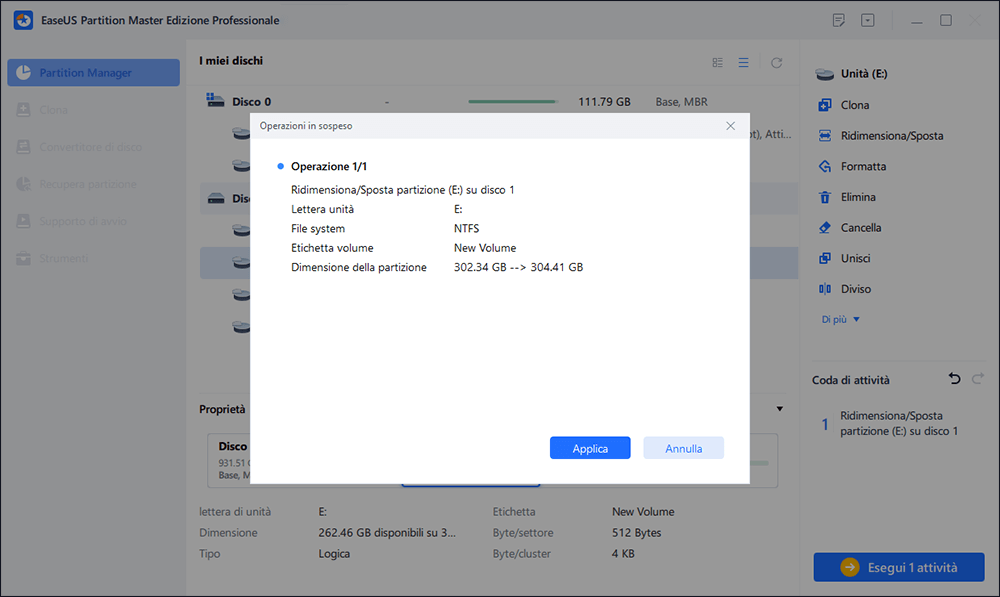
2. Estendi la partizione con spazio non allocato
Passaggio 1. Apri Gestione disco e fai clic con il pulsante destro del mouse sul volume di destinazione.
Passaggio 2. Seleziona "Estendi volume..." e fai clic su "Avanti" per continuare.
Passaggio 3. Fai clic su "Fine" al termine del processo di estensione della partizione.
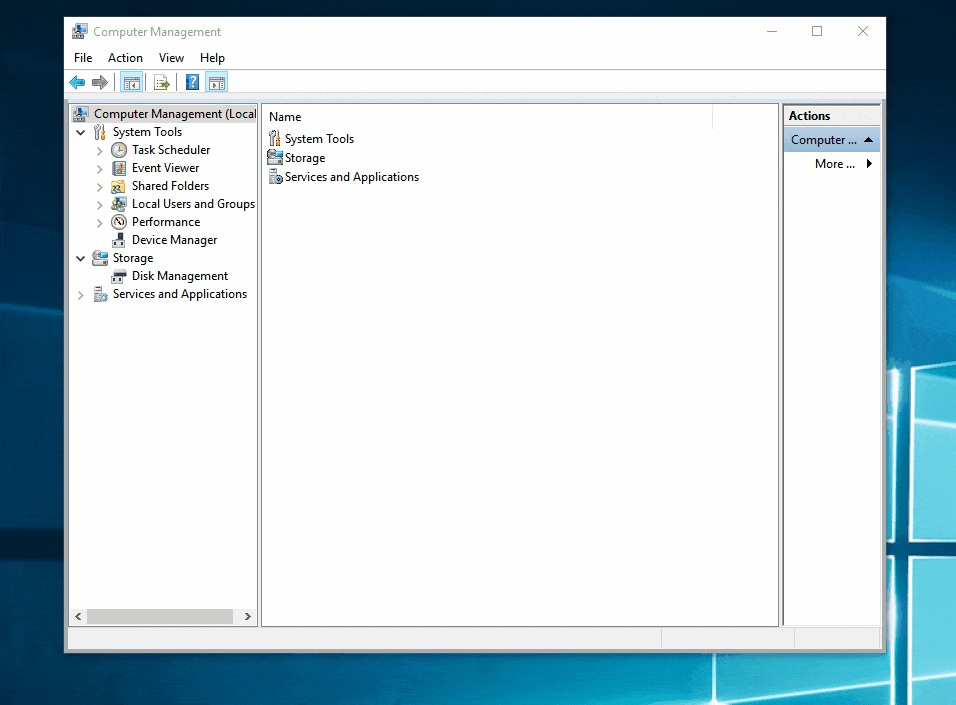
Una volta terminato, hai completato il processo per estendere una partizione non adiacente con spazio non allocato con l'aiuto del software di gestione delle partizioni EaseUS e della gestione del disco.
Risoluzione dei problemi di spazio non allocato: risolvi i problemi di spazio non allocato su Windows
Durante l'utilizzo del disco rigido e dei dispositivi di archiviazione in Gestione disco, alcuni di voi potrebbero aver riscontrato alcuni problemi relativi allo spazio non allocato.
Qui elencheremo i 3 principali problemi interessati e ti mostreremo la guida completa qui per aiutarti a correggere questi errori in modo efficace. Andiamo.
1. Impossibile estendere l'unità C con spazio non allocato su Windows 10
Potrebbero essere molte le ragioni per cui non puoi utilizzare Gestione disco per estendere l'unità C e puoi aprire Gestione disco e verificare se il tuo disco ha gli stessi casi elencati di seguito.
Se sì, segui il rispettivo metodo per estendere con successo l'unità C:
1.1 Lo spazio non allocato non è accanto all'unità System C
Se lo spazio non allocato sul tuo computer non è accanto all'unità C, puoi tornare al Metodo 3 come mostrato sopra per spostare prima lo spazio non allocato dopo l'unità C con l'aiuto di EaseUS Partition Master.
Quindi estendi l'unità C e aggiungi spazio non allocato nell'unità C con Gestione disco come mostrato nel Metodo 2.
1.2 Non è rimasto spazio non allocato sul disco del sistema operativo
Quando il disco di Windows non ha spazio non allocato, avrai due vie d'uscita qui:
# 1. Riduci un volume vicino ed estendi l'unità C
Quando la partizione accanto all'unità C ha spazio libero sufficiente, puoi seguire i passaggi qui per ridurla e quindi aggiungere lo spazio non allocato all'unità C:
- Apri Gestione disco, fai clic con il pulsante destro del mouse sulla partizione dopo l'unità C e seleziona "Riduci volume...".
- Regola la dimensione dello spazio non allocato che desideri creare per l'unità C e fai clic su "Riduci".

- Fai clic con il pulsante destro del mouse sull'unità C e selezionare "Estendi volume...", quindi fare clic su "Avanti" per continuare.
- Quindi, fai clic su "Fine" per completare il processo.
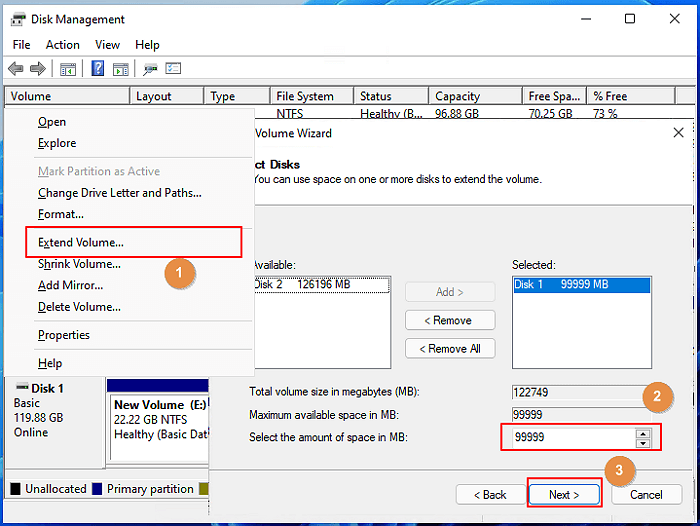
#2. Assegna spazio dall'altra unità all'unità C
Quando non si dispone di spazio sufficiente nella partizione accanto all'unità C di sistema, è possibile applicare EaseUS Partition Master e allocare spazio libero da altre partizioni esistenti all'unità C.
Guarda come farlo con la guida qui:
Passo 1. Clicca col tasto destro del mouse sulla partizione D: con abbastanza spazio libero e seleziona "Alloca Spazio".
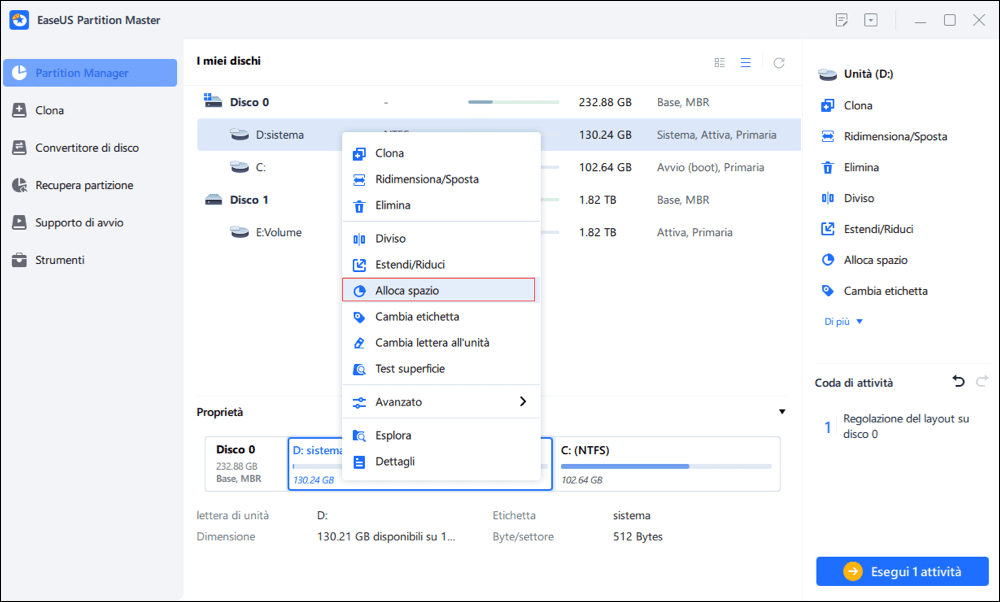
Passo 2. Seleziona la partizione di destinazione - unità C: e trascina il pannello della partizione verso destra per aggiungere lo spazio libero dall'unità D: all'unità C:. Quindi fai clic su "OK" per confermare.
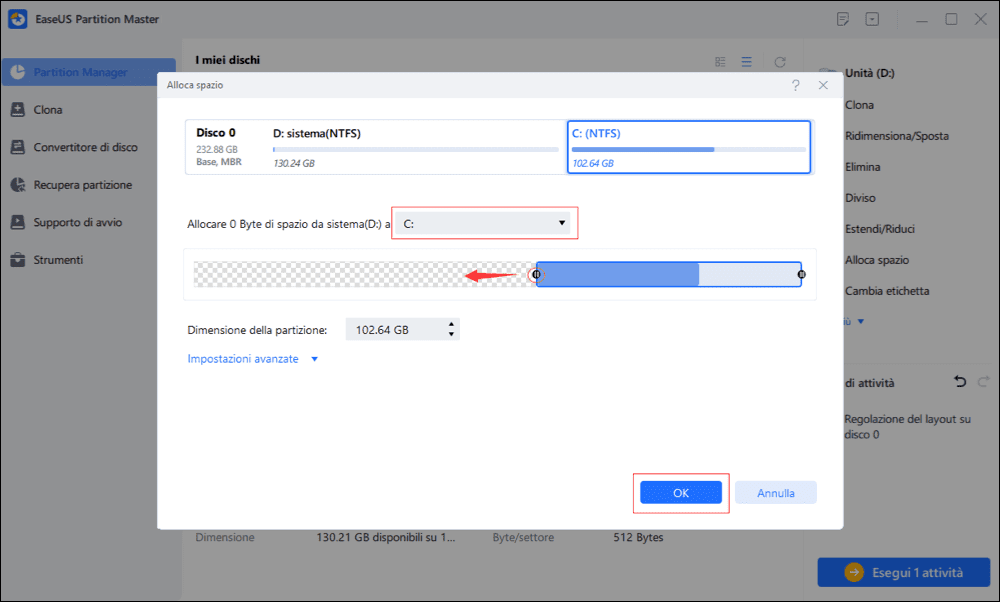
Passo 3. Clicca su "Esegui attività" e poi "Applica" per iniziare a spostare spazio libero.
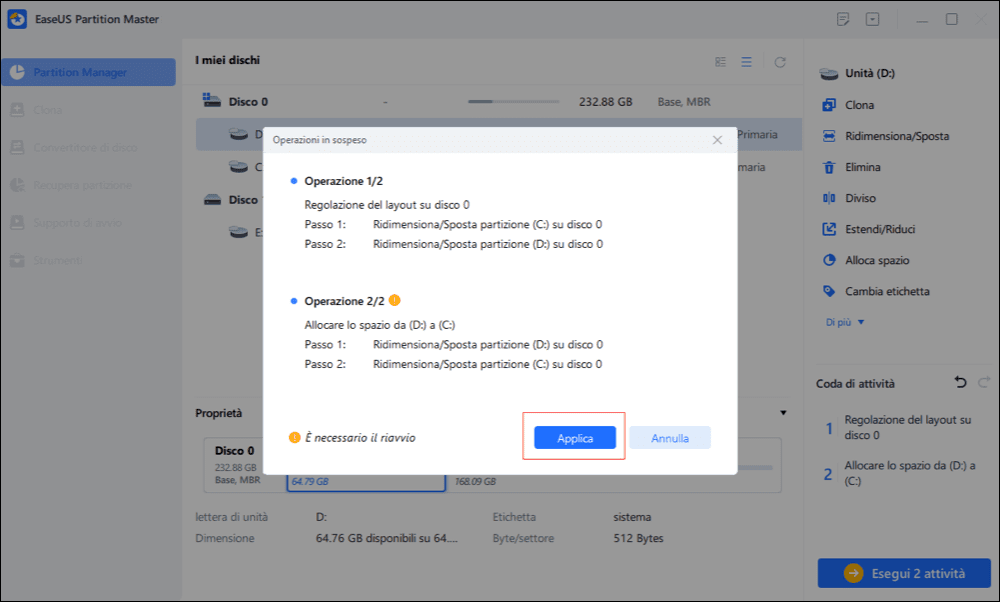
2. Cosa devo fare se non c'è abbastanza spazio non allocato sul disco di destinazione
Se il disco dati non ha spazio non allocato sufficiente o spazio libero per salvare più dati, puoi convertire il disco corrente e un secondo disco in dinamico, quindi unire due spazi su disco in uno.
Per fare ciò, sarai in grado di estendere lo spazio su disco corrente in un secondo disco. Ecco come farlo:
Passaggio 1. Apri Gestione disco, fai clic con il pulsante destro del mouse sul disco di origine e seleziona "Converti in disco dinamico...".
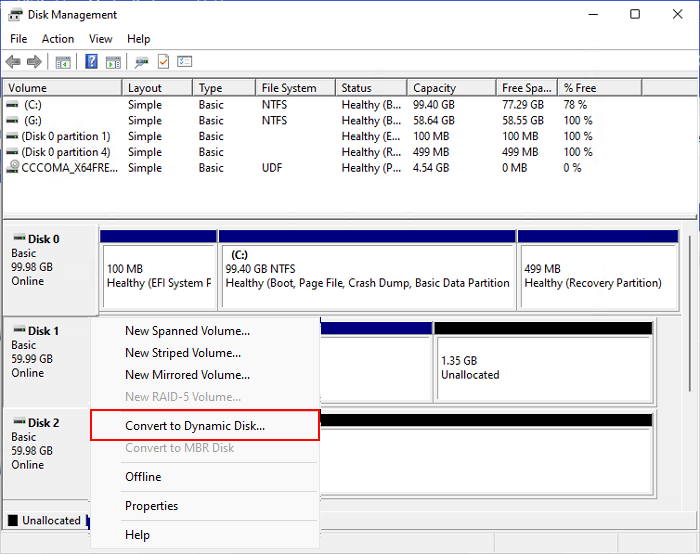
Passaggio 2. Spunta e seleziona i dischi che desideri convertire in Dynamic.
Qui puoi selezionare sia il disco di origine che quello di destinazione e fare clic su "OK".
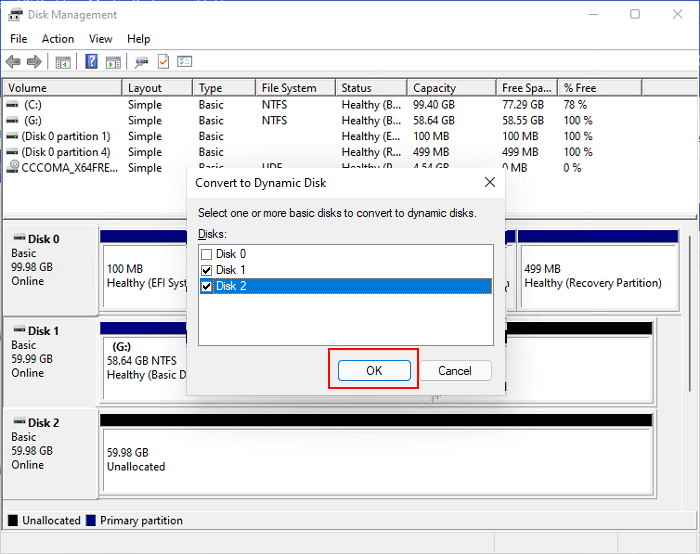
Passaggio 3. Quindi fai clic su "Converti" per iniziare a convertire entrambi i due dischi in dinamico. E fai clic su "Sì" per confermare.
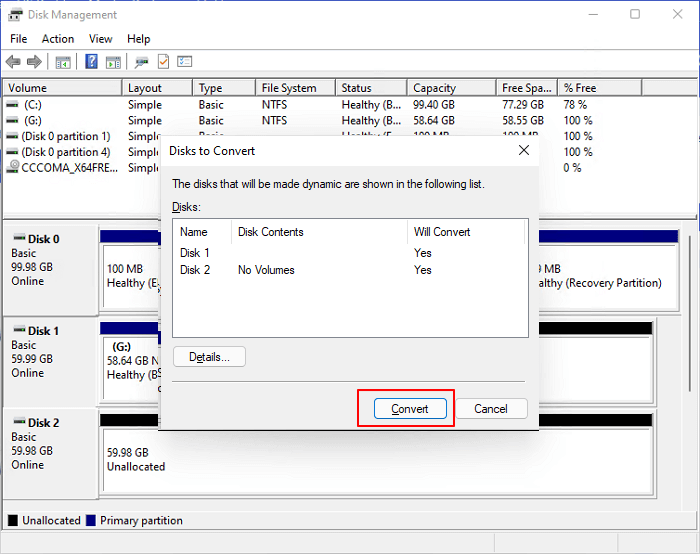
Passaggio 4. Fai clic con il pulsante destro del mouse sulla partizione che deve essere estesa, quindi seleziona "Estendi volume...".
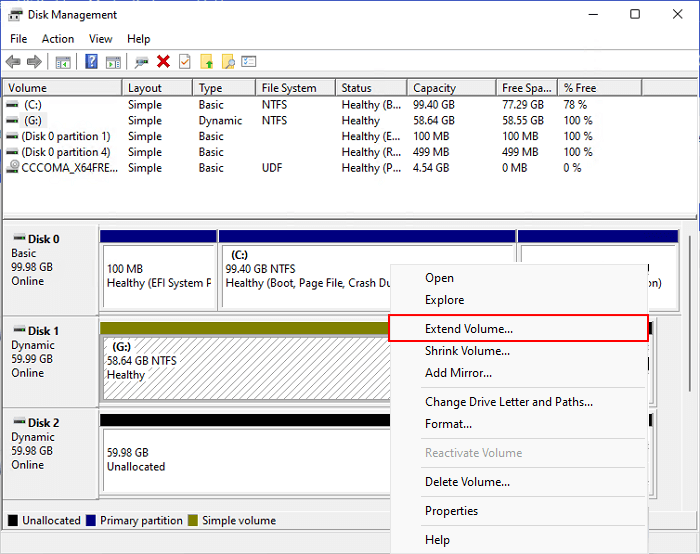
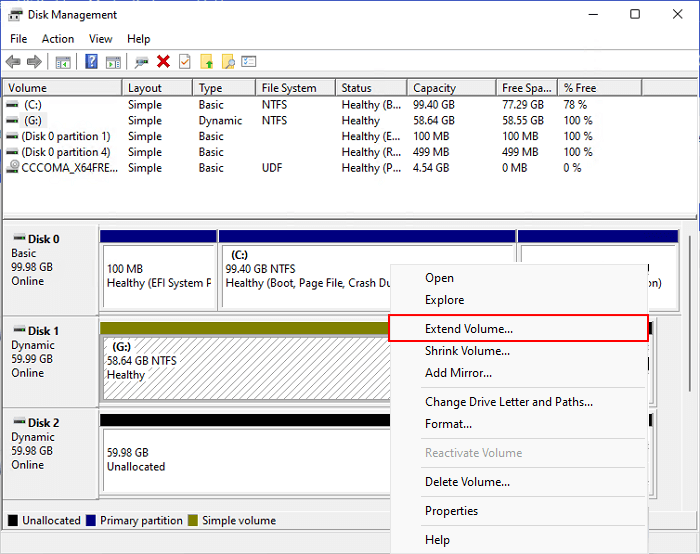
Passaggio 5. Quindi seleziona il disco di destinazione, seleziona "Aggiungi" e fai clic su "Avanti".
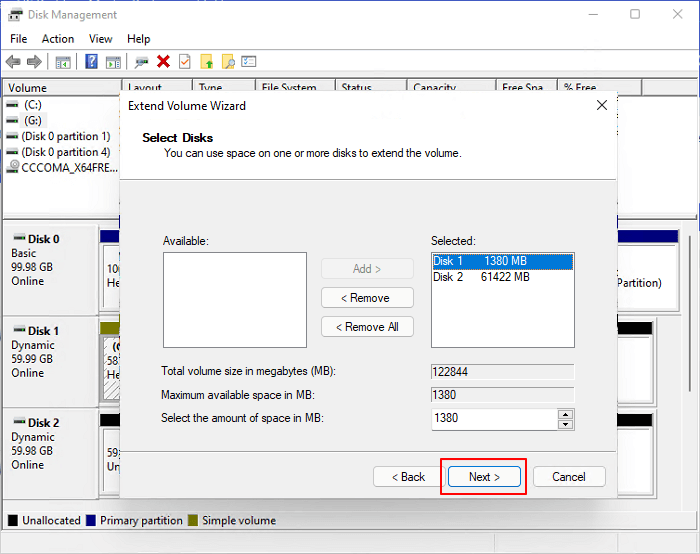
Passaggio 6. Infine, fai clic su "Fine".
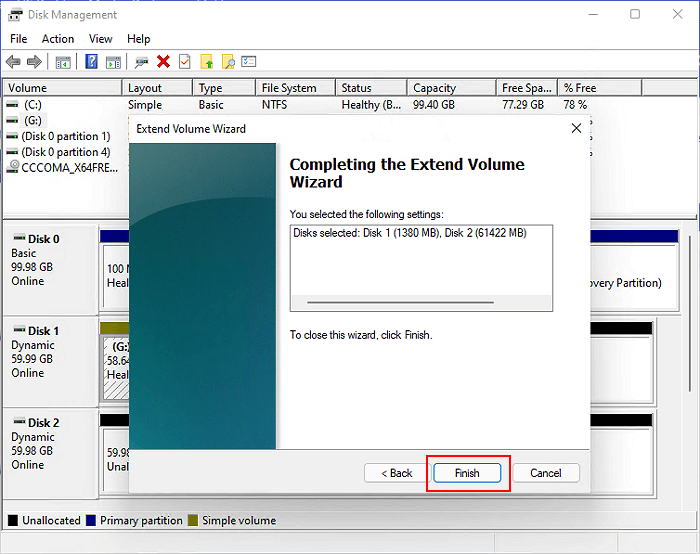
Sarai in grado di utilizzare lo spazio su disco non allocato su due dischi o anche su più dischi.
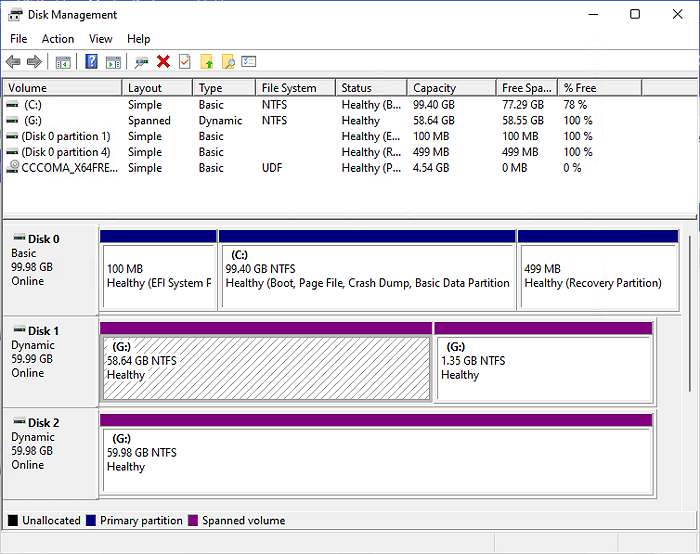
3. Disco 0, Disco 1 sconosciuto, non inizializzato, non allocato, cosa devo fare
Quando il tuo disco viene visualizzato come sconosciuto, non inizializzato e non allocato, è altamente possibile che il tuo disco sia nuovo di zecca e non ancora inizializzato.
Per sfruttare appieno il tuo disco, salvandolo dallo stato sconosciuto, non inizializzato e non allocato, puoi utilizzare Gestione disco per inizializzare il disco e quindi creare partizioni con spazio non allocato.
Ecco come farlo:
Innanzitutto, apri Gestione disco e, fai clic con il pulsante destro del mouse sul disco, seleziona "Inizializza disco".
In secondo luogo, imposta un tipo di partizione del disco per l'unità, disco inferiore a 2 TB - MBR, maggiore di 2 TB - GPT.
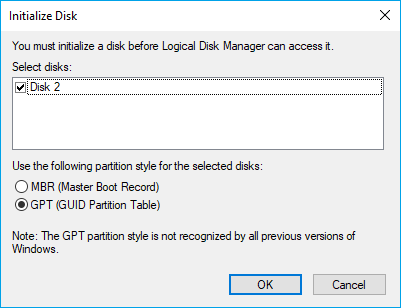
Terzo, fare clic con il pulsante destro del mouse sullo spazio non allocato come mostrato nel Metodo 1 per creare nuovi volumi semplici sul disco con Gestione disco.
Conclusione
Lo spazio non allocato è lo spazio di archiviazione fisico libero e inutilizzato su un disco rigido, SSD, USB o scheda SD. Offre elevate possibilità di creare volumi, estendere partizioni e persino configurare un nuovo disco rigido per l'installazione di Windows o l'aggiornamento del disco.
Quindi, quando trovi spazio non allocato sul tuo disco, non farti prendere dal panico. Puoi sfruttare appieno lo spazio non allocato con le soluzioni fornite in questa pagina in Gestione disco.
Articoli Relativi
-
Controllare & Correggere Errori Hard Disk
![author icon]() Elsa/06/11/2025
Elsa/06/11/2025 -
Guida per principianti - Installare nuovo SSD in Windows 10/8/7
![author icon]() Elsa/06/11/2025
Elsa/06/11/2025 -
Come utilizzare DiskPart per eliminare tutte le partizioni in Windows? La tua guida 2025 è qui
![author icon]() Anna/06/11/2025
Anna/06/11/2025 -
Come trovare partizione nascosta/nascondere partizione in Windows
![author icon]() Elsa/06/11/2025
Elsa/06/11/2025