- Scoprire EaseUS
- Chi Siamo
- Recensioni & Premi
- Contatta EaseUS
- Rivenditore
- Affiliato
- Mio Conto
- Sconto Education
Argomenti Relativi
- 01 Come aprire Gestione disco
- 02 Come utilizzare lo spazio libero non allocato
- 03 Come creare un nuovo volume semplice utilizzando Gestione disco
- 04 Scarica gratis il miglior software di gestione del disco
- 05 Estendere il volume in grigio in Gestione disco
- 06 Nuovo volume semplice è disattivato in Gestione disco
- 07 Impossibile Ridurre il Volume
| Soluzioni praticabili | Risoluzione dei problemi passo dopo passo |
|---|---|
| Correggere "Nuovo volume semplice" |
Metodo 1. Convertire il disco MBR in disco GPT senza perdere alcun dato... Passaggi completi Metodo 2. Modificare manualmente MBR in GPT con Gestione disco... Passaggi completi |
| Correzione del nuovo volume semplice disattivato |
Soluzione 1. Aggiungere spazio non allocato alla partizione USB esistente... Passaggi completi Soluzione 2. Provare manualmente: rendere disponibile il nuovo volume semplice su USB... Passaggi completi |
Nuovo volume semplice disattivato su disco rigido e chiavetta USB
A volte non è possibile selezionare l'opzione "Nuovo volume semplice" in Gestione disco quando si tenta di creare una nuova partizione. Ti trovi di fronte a un errore in grigio del nuovo volume semplice. Ecco due casi tipici del volume New Simple non funzionanti:
Caso 1. Impossibile creare una nuova partizione con spazio non allocato su un disco rigido da 3 TB
"Ho un disco rigido da 3 TB e l'ho installato sul mio computer Windows 10. Ci sono quattro parti sul mio disco rigido, la partizione riservata del sistema, la partizione di sistema e due spazi non allocati. Voglio usare lo spazio non allocato per creare alcune nuove partizioni per salvare i miei dati di gioco. Tuttavia, quando faccio clic con il pulsante destro del mouse sull'ultimo spazio non allocato, l'opzione Nuovo volume semplice viene visualizzata in grigio come viene visualizzata l'immagine seguente.
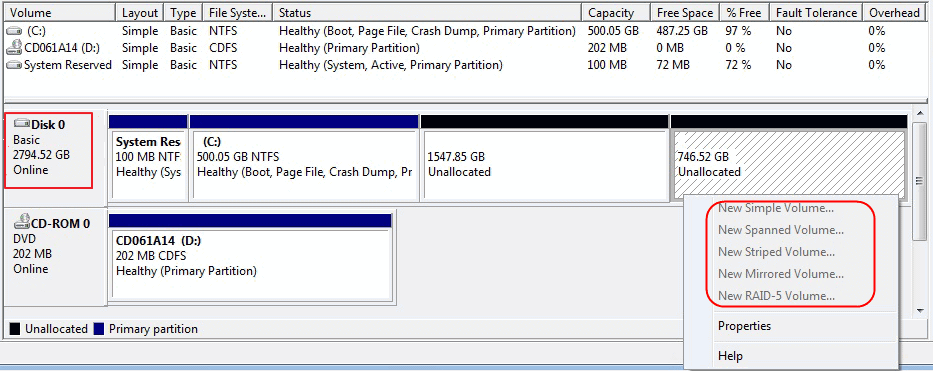
Caso 2. Chiavetta USB ha spazio non allocato, ma il nuovo volume semplice non è disponibile
"Recentemente, ho collegato la mia USB al mio computer e ho aperto Gestione disco. Si è scoperto che sulla mia unità USB sono rimasti 9 GB di spazio non allocato. Ho provato a creare una nuova partizione sull'USB, ma il nuovo volume semplice non era disponibile. Quindi ho provato di nuovo ad aggiungere lo spazio non allocato alla partizione esistente, l'opzione Espandi volume era ancora disattivata."
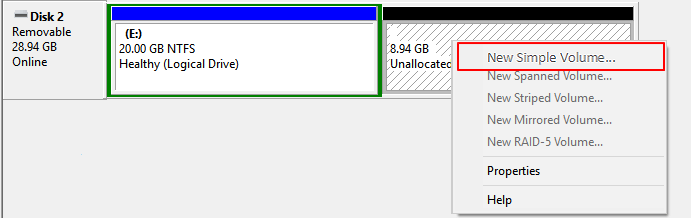
Non preoccuparti quando hai provato a utilizzare Gestione disco per creare una nuova partizione sul tuo PC, ma non ti permetterebbe di farlo poiché l'opzione Nuovo volume semplice è disattivata. Di seguito troverai soluzioni pratiche per risolvere questo problema sul disco rigido del tuo computer o su una USB esterna.
Parte 1. Correzione del nuovo volume semplice disattivato sul disco rigido locale di Windows 11/10/8/7
Per far funzionare nuovamente l'opzione Nuovo volume semplice sull'unità locale di Windows 11, 10, 8 o 7, la soluzione migliore è convertire MBR in GPT (puoi capire perché nella parte 3). Ecco due soluzioni a cui puoi chiedere aiuto.
Metodo 1. Convertire il disco MBR in disco GPT senza perdere alcun dato
Software di gestione delle partizioni professionale - EaseUS Partition Master ti consente di convertire efficacemente MBR in GPT senza eliminare partizioni o perdere dati. Questo eccellente software ha molte altre fantastiche funzionalità:
- Regola in modo flessibile le dimensioni della partizione facendo scorrere la partizione a sinistra e a destra
- Clona un intero disco su un altro disco desiderato
- Unisce facilmente le partizioni di Windows per ingrandire lo spazio delle partizioni
- Allinea correttamente le partizioni sugli SSD
Ottieni questo software facile da usare e converti MBR in GPT senza perdita di dati.
Video tutorial per convertire MBR in GPT:
- Importante
- EaseUS Partition Master è in grado di convertire un disco MBR contenente il sistema operativo Windows in GPT. Ma se vuoi eseguire correttamente l'avvio dal disco GPT, devi sapere le seguenti cose:
- 1. La modalità UEFI dovrebbe essere supportata e abilitata.
- 2. Il tuo sistema operativo è a 64 bit.
Metodo 2. Modificare manualmente MBR in GPT con Gestione disco
Questo metodo funziona solo per il disco non di sistema poiché richiede prima l'eliminazione di tutte le partizioni o volumi sull'unità. Se il disco che tendi a convertire in GPT è un disco di sistema, torna al Metodo 1 per assistenza. Inoltre, se sono presenti file importanti nelle partizioni esistenti, eseguire il backup di tutti i file importanti su un grande disco rigido esterno primo.
Passaggio 1. Apri Gestione disco facendo clic con il pulsante destro del mouse su Questo PC/Risorse del computer > Gestisci > Gestione disco.
Passaggio 2. Fai clic con il pulsante destro del mouse sulla partizione sul disco MBR, quindi fai clic su "Elimina partizione" o "Elimina volume" > Fai clic su "Sì" per confermare.
Quindi, ripeti questo passaggio per eliminare tutte le partizioni esistenti sul disco MBR.
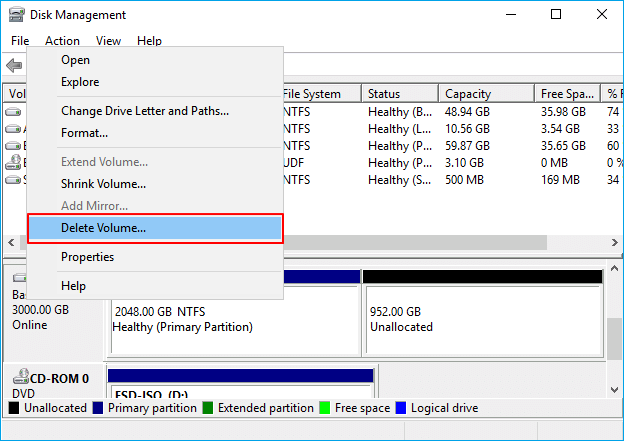
Passaggio 3. Fai clic con il pulsante destro del mouse sul disco MBR che ora è un intero disco vuoto e seleziona "Converti in disco GPT".
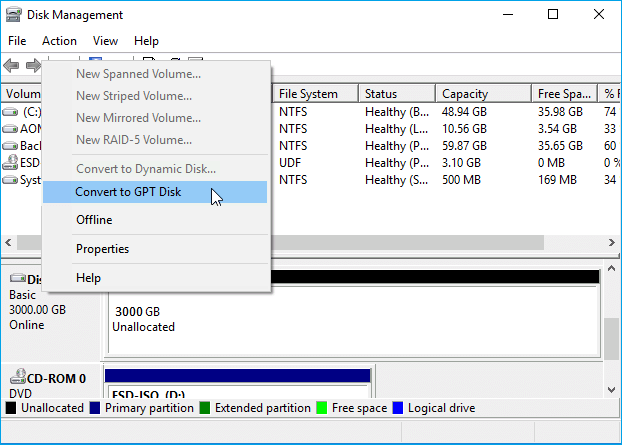
Successivamente, puoi riutilizzare Gestione disco per creare nuovamente nuovi volumi sul disco. Su un disco GPT, puoi creare tutte le partizioni di cui hai bisogno e il problema "Nuovo volume semplice disattivato" non si ripresenterà sul tuo computer.
Parte 2. Correzione del problema con "Nuovo volume semplice" disattivato sull'unità USB
Si applica a tutti i dispositivi rimovibili
Come saprai, se il sistema operativo Windows o il dispositivo USB stesso non supportano due partizioni, vedrai sempre il "Nuovo volume semplice" disattivato. Per risolvere questo problema, hai due scelte. Uno è accettare la situazione attuale, aggiungendo spazio non allocato alla partizione esistente. L'altro consiste nel provare metodi manuali per rendere disponibile l'opzione "Nuovo volume semplice..." per creare una seconda partizione su USB.
Soluzione 1. Aggiungere spazio non allocato alla partizione USB esistente
Quando USB e Windows OS non supportano entrambi due partizioni, la scelta migliore è aggiungere lo spazio non allocato alla partizione esistente. Potresti scoprire che anche l'opzione Estendi volume è disattivata in Gestione disco.
Perché Estendi volume è disattivato? A causa della limitazione della funzione Estendi volume in Gestione disco, ora è disponibile solo sui dischi rigidi interni ed esterni. L'unità flash USB con la sua porta USB unica e la sua struttura disabilita anche questa funzione nell'estensione della partizione. Quindi il modo migliore per risolvere questo problema è utilizzare la funzione Ridimensiona/Sposta in EaseUS Partition Master per aggiungere facilmente spazio non allocato alla partizione USB esistente con facilità:
Passaggio 1. Selezionare il disco da ridimensionare
Seleziona il drive o la partizione di cui vuoi regolare la dimensione e clicca col tasto destro su di essa per poi selezionare l'opzione "Ridimensiona/Sposta".

Passaggio 2. Ridimensionare la partizione
- Per ridurre la partizione, ti basterà trascinare una delle sue estremità per liberare spazio non allocato. Una volta fatto ciò, clicca su "OK".
- Per estendere la partizione, assicurati che ci sia spazio non allocato (se non c'è, fai come ti diremo di seguito). Allo stesso modo, trascina con il tuo mouse la linea tratteggiata lungo lo spazio non allocato e clicca "OK".
- Puoi anche selezionare la partizione da cui estrarre lo spazio per estendere la partizione selezionata dalle impostazioni.

Passaggio 3. Applicare le modifiche
A questo punto vedrai le informazioni di partizione e il diagramma del nuovo disco.
Per salvare le modifiche, clicca su "Esegui 1 attività" e poi su "Applica".

Soluzione 2. Provare manualmente: rendi disponibile il nuovo volume semplice su USB
Passaggio 1. Aggiorna il tuo sistema Windows all'ultima versione o nuove versioni dopo Windows 10 1703.
Da Windows 10 versione 1703, tutte le nuove versioni di Windows 10 supportano più partizioni su dischi rimovibili, in particolare su un disco rigido esterno o un'unità flash USB.
Passaggio 2. Formatta prima l'USB su NTFS.
Passaggio 3. Apri Gestione disco per fare clic con il pulsante destro del mouse sullo spazio non allocato per creare una nuova partizione facendo clic su "Nuovo volume semplice".
Passaggio 4. Impostauna nuova lettera di unità, file system e dimensioni, ecc. per la nuova partizione su USB e seguire le linee guida sullo schermo per completare il processo.
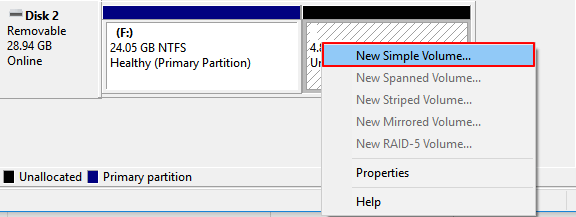
Se ancora non funziona, è la tua stessa USB che non supporta la creazione di due o più partizioni. Ti consigliamo di seguire la soluzione 1 per aggiungere tutto lo spazio in una partizione su USB, rendendolo lo stato migliore per il salvataggio dei dati.
Parte 3. Perché il nuovo volume semplice viene visualizzato in grigio
Sebbene lo strumento Gestione disco sia un potente strumento di gestione delle partizioni in PC Windows, che supporta la creazione di una nuova partizione, la riduzione del volume o l'estensione della partizione, ecc. Tuttavia, alcuni utenti potrebbero aver riscontrato il problema disattivato "Nuovo volume semplice" durante il tentativo di creare una partizione su spazio non allocato su un disco rigido locale o un'unità USB esterna.
Se hai le stesse domande elencate di seguito, continua a leggere per trovare le risposte e applicare le soluzioni giuste per eliminare questo problema.
Perché l'opzione Nuovo volume semplice viene visualizzata in grigio sul disco rigido del computer
Il motivo principale è che il tuo disco è un disco MBR. In genere, a causa delle due limitazioni sul disco MBR, ti impedisce di creare un nuovo volume in Gestione disco:
- Ci sono già 4 partizioni primarie sul disco.
- La capacità del disco MBR è di 2 TB e non è possibile creare una nuova partizione oltre i 2 TB.
Per la prima situazione, puoi convertire la partizione primaria in logica in modo da creare più di 4 partizioni su MBR. Per quanto riguarda la seconda situazione, dovrai convertire MBR in GPT con i metodi in questa pagina in modo da superare il limite, creando più nuovi volumi semplici.
Perché il "Nuovo volume semplice" è disattivato sull'unità USB in Gestione disco
A causa del sistema Windows e delle limitazioni del dispositivo USB, in genere, agli utenti non è consentito creare due partizioni su un disco rigido esterno USB o un'unità flash USB. Anche se sei riuscito a creare due partizioni sul computer, Windows potrebbe non visualizzare la tua seconda partizione in Esplora file di Windows.
Al giorno d'oggi, solo Windows 10 (versioni 1703 o successive) e pochissime nuove unità USB supportano la creazione di due partizioni. Le soluzioni verso due diversi dispositivi con problemi "Nuovo volume semplice" non disponibili possono essere facilmente risolte nella parte 1 e nella parte 2.
Conclusione
Queste soluzioni sopra possono risolvere il problema "Nuovo volume semplice disattivato" su un disco rigido interno o un dispositivo esterno come un'unità flash USB o una scheda SD. Dopo aver risolto l'impossibilità di creare un nuovo semplice errore di volume, puoi sfruttare appieno il tuo disco rigido o unità USB con lo strumento EaseUS Disk Management. Con esso, puoi creare una partizione, unire lo spazio non allocato e così via.
Domande frequenti sul nuovo volume semplice in grigio
Oltre alle soluzioni e alle istruzioni, molte persone vogliono saperne di più sul nuovo volume semplice che non funziona. Ecco alcuni argomenti caldi sul volume New Simple. Continua a leggere se vuoi ricevere ulteriore aiuto.
La creazione di un nuovo volume semplice cancellerà i dati?
Sì, cancellerà i dati. Usa qualcosa come EASEUS Partition Master per recuperare la partizione.
Perché l'estensione del volume è disattivata?
Ecco i motivi:
- La capacità del disco MBR è di 2 TB e non è possibile creare una nuova partizione oltre i 2 TB.
- Gli utenti non sono in grado di creare due partizioni su un disco rigido esterno USB o un'unità flash USB a causa delle limitazioni di USB e Windows.
Che cos'è una partizione di volume semplice?
I volumi semplici sono l'equivalente del disco dinamico delle partizioni primarie e delle unità logiche presenti sui dischi di base
Come posso creare un nuovo volume del disco rigido?
Passaggio 1. Installa e avvia EaseUS Partition Master.
Passaggio 2. Riduce le dimensioni della partizione.
Passaggio 3. Crea una nuova partizione.
Passaggio 4. Imposta le dimensioni, l'etichetta della partizione, la lettera di unità, il file system, ecc. per la nuova partizione e fare clic su "OK" per continuare.
Passaggio 5. Applica le modifiche.
Articoli Relativi
-
Come aggiornare il disco rigido Xbox 360 a SSD [Tutorial semplice]
![author icon]() Aria/10/06/2025
Aria/10/06/2025 -
![author icon]() Elsa/10/06/2025
Elsa/10/06/2025 -
Come creare una chiavetta USB avviabile di Windows XP | Guida completa🔍
![author icon]() Anna/20/04/2025
Anna/20/04/2025 -
Formattazione scheda SD | Come formattare una scheda SD 3DS
![author icon]() Aria/10/06/2025
Aria/10/06/2025