- Scoprire EaseUS
- Chi Siamo
- Recensioni & Premi
- Contatta EaseUS
- Rivenditore
- Affiliato
- Mio Conto
- Sconto Education
Sommario della pagina
Scopri L'autore
Aggiornato nel 06/08/2025
Punti chiave del miglior programma per formattare chiavetta USB Windows:
- 1. Il programma per formattare chiavetta USB Windows è ora disponibile qui per il download gratuito.
- 2. Il programma per formattare chiavetta USB aiuta a configurare istantaneamente i dispositivi di archiviazione USB mediante la formattazione. Ma ricorda di eseguire il backup dei preziosi contenuti USB prima di applicare questo strumento.
In questa pagina ti presenteremo i 5 migliori programmi per formattare chiavetta USB Windows che sia i vecchi che i nuovi utenti Windows possono applicare per configurare con successo i propri dispositivi di archiviazione USB per scopi specifici.
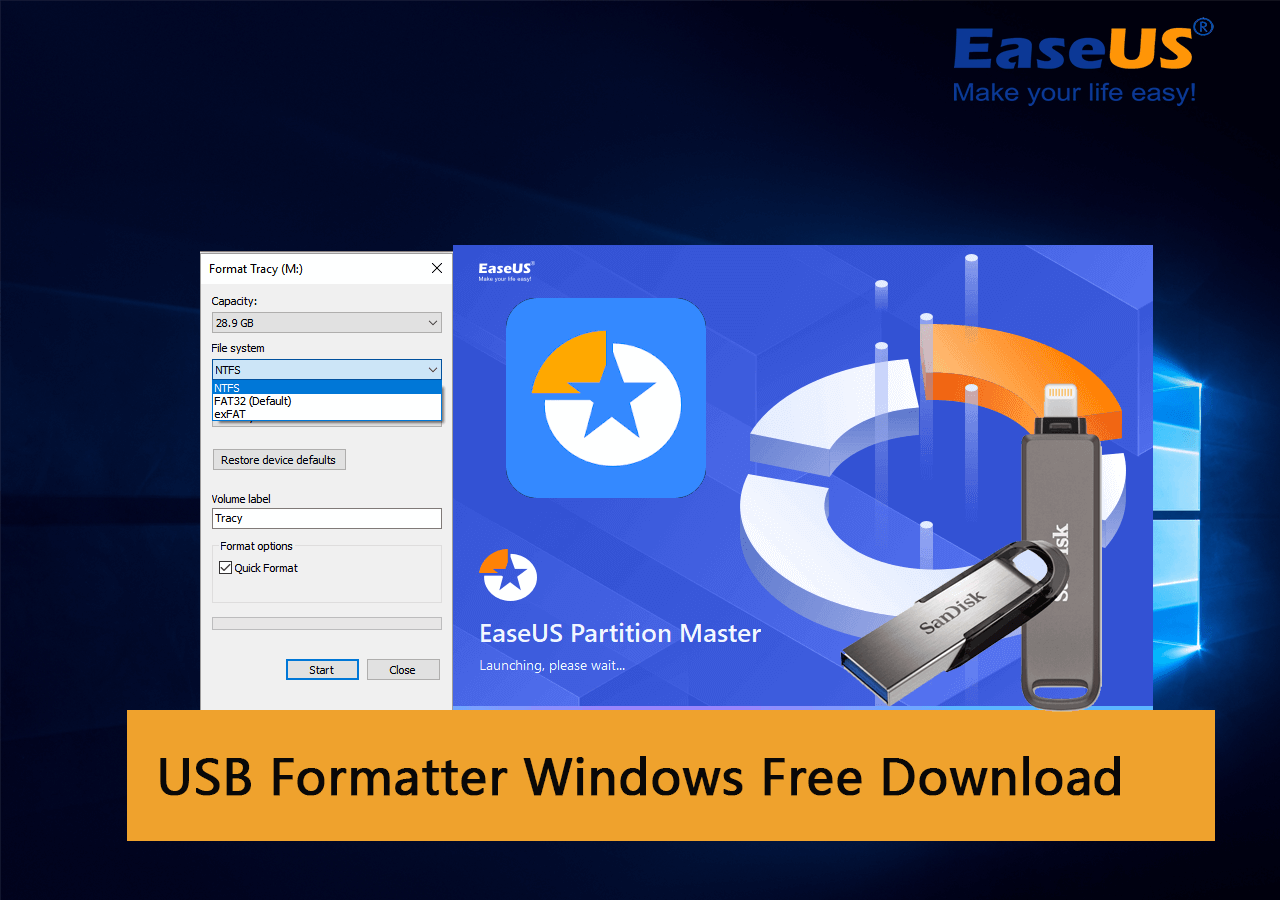
Se sei un utente Mac e hai bisogno di uno strumento di formattazione USB affidabile che ti assista nella configurazione efficiente di un'unità USB su Mac, segui questa guida tutorial per assistenza: Come formattare chiavetta USB su Mac.
- Importante
- Poiché la formattazione rimuoverà i dati esistenti sulle unità USB, assicurati di creare in anticipo un backup dei contenuti preziosi dall'USB in un'altra posizione sicura.
Quindi, come posso ottenere un formattatore USB affidabile per Windows? Fai riferimento alla guida successiva e otterrai un elenco dei 5 migliori formattatori USB gratuiti che tutti gli utenti Windows possono applicare per gestire e formattare facilmente le proprie unità USB.
I 5 migliori programmi per formattare chiavetta USB Windows
In questa parte, abbiamo trovato e confrontato oltre 20 utilità di formattazione e selezionato i 5 migliori programmi e strumenti Windows di formattazione USB gratuiti tra cui puoi sceglierne uno qualsiasi per configurare un'unità USB con semplici clic.
Controlla e ottieni uno dei migliori formattatori USB gratuiti qui ora:
- #1. EaseUS Partition Master Free
- #2. Esplora file
- #3. Gestione disco
- #4. HP USB Disk Storage Format Tool
- #5. FAT32 Format
Tra i 5 formattatori USB per Windows, se cerchi un'utilità di formattazione tutto in uno, rivolgiti a EaseUS Partition Master Free per assistenza.
Gli utenti Windows che non desiderano installare software di formattazione di terze parti possono applicare Esplora file o Gestione disco per formattare i propri dispositivi USB. Inoltre, non esitare a condividere questo elenco di formattatori USB affidabili online per aiutare altri tuoi amici a ottenere uno strumento affidabile per formattare i propri dispositivi di archiviazione:
#1. EaseUS Partition Master gratuito
Formattatore USB tutto in uno
EaseUS Partition Master Free è un affidabile software gratuito per la gestione delle partizioni che fornisce agli utenti Windows funzioni complete nella gestione dello spazio su disco e nell'ottimizzazione semplice delle prestazioni del disco. La sua funzionalità di formattazione con algoritmo avanzato lo distingue tra i software di gestione del disco a livello mondiale.

Come scaricare:
EaseUS Partition Master Free è disponibile qui per il download gratuito adesso. Fai clic sul pulsante di download qui e installa questo software sul tuo PC per formattare immediatamente l'unità USB.
Caratteristiche di EaseUS Partition Manager per Windows:
- Formattare USB su FAT32, NTFS, exFAT, EXT2, EXT3, EXT4
- Formattare Raw USB in NTFS o altri formati
- Formattare USB sia per Windows che per Mac
- Creare partizioni, unire, dividere, eliminare, cancellare partizioni su USB
- Controllare e correggere gli errori del file system sulle unità USB
- Convertire unità USB tra NTFS e FAT32 senza formattazione
- Nascondere o mostrare la partizione dell'unità USB
- Clonare unità USB
- Creare un'unità USB avviabile e rendere portatile EaseUS Partition Master
- Supporta Windows 11/10/8.1/8/7/XP/Visa e tutti i sistemi Windows Server
Oltre a queste funzionalità che aiutano gli utenti a gestire le unità USB, puoi anche applicare questo software per ottimizzare le unità disco rigido interne e persino migliorare le prestazioni dei sistemi operativi Windows.
Recensione della redazione:
Perché sceglierlo
Ecco i due motivi per cui pensiamo che dovresti scegliere EaseUS Partition Master Free:
- 1. È gratuito cambiare file system tra NTFS e FAT32 su un'unità USB. Significa che puoi convertire NTFS in FAT32 e convertire FAT32 in NTFS senza formattazione.
- 2. EaseUS Partition Master riconosce e supporta anche il formato del file system Linux, EXT2, EXT3 ed EXT4. Quando è necessario configurare un'unità per Linux, è possibile utilizzare questo software per assistenza. Ed è gratuito.
Tutorial:
- Passo 1. Fai clic con il pulsante destro del mouse sull'unità esterna o USB che intendi formattare e seleziona "Formatta".
- Passo 2. Imposta l'etichetta della partizione, il file system (NTFS/FAT32/EXT2/EXT3/EXT4/exFAT) e la dimensione del cluster, quindi fai clic su "OK".
- Passo 3. Fai clic su "Sì" per continuare.
- Passo 4. Fai clic sul pulsante "Esegui 1 attività" e fai clic su "Applica" per formattare la partizione dell'hard disk.
#Formattatore USB gratuito #Strumento di formattazione USB EaseUS #Software di formattazione USB #Windows
#2. Esplora file
Formattatore USB per principianti su Windows
Esplora file, noto anche come Esplora risorse, è principalmente uno strumento di accesso ai file che consente di aprire tutti i dispositivi di archiviazione interni ed esterni e raggiungere lì i contenuti salvati. Questo strumento acquisisce anche una funzionalità di formattazione che sia gli utenti Windows che Windows Server possono applicare per formattare i volumi esistenti su unità di archiviazione interne ed esterne.

Come scaricare:
Tieni presente che Esplora file è un'utilità integrata di Windows preinstallata nel sistema operativo Windows. Pertanto, non è necessario scaricare o installare questo software.
Funzionalità di Esplora file - Formattatore USB di Windows:
- Eseguire una formattazione rapida su USB o altri tipi di dispositivi di archiviazione
- Eliminare file o contenuti sui dispositivi di archiviazione
- Copiare e incollare file e cartelle per il trasferimento di file
- Accesso rapido al contenuto del dispositivo di archiviazione
- Espellere in modo sicuro USB, scheda SD o dischi rigidi esterni
- Rinominare file e cartelle o modificare le estensioni dei file
- Modificare l'autorizzazione di accesso ai file, ecc.
- Supporta Windows 11/10/8.1/8/7/XP/Visa e tutti i sistemi Windows Server.
Perché sceglierlo
Il motivo per cui suggeriamo ai principianti di utilizzare Esplora file per formattare USB su Windows è che è lo strumento più semplice a cui tutti gli utenti Windows possono accedere e applicare per formattare un'unità USB.
Tutorial:
- Passo 1. Collega l'USB al PC, premi i tasti Windows + E per aprire Esplora file.
- Passo 2. Fai clic con il pulsante destro del mouse sulle unità USB di destinazione e selezionare "Formatta".
- Passo 3. Seleziona "Formattazione rapida", imposta un nuovo file system su USB - FAT32 o exFAT e fai clic su "Avvia".

#Windows USB Formatter #Utilità di formattazione USB #Formattazione USB gratuita #Gratuita
#3. Gestione disco
Formattatore USB simile a Esplora file di Windows
Gestione disco di Windows è uno strumento simile a Esplora file in quanto è preinstallato sui computer Windows e consente agli utenti Windows di formattare semplicemente i propri dispositivi di archiviazione con esso. Come il suo nome, Gestione disco è più di un formattatore USB.
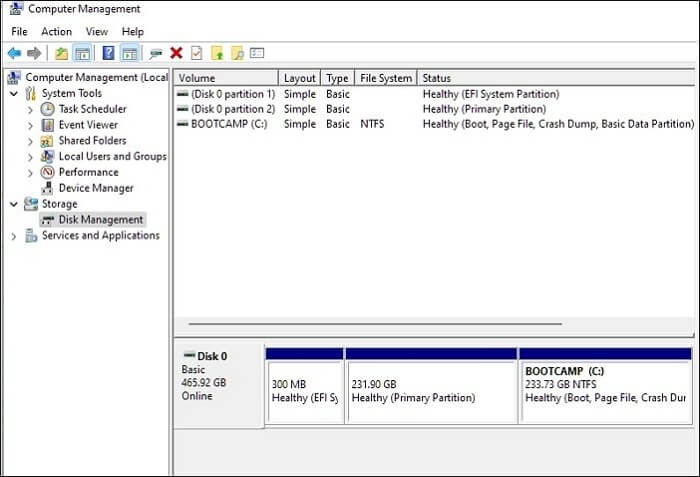
Come scaricare:
Gestione disco non richiede il download o l'installazione del software. Puoi semplicemente fare clic con il pulsante destro del mouse sull'icona di Windows e fare clic su "Gestione disco" dal menu di Windows per aprirlo.
Funzionalità di USB Formatter - Gestione disco di Windows:
- Formattare USB in NTFS, FAT32, exFAT
- Creare, eliminare, estendere, ridurre e unire partizioni su un'unità USB
- Convertire disco in MBR, GPT, di base, Dinamico
- Supporta Windows 11/10/8.1/8/7/XP/Visa e tutti i sistemi Windows Server.
Perché sceglierlo:
Il motivo principale per cui riteniamo che la maggior parte degli utenti voglia scegliere questo strumento è che è possibile accedere a Gestione disco su tutti i computer Windows. Gli utenti non hanno bisogno di scaricarlo e installarlo. Inoltre, è gratuito.
Tutorial:
- Passo 1. Collega l'USB al computer Windows.
- Passo 2. Fai clic sull'icona di Windows, seleziona "Cerca" e digita "Crea e formatta la partizione del disco rigido".
- Passo 3. Fai clic per aprire Gestione disco dal risultato della ricerca.
- Passo 4. Fai clic con il tasto destro su USB e seleziona "Formatta".
- Passo 5. Seleziona un nuovo formato su USB, seleziona "Esegui una formattazione veloce" e fai clic su "OK".

#Windows USB Formatter #Formatta USB Windows #Strumento gratuito #Windows
#4. HP USB Disk Storage Format Tool
Uno strumento di formattazione USB leggero fornito da HP
HP USB Disk Storage Format Tool è simile a EaseUS Partition Master, un'utilità di formattazione USB di terze parti fornita da HP. Consente agli utenti di avviare semplicemente il file .exe per formattare le unità USB senza installazione di software.

Come scaricare:
HP USB Disk Storage Format Tool è ora disponibile solo su siti di download di terze parti ed è possibile aprire questo collegamento nel browser Web per ottenere questo software: https://download.cnet.com/HP-USB-Disk-Storage- Strumento formato/3000-2094_4-10974082.html
Funzionalità di HP USB Disk Storage Format Tool:
- Formattatore USB portatile, non richiede installazione di software
- Formattare USB in NTFS, FAT32, FAT
- Supporta Windows 10/8/7
Recensione della redazione:
Perché sceglierlo:
I principali utenti Windows possono applicare questa utility di formattazione USB gratuita per formattare rapidamente le unità USB.
Tutorial:
- Passo 1. Collega l'USB al PC.
- Passo 2. Esegui HP USB Disk Storage Format Tool e seleziona USB.
- Passo 3. Seleziona il file system: NTFS o FAT32, seleziona "Formattazione rapida" e fai clic su "Avvia".

#Formattatore USB HP #Formattatore USB gratuito #Gratuito #Windows
#5. FAT32 Format
Formattatore USB leggero per Windows, Mac, Linux
FAT32 Format è anche uno strumento di formattazione di terze parti che supporta più sistemi operativi e gli utenti possono semplicemente applicarlo per formattare le unità USB.
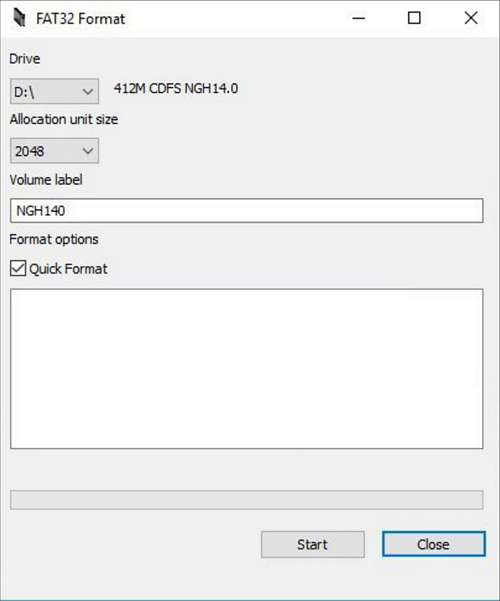
Come scaricare:
FAT32 Format è simile a HP Disk Storage Format Tool, che ora non è più supportato dal suo produttore. Fortunatamente, gli utenti possono ancora ottenerlo su alcuni siti di download. Ecco un collegamento che puoi aprire nel tuo browser per scaricarlo: https://fat32-format.en.softonic.com/download
Caratteristiche di FAT32 Format:
- Formattare USB su più piattaforme
- Supporta solo il formato FAT32
- Formattare USB più grande di 64 GB in FAT32, ad esempio formattare USB da 128 GB in FAT32
Perché sceglierlo:
Il motivo per cui alle persone piace utilizzare FAT32 Format è che questa utility di formattazione può supportare stabilmente la formattazione di unità USB su più sistemi operativi. Gli utenti che utilizzano Linux o Ubuntu potrebbero voler utilizzare FAT32 Format per assistenza.
Tutorial:
- Passo 1. Collega l'USB al PC, esegui FAT32 Format.
- Passo 2. Seleziona USB nella sezione Unità, seleziona "Formattazione rapida" e fai clic su "Avvia".

#Formattatore FAT32 #Formattatore USB gratuito #Windows
Cos'è il programma per formattare chiavetta USB Windows
Il programma per formattare chiavetta USB Windows può essere definito come uno strumento di formattazione USB progettata principalmente per assistere diversi livelli di possessori di USB nel ripristinare o modificare i file system delle unità USB, formattare o riformattare i propri dispositivi USB su computer Windows.
Caratteristiche del programma per formattare chiavetta USB affidabile per Windows
Ecco un elenco di funzionalità che potrebbero interessarti nel formattatore USB per le utilità Windows:
- Cambiare il file system delle unità USB in NTFS, FAT32, exFAT, ecc.
- Pulire rapidamente i file salvati come documenti, immagini, video, file audio, ecc.
- Ripristinare istantaneamente le vecchie unità USB alla dimensione originale
- Impostare RAW USB su uno stato integro
Specifiche tecniche del formattatore USB Windows:
- Sistemi operativi supportati: Windows 11/10/8.1/8/7XP/Vista e tutti i sistemi Windows Server.
- Unità USB supportate: unità flash USB, pen drive USB, memory stick USB, USB 2.3/3.0/4.0, disco rigido USB, SSD USB, mini-USB, USB-C, ecc.
- Requisiti hardware: le unità USB non presentano problemi di danni fisici.
Quindi, come posso trovare un formattatore USB affidabile per Windows? Ecco un elenco di suggerimenti per la selezione di un formattatore USB affidabile in Windows che puoi seguire:
| Privo di rischio | L'utilità Windows di formattazione USB deve essere pulita al 100% e priva di virus. |
| Alta compatibilità | Dovrebbe essere compatibile con il tuo attuale sistema operativo. |
| Prezzo ragionevole | Il prezzo di un formattatore USB dovrebbe essere ragionevole, non troppo alto. |
| Supporta la maggior parte dei file system | Il formattatore USB consente di impostare il formato di file system desiderato per le unità USB. |
Cosa posso fare con il programma per formattare chiavetta USB Windows [Pro e vantaggi]
I vantaggi derivanti dall'utilizzo di un formattatore USB per Windows possono variare ed ecco un elenco di vantaggi e vantaggi che otterrai rivolgendoti a uno strumento di formattazione USB affidabile quando si tratta di formattare o configurare unità USB. Controlla i dettagli qui:
| Pro di USB Formatter per Windows | Vantaggi dell'utilizzo del formattatore USB Windows |
|---|---|
|
|
Con un formattatore USB affidabile per Windows, puoi eseguire la maggior parte delle attività di formattazione USB per l'utilizzo di Windows. Tuttavia, per alcuni scopi specifici, ad esempio per impostare l'USB come FAT32 o formattare l'USB protetto da scrittura, avrai bisogno dei rispettivi formattatori USB come aiuto:
Conclusioni
Quando l'unità USB si riempie e desideri riutilizzarla per altri scopi oppure diventa RAW o inaccessibile, dovrai rivolgerti a un formattatore USB affidabile per ricevere assistenza.
In questa pagina, abbiamo selezionato i 5 migliori formattatori USB gratuiti per i possessori di Windows per selezionarne uno per formattare i dispositivi USB in modo efficiente. Se non sai quale scegliere, ecco i nostri consigli:
- I principianti di Windows possono scegliere EaseUS Partition Master o File Explorer per assistenza.
- Gli utenti Mac possono utilizzare FAT32 Format poiché supporta la formattazione delle unità USB su tutti i sistemi operativi.
Se hai semplicemente bisogno di cambiare file system tra NTFS e FAT32 e non vuoi formattare l'unità USB, prendi EaseUS Partition Master Free come prima scelta.
Domande frequenti sul programma per formattare chiavetta USB Windows
Qui abbiamo anche elencato le 3 domande più preoccupanti sulla formattazione USB o sui formattatori USB. Se sei interessato, segui e troverai le risposte qui:
1. Come posso formattare la mia USB da 128 GB su FAT32?
- Passo 1. Collega l'USB al PC e avvia EaseUS Partition Master.
- Passo 2. Fai clic con il tasto destro del mouse sull'USB e seleziona "Formatta".
- Passo 3. Imposta un nuovo file system su USB, seleziona "Esegui una formattazione veloce" e fai clic su "OK".
2. Come posso formattare USB 2.0 su FAT32?
- Passo 1. Collega l'USB 2.0 al PC.
- Passo 2. Apri Esplora file, fai clic con il pulsante destro del mouse sul dispositivo USB 2.0 e seleziona "Formatta".
- Passo 3. Seleziona "Formattazione rapida" e imposta un nuovo file system: FAT32 su USB, fai clic su "Avvia".
- Passo 4. Fai clic su "OK" al termine del processo.
3. Come posso formattare la mia USB 32GB su FAT32?
- Passo 1. Collega l'unità USB con capacità di 32 GB al PC e apri Gestione disco.
- Passo 2. Fai clic con il tasto destro del mouse sull'unità USB e seleziona "Formatta...".
- Passo 3. Fai clic su "Esegui formattazione veloce", imposta FAT32 come file system e fai clic su "OK".
Come possiamo aiutarti
Scopri L'autore
Pubblicato da Aria
Aria è una fan della tecnologia. È un onore essere in grado di fornire soluzioni per i tuoi problemi con il computer, come il backup dei file, la gestione delle partizioni e problemi più complessi.
Recensioni dei Prodotti
-
Mi piace il fatto che le modifiche apportate con EaseUS Partition Master Free non vengano immediatamente applicate ai dischi. Rende molto più semplice immaginare cosa accadrà dopo aver apportato tutte le modifiche. Penso anche che l'aspetto generale di EaseUS Partition Master Free renda semplice qualsiasi cosa tu stia facendo con le partizioni del tuo computer.
Scopri di più -
Partition Master Free può ridimensionare, spostare, unire, migrare e copiare dischi o partizioni; convertire disco tra logico e primario, modificare etichetta, deframmentare, controllare ed esplorare la partizione; e altro ancora. Un aggiornamento premium aggiunge supporto tecnico gratuito e la possibilità di ridimensionare i volumi dinamici.
Scopri di più -
Non eseguirà l'immagine calda delle tue unità né le allineerà, ma poiché è abbinato a un gestore delle partizioni, ti consente di eseguire molte attività contemporaneamente, invece di limitarti a clonare le unità. Puoi spostare le partizioni, ridimensionarle, deframmentarle e altro ancora, insieme agli altri strumenti che ti aspetteresti da uno strumento di clonazione.
Scopri di più
Articoli Relativi
-
Gestore USB - Partizionare USB o Creare Chiavetta USB Portatile
![author icon]() Aria/20/04/2025
Aria/20/04/2025 -
L'SSD diventa più lento quando è pieno? Semplici trucchi per risolvere il rallentamento dell'SSD
![author icon]() Aria/20/04/2025
Aria/20/04/2025 -
Windows XP Password Dimenticata [Guida di reset in 2025]
![author icon]() Anna/20/04/2025
Anna/20/04/2025 -
[Guida 2025] Come convertire MBR in GPT su Windows 10/8/7
![author icon]() Anna/20/04/2025
Anna/20/04/2025
EaseUS Partition Master

Gestisci le partizioni e ottimizza i dischi in modo efficiente
