- Scoprire EaseUS
- Chi Siamo
- Recensioni & Premi
- Contatta EaseUS
- Rivenditore
- Affiliato
- Mio Conto
- Sconto Education
Sommario della pagina
Scopri L'autore
Aggiornato nel 04/20/2025
Questo passaggio offre sette metodi per reimpostare la password di Windows XP :
| Soluzioni realizzabili | Risoluzione dei problemi passo dopo passo |
|---|---|
| Reimpostare password dimenticata Windows XP tramite lo strumento di reset password | Passaggio 1. Inserisci il disco USB di destinazione nel computer, scarica ed esegui EaseUS Partition Master e fai clic su "Toolkit" > "Reimposta password".... Passaggi completi |
| Reimpostare password dimenticata Windows XP tramite Ctrl + Alt + Canc | Dopo aver avviato il sistema, verrà caricata la schermata di benvenuto. Premi Ctrl + Alt + Canc due volte... Passaggi completi |
| Usare CMD per togliere e reimpostare password dimenticata Windows XP | Riavvia il PC/laptop per accedere alla modalità provvisoria di Windows XP... Passaggi completi |
| Reimpostare password dimenticata Windows XP tramite un altro account | Apri la finestra Gestione computer facendo clic con il tasto destro su Risorse del computer e... Passaggi completi |
| Reimpostare password dimenticata Windows XP tramite CD di avvio | Innanzitutto, dovresti creare un'unità USB/CD di Windows avviabile... Passaggi completi |
| Altri metodi | È possibile reimpostare le password di Windows XP tramite Regedit o Reinstallazione... Passaggi completi |
Cosa dovremmo fare quando dimentichiamo le nostre password di Windows XP? È necessario riottenere l'accesso al computer reimpostando la password. Puoi reimpostare la password di Windows XP se conosci i metodi corretti. Ed si può togliere e reimpostare la password dell'amministratore.
In questo articolo, EaseUS ti insegnerà diversi metodi utili, quindi leggi attentamente e comprendi ogni passaggio didattico.
Come reimpostare la password di Windows XP?
Sono disponibili sette metodi efficaci per reimpostare la password dimenticata di Windows XP. Esploriamo questi metodi e iniziamo a provarli.
Ulteriori letture: sbloccare PC HP [password dimenticata], reimpostare la password del laptop Lenovo
Metodo 1. Lo strumento per reimpostare password Windows XP
Il modo più veloce per reimpostare la password è utilizzare uno strumento professionale e EaseUS Partition Master Pro fornisce la funzione di reimpostazione della password per aiutarti a farlo facilmente. Fornisce semplici operazioni per reimpostare rapidamente le password anche se sei un principiante.
Scarica questo strumento gratuitamente e goditi la comodità che ti offre!
Passaggio 1. Inserisci il disco USB di destinazione nel computer, scarica ed esegui EaseUS Partition Master e fai clic su "Strumenti" > "Reimpostazione password".

Passaggio 2. Si aprirà una piccola finestra. Dopo averla letta attentamente, fai clic su "Crea".

Passaggio 3. Seleziona l'unità flash USB o il disco rigido mobile esterno corretto e fai nuovamente clic su "Crea". Attendi con pazienza. Una volta creata l'unità flash USB per la reimpostazione della password, fai clic su "Fine".

Passaggio 4. Rimuovi l'USB di reimpostazione della password, inseriscila nel PC bloccato e riavvia. Verrà richiesto di cambiare l'unità di avvio per avviare il PC da USB. Una volta completato, il sistema si avvierà automaticamente da USB.
Passaggio 5. Dopo il riavvio, trova nuovamente EaseUS Partition Master e vai a "Reimpostazione Password". Tutti gli account sul PC saranno visualizzati nell'interfaccia; fai clic sull'account di destinazione e seleziona " Reimposta e sblocca".

Passaggio 6. Quando viene richiesto, fai clic su "Conferma" per continuare. La password verrà cancellata.

EaseUS Partition Master supporta anche altri sistemi Windows; in questo modo potrai reimpostare la password Windows 10.
Leggi anche:
Scarica gratis unità flash USB per reimpostare password Windows 10
Cosa dovremmo fare quando hai dimenticato la password login del PC Windows 10? Non preoccuparti; questo articolo illustra la semplice soluzione della creazione di chiavetta USB per reimpostare password.

Metodo 2. La combinazione di tasti Ctrl + Alt + Canc
Se imposti il sistema Windows XP per accedere tramite la schermata di benvenuto, proviamo questo primo metodo per reimpostare rapidamente la password di Windows XP utilizzando i tasti Ctrl + Alt + Canc. Ma questo metodo presenta uno svantaggio perché funziona solo se non esiste una password per l'account Admin di Windows XP.
Seguiamo i passaggi operativi:
Passaggio 1. Dopo aver avviato il sistema, verrà caricata la schermata di benvenuto. Premi due volte Ctrl + Alt + Canc per accedere al pannello di accesso dell'utente.
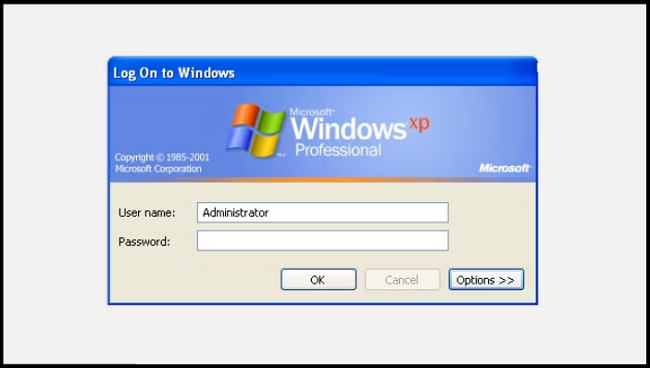
Passaggio 2. Successivamente, fai clic su OK per accedere senza nome utente o password. Se il problema persiste, inserisci "Amministratore" nel campo Nome utente e fai clic su OK.
Passaggio 3. Se riesci ad accedere, vai su Pannello di controllo > Account utente > Cambia account. Da lì, seleziona l'account di cui desideri modificare la password e segui le istruzioni visualizzate sullo schermo.
Continueremo a offrire più soluzioni per reimpostare la password di Windows XP. Se ti piace questa pagina, fai clic sui pulsanti social e condividila con altri bisognosi.
Metodo 3. Usare il prompt dei comandi per togliere password dimenticata Windows XP
Il metodo successivo consiste nel reimpostare la password di Windows XP tramite il prompt dei comandi. Innanzitutto, proveremo a ripristinare tramite "Modalità provvisoria con prompt dei comandi". Ma se per qualsiasi motivo non funziona, proveremo tramite CMD dalla modalità provvisoria.
Ecco come:
Passaggio 1. Riavvia il PC/laptop per accedere alla modalità provvisoria di Windows XP.
Passaggio 2. Durante l'avvio del computer, premi il tasto F8.
Passaggio 3. Ora devi selezionare la terza opzione, "Modalità provvisoria con prompt dei comandi".
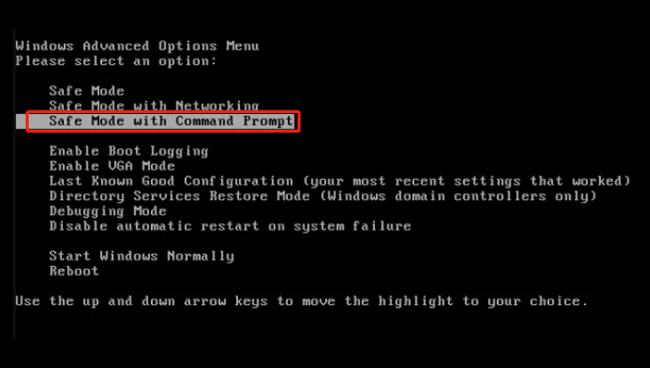
Passaggio 4. Dopo essere entrati in "Modalità provvisoria", devi andare su Pannello di controllo > Account utente > Cambia account. Da lì, seleziona l'account di cui desideri modificare la password e segui le istruzioni visualizzate sullo schermo.
Occasionalmente, potresti riscontrare problemi con il computer che ti impediscono di modificare le impostazioni dell'utente, come un virus. In questi casi è possibile utilizzare il prompt dei comandi dalla modalità provvisoria.
Passaggio 5. In modalità provvisoria, apri la finestra di dialogo Esegui premendo il tasto Windows + R. Successivamente, digita CMD e premi Invio per aprire il prompt dei comandi. Da lì, inserisci il seguente comando: net user [nome account] [nuova password]
Il risultato dovrebbe assomigliare a questo:
Quel comando seleziona il tuo account e imposta una nuova password. Nel caso in cui desideri rimuovere la password e impostarne una nuova, puoi invece utilizzare il seguente comando: "net user [nome account]".
Questo metodo potrebbe essere un po' complesso, puoi ricorrere a EaseUS Partition Master per un modo semplice per togliere la password dimenticata Windows:
Per ottenere maggiori dettagli su come reimpostare la password su un PC Windows, fare clic sul seguente video.

Metodo 4. Usare un altro Windows account
Puoi reimpostare la password di Windows XP tramite un altro account, ma lo svantaggio è che questo metodo funziona solo se utilizzi Windows XP Professional. Proveremo prima a reimpostare tramite Gestione computer. Se questo non funziona, utilizzeremo la Gestione utenti remoti. Per la gestione remota degli utenti, abbiamo bisogno di un altro PC sulla stessa rete.
Si prega di seguire attentamente i passaggi didattici e di non perdere alcun passaggio:
Passaggio 1. Apri la finestra Gestione computer facendo clic con il pulsante destro del mouse su Risorse del computer e selezionando Gestione.
Passaggio 2. Nella finestra Gestione computer, accedi al seguente percorso tramite la barra di navigazione a sinistra: Strumenti di sistema > Utenti e gruppi locali > Utenti. Fai clic con il pulsante destro del mouse sul tuo account utente e scegli Imposta password. Tieni traccia delle istruzioni visualizzate sullo schermo e reimposta la password dell'amministratore di Windows XP.
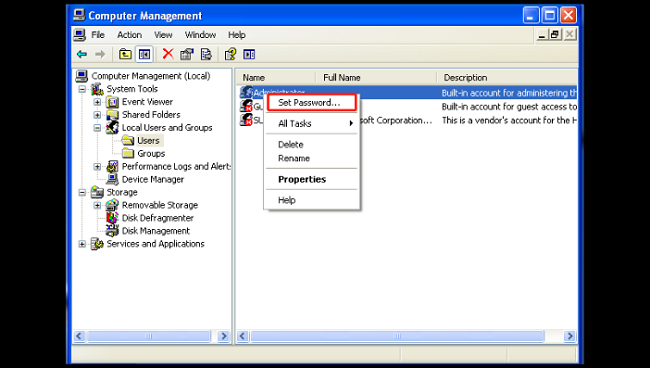
Se non hai familiarità con le operazioni, prova EaseUS Partition Master per correggere l'errore della password:
* Tramite gestione utenti remoti
Se non riesci ad accedere alla finestra Gestione computer dal tuo account, puoi provare a utilizzare l'accesso remoto. Per fare ciò, avrai bisogno di un altro computer sulla stessa rete (non deve essere un sistema Windows XP, ma deve essere in esecuzione su una piattaforma Windows).
Passaggio 1. Fare clic con il pulsante destro del mouse su Gestione computer (locale) dalla finestra Gestione computer e scegliere Connetti a un altro computer > Un altro computer.
Passaggio 2. Nel campo "Un altro computer", digita l'indirizzo IP del computer a cui desideri connetterti o digita il nome del computer (ad esempio \\DesktopPC).
Passaggio 3. Fai clic su "Sfoglia" e "Avanzate". Scegli "Trova ora" per scansionare la tua rete locale alla ricerca di computer.
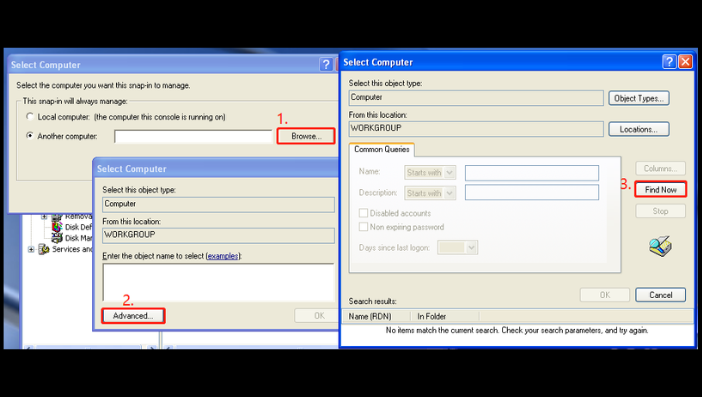
Passaggio 4. Una volta ottenuto l'accesso remoto, torna alla finestra Gestione computer e accedi a Strumenti di sistema > Utenti e gruppi locali > Utenti.
Passaggio 5. Fai clic con il pulsante destro del mouse sull'account utente per il quale hai dimenticato la password dell'amministratore di Windows XP e seleziona "Imposta password". Quindi, segui le istruzioni fornite sullo schermo per reimpostare la password.
Metodo 5. Eseguire il reset password dell'amministratore con CD di avvio
Questo metodo richiede un CD avviabile per violare o decrittografare le password di Windows XP. Innanzitutto, dovremmo creare un'unità USB/CD avviabile se non sai come fare. Puoi guardare un tutorial su YouTube o leggere una guida pratica al riguardo.
Si prega di seguire i passaggi operativi seguenti e di prestare attenzione a ciascun passaggio:
Passaggio 1. Innanzitutto, dovresti creare un'unità USB/CD di Windows avviabile.
Passaggio 2. Inserisci l'unità di avvio nel tuo PC Windows XP e riavviala dal disco di avvio. Quando viene visualizzato il messaggio "Premi un tasto qualsiasi per eseguire l'avvio da CD", è necessario premere un tasto qualsiasi sulla tastiera.
Passaggio 3. Nella schermata Configurazione, segui le istruzioni e premi il tasto F8 per accettare il contratto di licenza.
Passaggio 4. Utilizza i tasti freccia per scegliere l'installazione di Windows XP, quindi premi il tasto R per avviare il processo di riparazione. Una volta completato il processo di riparazione, Windows XP si riavvierà e mostrerà il messaggio "Premi un tasto qualsiasi per eseguire l'avvio da CD".
Passaggio 5. Quando noti la barra di avanzamento "Installazione dispositivo" nell'angolo in basso a sinistra, premi i tasti Maiusc + F10 sulla tastiera per aprire la finestra del prompt dei comandi. Quindi digita "nusrmgr.cpl" nella finestra CMD e premi Invio.
Passaggio 6. Nella finestra pop-up, devi scegliere "Cambia account" e l'account per il quale desideri modificare la password. Successivamente, seleziona "Crea una password" e segui le istruzioni visualizzate sullo schermo per completare il processo.
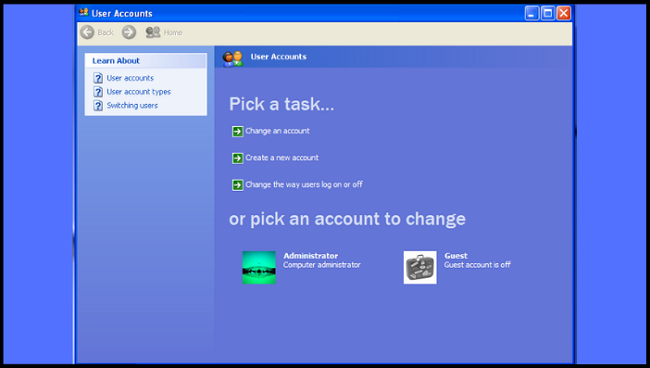
Oppure puoi provare EaseUS Partition Master in modo semplice:
Metodo 6. Reimpostare password dimenticata tramite Regedit
Qui spiegheremo un metodo che coinvolge l'editor del Registro di sistema, ma tieni presente che questo metodo può essere rischioso e dovrebbe essere utilizzato con cautela.
È essenziale seguire attentamente ogni passaggio per evitare di causare danni al sistema.
Passaggio 1. Apri CMD e digita Regedit.
Passaggio 2. Passa a HKEY_LOCAL_MACHINE\SOFTWARE\Microsoft\Windows NT\CurrentVersion\Winlogon\SpecialAccounts\UserList nell'editor del Registro di sistema.
Passaggio 3. Individua l'opzione Amministratore nel pannello di destra. Se non è presente, fai clic con il pulsante destro del mouse sul pannello di destra, scegli una nuova DWORD , chiamala "Amministratore" e premi Invio. Quindi fai doppio clic sull'opzione appena creata, immetti il valore 1 e premi OK.

Passaggio 4. Riavvia il computer e vedrai un nuovo accesso utente amministratore senza password. Ora puoi accedere a questo account e modificare la password dell'account smarrito.
Se desideri saperne di più informazioni sulla password di bypass, fai clic sul collegamento:
Come bypassare la password dell'amministratore Windows 10 | Guida completa
Se stai cercando un modo per bypassare le password, sei nel posto giusto. Questa guida analizza due casi che ti serviranno per farlo. Scopri come bypassare la password dell'amministratore in Windows 10 nella seguente guida.

Metodo 7. Reinstallare il sistema Windows XP per togliere password dimenticata
Se tutti gli altri metodi falliscono e ti ritrovi ancora bloccato fuori dal tuo account Windows XP, c'è un'ultima opzione per riottenere l'accesso al tuo computer. Tuttavia, prima di iniziare, è essenziale notare che questo metodo richiede una certa competenza tecnica e deve essere adottato con cautela.
Innanzitutto, devi rimuovere il disco rigido dal tuo computer e collegarlo a un altro computer per eseguire il backup di tutti i dati importanti che non vuoi perdere. Una volta effettuato il backup dei dati, è necessario formattare il disco rigido, cancellandone il contenuto.
Dopo aver completato il processo di formattazione, puoi reinstallare Windows XP e impostare una nuova password sicura e facile da ricordare. Questo metodo può sembrare estremo, a volte è l'unica opzione quando tutto il resto fallisce. Si consiglia di perseguire un servizio professionale se non si è sicuri della propria capacità di eseguire questi passaggi in modo indipendente.
Conclusione
È frustrante che a volte dimentichiamo la password di Windows XP e non possiamo accedere al nostro PC e ai dati archiviati. A questo proposito, abbiamo sperimentato 7 metodi diversi per neutralizzare la sicurezza della password e violarla in modo da poter creare una nuova password. Ci auguriamo che le soluzioni sopra discusse funzionino meglio per te e che ti libererai rapidamente di questo problema. Se conosci un'altra soluzione utile, faccelo sapere. Ci piacerebbe imparare da te.
Domande frequenti sulla password Windows XP dimenticata
Se hai ancora domande o hai bisogno di ulteriori informazioni sulla reimpostazione della password dimenticata Windows XP, ecco alcune domande frequenti che potrebbero esserti utili.
1. Come reimpostare la password di Windows XP senza CD?
Diversi metodi consentono di reimpostare facilmente la password di Windows XP senza CD. Puoi reimpostare la password di Windows XP tramite Ctrl + Alt + Canc, CMD o Regedit. Questi tre sono semplici e abbiamo menzionato i passaggi dettagliati sopra. Attraverso questi metodi, non è necessaria alcuna unità USB/CD.
2. Come sbloccare il portatile HP dimenticando la password senza il disco?
Esistono diversi modi per sbloccare il tuo laptop HP senza disco. Ma ricorda che ogni metodo presenta vantaggi e svantaggi; alcuni possono cancellare tutti i dati memorizzati e formattare tutto. Puoi sbloccare il tuo laptop HP utilizzando un account amministratore nascosto, HP Recovery Manager, ripristinando le impostazioni di fabbrica o contattando un negozio HP locale.
3. Come reimpostare una password dimenticata su Windows 10?
In Windows 10 versione 1803 e successive, se hai dimenticato la password di Windows 10 per un account locale, devi rispondere alle domande di sicurezza per accedere nuovamente.
Dopo aver tentato con una password errata:
Passaggio 1. Vai alla schermata di accesso e seleziona il collegamento "Reimposta password". Tuttavia, se utilizzi un PIN per accedere, fai riferimento ai problemi di accesso tramite PIN.
Nota bene: ricorda che se utilizzi un dispositivo di lavoro connesso a una rete, l'opzione per reimpostare la password o il PIN potrebbe non essere visibile. Se è così, non preoccuparti! Puoi contattare il tuo amministratore per ulteriore assistenza.
Passaggio 2. Inserisci le tue domande di sicurezza.
Passaggio 3. Crea una nuova password.
Come possiamo aiutarti
Scopri L'autore
Pubblicato da Anna
Anna è una delle principali editrici di EaseUS e ha creato diversi post su dispositivi digitali come PC, telefoni cellulari, tablet, Mac, ecc. Ama imparare, risolvere e condividere.
Recensioni dei Prodotti
-
Mi piace il fatto che le modifiche apportate con EaseUS Partition Master Free non vengano immediatamente applicate ai dischi. Rende molto più semplice immaginare cosa accadrà dopo aver apportato tutte le modifiche. Penso anche che l'aspetto generale di EaseUS Partition Master Free renda semplice qualsiasi cosa tu stia facendo con le partizioni del tuo computer.
Scopri di più -
Partition Master Free può ridimensionare, spostare, unire, migrare e copiare dischi o partizioni; convertire disco tra logico e primario, modificare etichetta, deframmentare, controllare ed esplorare la partizione; e altro ancora. Un aggiornamento premium aggiunge supporto tecnico gratuito e la possibilità di ridimensionare i volumi dinamici.
Scopri di più -
Non eseguirà l'immagine calda delle tue unità né le allineerà, ma poiché è abbinato a un gestore delle partizioni, ti consente di eseguire molte attività contemporaneamente, invece di limitarti a clonare le unità. Puoi spostare le partizioni, ridimensionarle, deframmentarle e altro ancora, insieme agli altri strumenti che ti aspetteresti da uno strumento di clonazione.
Scopri di più
Articoli Relativi
-
Come risolvere l'errore critico di morte del processo in Windows 10/8/7🔥
![author icon]() Aria/20/04/2025
Aria/20/04/2025 -
【Soluzione】SFC(sfc/scannow) non funziona in Windows
![author icon]() Lucas/14/04/2025
Lucas/14/04/2025 -
Come convertire MBR in GPT senza reinstallare Windows
![author icon]() Aria/20/04/2025
Aria/20/04/2025 -
6 suggerimenti per correggere l'unità di ripristino piena in Windows 10/8/7
![author icon]() Aria/20/04/2025
Aria/20/04/2025
EaseUS Partition Master

Gestisci le partizioni e ottimizza i dischi in modo efficiente
